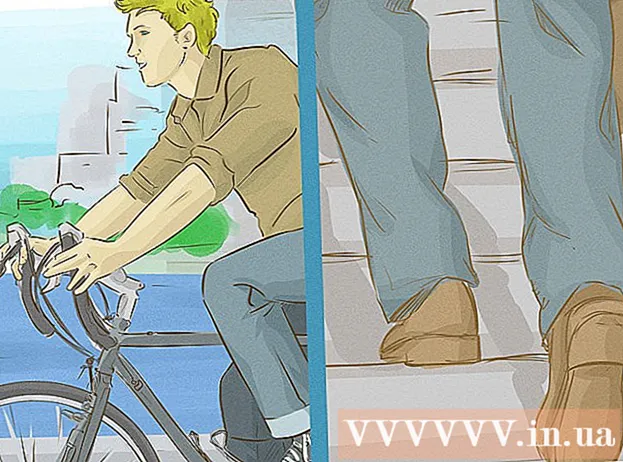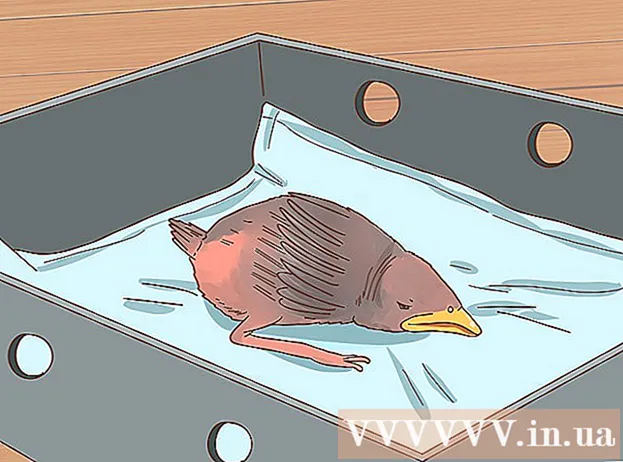Forfatter:
Tamara Smith
Opprettelsesdato:
20 Januar 2021
Oppdater Dato:
2 Juli 2024

Innhold
- Å trå
- Metode 1 av 2: Formater en SSD-stasjon i Windows
- Metode 2 av 2: Formater en SSD-stasjon i Mac OS X
- Advarsler
Formatering av en SSD-stasjon er nyttig hvis du vil selge, avhende eller installere et nytt operativsystem. Du kan formatere en SSD-stasjon ved hjelp av en Windows- eller Mac-datamaskin.
Å trå
Metode 1 av 2: Formater en SSD-stasjon i Windows
 Kontroller at SSD-stasjonen du vil formatere, enten er installert på datamaskinen eller koblet til datamaskinen via en USB-kabel.
Kontroller at SSD-stasjonen du vil formatere, enten er installert på datamaskinen eller koblet til datamaskinen via en USB-kabel. Gå til "Start" og klikk på "Kontrollpanel".
Gå til "Start" og klikk på "Kontrollpanel". Klikk på "System og vedlikehold" og deretter på "Systemadministrasjon".
Klikk på "System og vedlikehold" og deretter på "Systemadministrasjon". Åpne "Computer Management".
Åpne "Computer Management". Klikk på "Diskbehandling" i venstre rute i vinduet Computer Management.
Klikk på "Diskbehandling" i venstre rute i vinduet Computer Management. Klikk på navnet på SSD-stasjonen din i listen over stasjoner som vises på skjermen.
Klikk på navnet på SSD-stasjonen din i listen over stasjoner som vises på skjermen. Høyreklikk på SSD-stasjonen og velg deretter "Format".
Høyreklikk på SSD-stasjonen og velg deretter "Format". Velg dine foretrukne innstillinger fra rullegardinmenyene "File System" og "Cluster Size".
Velg dine foretrukne innstillinger fra rullegardinmenyene "File System" og "Cluster Size". Sett en sjekk ved siden av "Hurtigformat" og klikk deretter "OK". Datamaskinen din vil formatere SSD-stasjonen.
Sett en sjekk ved siden av "Hurtigformat" og klikk deretter "OK". Datamaskinen din vil formatere SSD-stasjonen.
Metode 2 av 2: Formater en SSD-stasjon i Mac OS X
 Forsikre deg om at SSD-stasjonen du vil formatere, er installert på datamaskinen eller koblet til datamaskinen med en USB-kabel.
Forsikre deg om at SSD-stasjonen du vil formatere, er installert på datamaskinen eller koblet til datamaskinen med en USB-kabel. Åpne Finder for å sjekke om SSD-stasjonen vises i listen over enheter.
Åpne Finder for å sjekke om SSD-stasjonen vises i listen over enheter. Klikk på "Applications" og deretter "Utilities".
Klikk på "Applications" og deretter "Utilities". Start "Diskverktøy".
Start "Diskverktøy". Klikk på navnet på SSD-stasjonen i venstre rute i "Diskverktøy".
Klikk på navnet på SSD-stasjonen i venstre rute i "Diskverktøy". Klikk på "Slett" -fanen og se verdien ved siden av "Partisjonslayout", plassert nederst i vinduet.
Klikk på "Slett" -fanen og se verdien ved siden av "Partisjonslayout", plassert nederst i vinduet. Kontroller at verdien ved siden av "Partisjonslayout" er lik "Master Boot Record" eller "Apple Partition Map", og klikk deretter på "Partition" -fanen.
Kontroller at verdien ved siden av "Partisjonslayout" er lik "Master Boot Record" eller "Apple Partition Map", og klikk deretter på "Partition" -fanen.- Hvis verdien ved siden av "Partisjonslayout" er "GUID Partition Table", velger du "Mac OS X Extended (Journaled)" fra rullegardinlisten "Format", klikker "Slett" og går deretter til trinn 13.
 Velg antall partisjoner du ønsker fra rullegardinmenyen "Partisjonslayout".
Velg antall partisjoner du ønsker fra rullegardinmenyen "Partisjonslayout". Skriv inn et navn på partisjonen eller SSD-stasjonen under "Partisjonsinformasjon" og velg deretter "Mac OS Extended (Journaled)" fra rullegardinmenyen "Format".
Skriv inn et navn på partisjonen eller SSD-stasjonen under "Partisjonsinformasjon" og velg deretter "Mac OS Extended (Journaled)" fra rullegardinmenyen "Format". Klikk på navnet på SSD-stasjonen i midtruten, og klikk deretter på "Alternativer".
Klikk på navnet på SSD-stasjonen i midtruten, og klikk deretter på "Alternativer". Velg "GUID Partition Table" og klikk "OK".
Velg "GUID Partition Table" og klikk "OK". Klikk på "Apply" og deretter på "Partition" for å bekrefte at du vil formatere SSD-stasjonen.
Klikk på "Apply" og deretter på "Partition" for å bekrefte at du vil formatere SSD-stasjonen. Vent til Diskverktøyet er ferdig med formateringen av SSD-stasjonen. Navnet på stasjonen vises i Finder når formateringen er fullført.
Vent til Diskverktøyet er ferdig med formateringen av SSD-stasjonen. Navnet på stasjonen vises i Finder når formateringen er fullført.
Advarsler
- Hvis du bruker en Windows-datamaskin, må du unngå å defragmentere eller formatere SSD-stasjonen helt. Siden SSD-stasjoner har et begrenset antall lese- og skrivesykluser, er det best å velge alternativet "Hurtigformat" for å spare så mye lagringskapasitet på SSD-stasjonen som mulig.