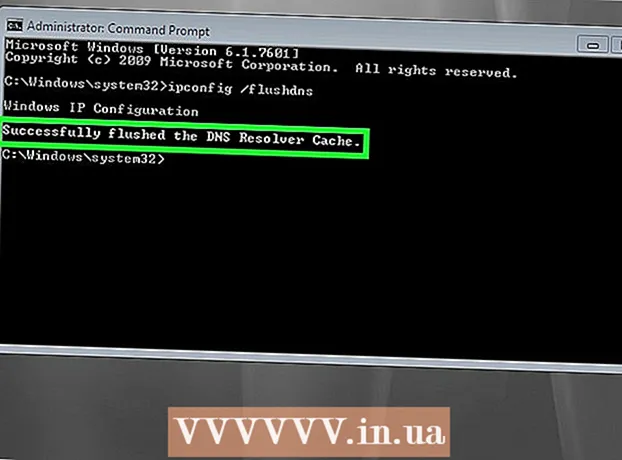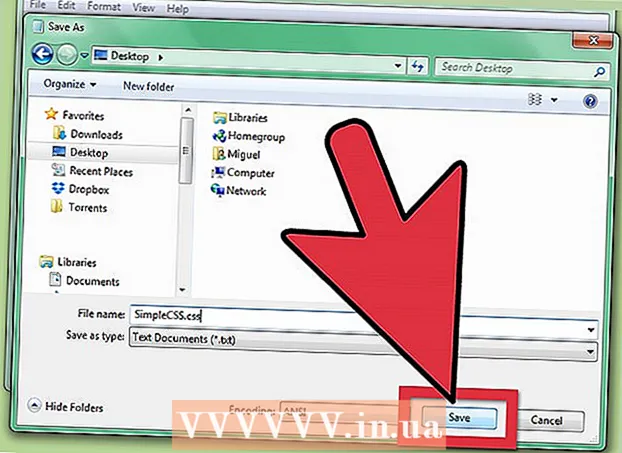Forfatter:
Charles Brown
Opprettelsesdato:
4 Februar 2021
Oppdater Dato:
1 Juli 2024

Innhold
Denne wikiHow lærer deg hvordan du konverterer en HTML-fil til et Word-dokument. Du må bruke Microsoft Word for å utføre denne prosessen. Heldigvis konverterer Word automatisk et HTML-dokument til websideformatet når du åpner det i Word.
Å trå
Metode 1 av 2: I Windows
 Konverter HTML-filen til ren tekst først. Hvis du lagret en HTML-fil som en RTF-fil (med rik tekst) - spesielt hvis du kopierte den fra Internett - kan den ha beholdt noe av formateringen. I så fall kan det hende at Word ikke formaterer siden for deg når du åpner HTML-filen. Slik får du HTML-filen til å bruke formatering av ren tekst:
Konverter HTML-filen til ren tekst først. Hvis du lagret en HTML-fil som en RTF-fil (med rik tekst) - spesielt hvis du kopierte den fra Internett - kan den ha beholdt noe av formateringen. I så fall kan det hende at Word ikke formaterer siden for deg når du åpner HTML-filen. Slik får du HTML-filen til å bruke formatering av ren tekst: - Åpne Notisblokk gjennom notisblokk å skrive i Start-menyen og deretter klikke Notisblokk.
- Lim inn den kopierte HTML-en i Notisblokk ved å klikke Ctrl+V. å presse.
- klikk på Fil.
- klikk på Lagre som...
- Klikk på rullegardinmenyen "Lagre som type".
- klikk på Alle filer.
- Skriv inn et filnavn etterfulgt av .html i "Filnavn" -boksen.
- klikk på Lagre.
 Åpne Microsoft Word. Klikk eller dobbeltklikk på Word-appikonet (det ser ut som en hvit "W" på en mørk blå bakgrunn). Dette åpner Microsoft Word-hjemmesiden.
Åpne Microsoft Word. Klikk eller dobbeltklikk på Word-appikonet (det ser ut som en hvit "W" på en mørk blå bakgrunn). Dette åpner Microsoft Word-hjemmesiden.  klikk på Åpne andre dokumenter. Det er en lenke nederst i venstre hjørne av vinduet.
klikk på Åpne andre dokumenter. Det er en lenke nederst i venstre hjørne av vinduet.  klikk på Blader. Dette mappeformede alternativet er nederst på siden. Dette åpner et Explorer-vindu.
klikk på Blader. Dette mappeformede alternativet er nederst på siden. Dette åpner et Explorer-vindu.  Velg HTML-dokumentet. Gå til stedet der du lagret HTML-dokumentet, og klikk deretter på HTML-dokumentet.
Velg HTML-dokumentet. Gå til stedet der du lagret HTML-dokumentet, og klikk deretter på HTML-dokumentet.  klikk på Å åpne. Det er i nederste høyre hjørne av vinduet. Dette åpner HTML-dokumentet i sin formaterte form i Microsoft Word.
klikk på Å åpne. Det er i nederste høyre hjørne av vinduet. Dette åpner HTML-dokumentet i sin formaterte form i Microsoft Word.  Gjør de nødvendige endringene. Mens Word skal formatere dokumentet nøyaktig slik det vises på websiden, må du kanskje rydde opp i formateringen ved å sørge for at overskriftene er fet, bildene er sentrerte osv.
Gjør de nødvendige endringene. Mens Word skal formatere dokumentet nøyaktig slik det vises på websiden, må du kanskje rydde opp i formateringen ved å sørge for at overskriftene er fet, bildene er sentrerte osv.  klikk på Fil. Det er øverst til venstre i Word-vinduet.
klikk på Fil. Det er øverst til venstre i Word-vinduet.  klikk på Lagre som. Du finner dette alternativet på venstre side av vinduet.
klikk på Lagre som. Du finner dette alternativet på venstre side av vinduet.  Dobbeltklikk på Denne PC-en. Det er midt på siden. Dette vil få opp et popup-vindu.
Dobbeltklikk på Denne PC-en. Det er midt på siden. Dette vil få opp et popup-vindu.  Klikk på rullegardinmenyen "Lagre som type". Dette alternativet er nederst i popup-vinduet. En rullegardinmeny åpnes.
Klikk på rullegardinmenyen "Lagre som type". Dette alternativet er nederst i popup-vinduet. En rullegardinmeny åpnes.  klikk på Word-dokument. Det er øverst i rullegardinmenyen.
klikk på Word-dokument. Det er øverst i rullegardinmenyen. - Du kan også angi et nytt navn for Word-filen i tekstfeltet "Filnavn" om nødvendig. Du kan også velge et nytt lagringssted (f.eks. Skrivebordet) ved å klikke på en mappe i venstre sidefelt.
 klikk på Lagre. Dette alternativet er i nederste høyre hjørne av vinduet. Dette lagrer en Word-kopi av HTML-filen.
klikk på Lagre. Dette alternativet er i nederste høyre hjørne av vinduet. Dette lagrer en Word-kopi av HTML-filen.
Metode 2 av 2: På en Mac
 Konverter HTML-filen til ren tekst. Hvis du lagret HTML-filen som en RTF-fil (med rik tekst) - spesielt hvis du kopierte den fra Internett - kan den ha beholdt noe av formateringen. I så fall vil ikke Mac-versjonen av Microsoft Word konvertere filen til et dokument. Du kan fjerne formateringen ved å gjøre følgende:
Konverter HTML-filen til ren tekst. Hvis du lagret HTML-filen som en RTF-fil (med rik tekst) - spesielt hvis du kopierte den fra Internett - kan den ha beholdt noe av formateringen. I så fall vil ikke Mac-versjonen av Microsoft Word konvertere filen til et dokument. Du kan fjerne formateringen ved å gjøre følgende: - Åpne TextEdit gjennom textedit å skrive inn Spotlight og dobbeltklikke TextEdit.
- klikk på Nytt dokument når du blir bedt om det.
- klikk på Fil.
- klikk på Lag ren tekst. (ren tekst)
- Lim inn teksten i HTML-filen.
- trykk ⌘ Kommando+S..
- Å velge Nettside fra rullegardinmenyen "Filformat".
- klikk på Lagre.
 Åpne Microsoft Word. Klikk eller dobbeltklikk på Word-ikonet (som ser ut som en hvit "W" på en mørk blå bakgrunn).
Åpne Microsoft Word. Klikk eller dobbeltklikk på Word-ikonet (som ser ut som en hvit "W" på en mørk blå bakgrunn).  klikk på Fil. Det er et menyelement øverst til venstre på skjermen. En rullegardinmeny vises.
klikk på Fil. Det er et menyelement øverst til venstre på skjermen. En rullegardinmeny vises.  klikk på Å åpne…. Dette er i rullegardinmenyen. Et Finder-vindu åpnes.
klikk på Å åpne…. Dette er i rullegardinmenyen. Et Finder-vindu åpnes.  Velg HTML-dokumentet. Gå til stedet der HTML-dokumentet ditt er lagret, og klikk på det en gang.
Velg HTML-dokumentet. Gå til stedet der HTML-dokumentet ditt er lagret, og klikk på det en gang.  klikk på Å åpne. Det er en blå knapp nederst til høyre i vinduet.
klikk på Å åpne. Det er en blå knapp nederst til høyre i vinduet.  Gjør de nødvendige endringene. Mens Word skal formatere dokumentet nøyaktig slik det vises på websiden, må du kanskje rydde opp i formateringen ved å sørge for at overskriftene er fet, bildene er sentrerte osv.
Gjør de nødvendige endringene. Mens Word skal formatere dokumentet nøyaktig slik det vises på websiden, må du kanskje rydde opp i formateringen ved å sørge for at overskriftene er fet, bildene er sentrerte osv.  klikk på Fil. Det er øverst til venstre på skjermen. En rullegardinmeny vises.
klikk på Fil. Det er øverst til venstre på skjermen. En rullegardinmeny vises.  klikk på Lagre som…. Dette alternativet er i rullegardinmenyen. Dette åpner "Lagre som" -vinduet.
klikk på Lagre som…. Dette alternativet er i rullegardinmenyen. Dette åpner "Lagre som" -vinduet.  Klikk på rullegardinmenyen "Filformat". Det er nederst i vinduet. En rullegardinmeny vises med forskjellige filformater.
Klikk på rullegardinmenyen "Filformat". Det er nederst i vinduet. En rullegardinmeny vises med forskjellige filformater.  klikk på Word-dokument. Du finner dette alternativet øverst i rullegardinmenyen.
klikk på Word-dokument. Du finner dette alternativet øverst i rullegardinmenyen. - Du kan også gi nytt navn til filen ved å skrive et nytt navn i "Navn" tekstboksen, eller velg et nytt lagringssted ved å klikke på en mappe på venstre side av vinduet.
 klikk på Lagre. Det er nederst i vinduet. Å gjøre dette vil lage en Word-kopi av HTML-dokumentet ditt.
klikk på Lagre. Det er nederst i vinduet. Å gjøre dette vil lage en Word-kopi av HTML-dokumentet ditt.
Tips
- Du kan kanskje finne en HTML til Word-omformer online, selv om de fleste online omformere er mer fokusert på å konvertere Word-dokumenter til HTML-kode.
Advarsler
- Du kan ikke lime inn kopiert HTML-tekst i Word for å konvertere den - grunnformatet for HTML-filen må være ren tekst, og liming av HTML i Word vil resultere i formatert tekst.