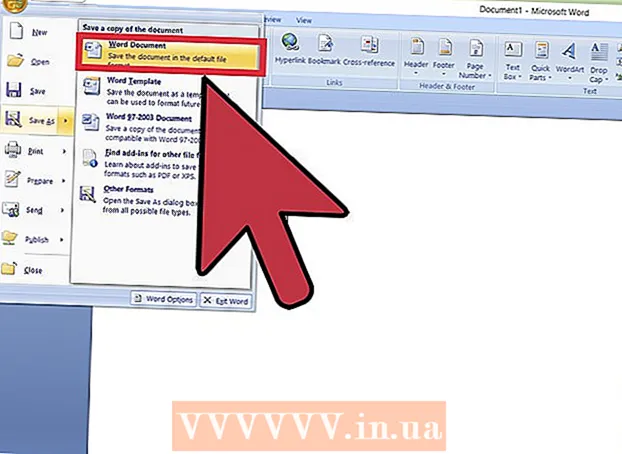Forfatter:
Eugene Taylor
Opprettelsesdato:
15 August 2021
Oppdater Dato:
22 Juni 2024

Innhold
- Å trå
- Metode 1 av 3: Lagre arbeidet ditt
- Metode 2 av 3: Lagre et delt dokument på Drive
- Metode 3 av 3: Lagre et Google Doc offline
- Tips
I motsetning til vanlig tekstbehandlingsprogramvare lagrer Google Drive automatisk endringer i et dokument med noen få sekunders mellomrom. Vi forklarer i detalj hvordan et dokument lagres online og offline. Vi diskuterer også hvordan et delt dokument lagres, noe som gir deg redigering og eierrettigheter. Les videre for å finne ut hvorfor du ikke trenger å klikke på "Lagre" -knappen.
Å trå
Metode 1 av 3: Lagre arbeidet ditt
 La Google Dokumenter automatisk lagre dokumentet. Når du legger til nytt innhold i Google Doc, lagres endringene du gjør automatisk på stasjonen din. Du vil se lys grå tekst øverst på skjermen ved siden av "Hjelp" -fanen. Mens du skriver skriver denne teksten "Lagrer ..."; umiddelbart etter at du slutter å skrive, vil teksten si "Alle endringer lagret i Drive"
La Google Dokumenter automatisk lagre dokumentet. Når du legger til nytt innhold i Google Doc, lagres endringene du gjør automatisk på stasjonen din. Du vil se lys grå tekst øverst på skjermen ved siden av "Hjelp" -fanen. Mens du skriver skriver denne teksten "Lagrer ..."; umiddelbart etter at du slutter å skrive, vil teksten si "Alle endringer lagret i Drive" - Du trenger ikke å klikke på en lagringsknapp eller bruke en hurtigtast.
 Lagre et Google Doc på datamaskinen din. Mens du arbeider med et Google Doc, vil du kanskje eksportere dokumentet slik at du kan bruke det i et annet program. Klikk på "Fil" -fanen øverst på skjermen. Flytt musen over "Last ned som" og velg en filtype fra listen. I dialogboksen som vises kan du endre navnet på filen, legge til koder i dokumentet og bestemme hvor dokumentet skal lagres.
Lagre et Google Doc på datamaskinen din. Mens du arbeider med et Google Doc, vil du kanskje eksportere dokumentet slik at du kan bruke det i et annet program. Klikk på "Fil" -fanen øverst på skjermen. Flytt musen over "Last ned som" og velg en filtype fra listen. I dialogboksen som vises kan du endre navnet på filen, legge til koder i dokumentet og bestemme hvor dokumentet skal lagres. - Filtypene du kan velge mellom inkluderer: Microsoft Word, Open Document-format, Rich Text-format, pdf, ren tekst, webside eller epub.
 Eksporter det lagrede dokumentet ditt med en annen utvidelse. Noen ganger kan det være nødvendig å lagre og eksportere Google-dokumentet ditt i et annet format. Velg Fil> Last ned som. Velg en utvidelse fra listen som vises. Når du eksporterer et dokument, synkroniserer Google Drive ikke automatisk endringene som er gjort med den nedlastede filen. Mulig utvidelse inkluderer:
Eksporter det lagrede dokumentet ditt med en annen utvidelse. Noen ganger kan det være nødvendig å lagre og eksportere Google-dokumentet ditt i et annet format. Velg Fil> Last ned som. Velg en utvidelse fra listen som vises. Når du eksporterer et dokument, synkroniserer Google Drive ikke automatisk endringene som er gjort med den nedlastede filen. Mulig utvidelse inkluderer: - .docx
- .odf
- .rtf
- .tekst
- .html
 Eksporter dokumentet til nettstedet ditt. Google Drive kan publisere et dokument direkte til nettstedet ditt. Det publiserte dokumentet er imidlertid ikke statisk bor. Hvis du endrer noe i dette dokumentet, vil endringene automatisk vises på nettstedet ditt. Hvis du vil eksportere en fil til Internett, velger du Fil> Publiser på nett> Tillat at dokumentet blir dynamisk> Start publisering.
Eksporter dokumentet til nettstedet ditt. Google Drive kan publisere et dokument direkte til nettstedet ditt. Det publiserte dokumentet er imidlertid ikke statisk bor. Hvis du endrer noe i dette dokumentet, vil endringene automatisk vises på nettstedet ditt. Hvis du vil eksportere en fil til Internett, velger du Fil> Publiser på nett> Tillat at dokumentet blir dynamisk> Start publisering. - Hvis du vil at dokumentet skal forbli statisk, må du ikke velge alternativet "Tillat at dokumentet justeres dynamisk".
 Feilsøk lagringsproblemer. Hvis Google Disk ikke kan lagre dokumentet ditt, får du følgende melding: "Kunne ikke lagre på Google Disk." Hvis Google Disk ikke kan lagre dokumentet, er det ofte en dårlig internettforbindelse. Hvis dette skjer, må du kopiere innholdet i dokumentet til utklippstavlen og laste siden på nytt. Deretter, hvis noe innhold mangler på siden, velger du "Alt" og limer innholdet fra utklippstavlen i dokumentet.
Feilsøk lagringsproblemer. Hvis Google Disk ikke kan lagre dokumentet ditt, får du følgende melding: "Kunne ikke lagre på Google Disk." Hvis Google Disk ikke kan lagre dokumentet, er det ofte en dårlig internettforbindelse. Hvis dette skjer, må du kopiere innholdet i dokumentet til utklippstavlen og laste siden på nytt. Deretter, hvis noe innhold mangler på siden, velger du "Alt" og limer innholdet fra utklippstavlen i dokumentet. - For å velge "Alle" kan du bruke hurtigtasten Ctrlen (Windows) eller ⌘ Kommandoen (Mac).
- For å kopiere et dokument, bruk hurtigtasten CtrlC. (Windows) eller ⌘ KommandoC. (Mac).
- For å lime inn et dokument, bruk hurtigtasten CtrlP. (Windows) eller ⌘ KommandoP. (Mac).
Metode 2 av 3: Lagre et delt dokument på Drive
 Åpne den delte filen. Hvis noen deler et dokument med deg, kan det hende du ikke får redigering eller eierrettigheter. For å kunne endre dokumentet, må du lage en kopi av det, som du eier. Åpne det delte dokumentet via e-post eller Google Disk.
Åpne den delte filen. Hvis noen deler et dokument med deg, kan det hende du ikke får redigering eller eierrettigheter. For å kunne endre dokumentet, må du lage en kopi av det, som du eier. Åpne det delte dokumentet via e-post eller Google Disk. - Denne modusen kalles "Bare visning".
 Lag en kopi. Velg Fil> Lag en kopi> OK. Den nye kopien åpnes automatisk og lagres også automatisk.
Lag en kopi. Velg Fil> Lag en kopi> OK. Den nye kopien åpnes automatisk og lagres også automatisk. - Hvis du endrer dokumentet, lagres endringene automatisk.
- Hvis du er den opprinnelige eieren av dokumentet, har du muligheten til å dele filen med den opprinnelige gruppen.
 Gi dokumentet nytt navn. Når du har laget en kopi av det delte dokumentet, eier du filen. I kolonnen "Eierskap" i Google Disk vil du se "Jeg". Som eier kan du gi nytt navn til filen hvis du ønsker det.
Gi dokumentet nytt navn. Når du har laget en kopi av det delte dokumentet, eier du filen. I kolonnen "Eierskap" i Google Disk vil du se "Jeg". Som eier kan du gi nytt navn til filen hvis du ønsker det.
Metode 3 av 3: Lagre et Google Doc offline
 Installer Google Drive for Mac. Installering av Google Drive lar deg redigere og lagre Google Doc-filer offline. Alle endringer du gjør frakoblet i Google Doc-filer blir automatisk synkronisert med Google Disk på nettet.
Installer Google Drive for Mac. Installering av Google Drive lar deg redigere og lagre Google Doc-filer offline. Alle endringer du gjør frakoblet i Google Doc-filer blir automatisk synkronisert med Google Disk på nettet. - Gå til Googles når som helst, hvor som helst og få tilgang til og synkronisere filens webside.
- Flytt musen over "Last ned stasjon" og velg "Mac" fra rullegardinmenyen.
- Les og godta vilkårene, åpne filen installgoogledrive.dmg. Dra "Google Drive" -ikonet til "Applications" -mappen og åpne Google Drive.
- Logg på Google Drive og fullfør installasjonsprosessen.
 Installer Google Drive for Windows. Hvis du installerer Google Drive for Windows, kan du få tilgang til, redigere og lagre Google Docs offline. Eventuelle endringer du gjør i disse dokumentene vil bli delt med din online-stasjon.
Installer Google Drive for Windows. Hvis du installerer Google Drive for Windows, kan du få tilgang til, redigere og lagre Google Docs offline. Eventuelle endringer du gjør i disse dokumentene vil bli delt med din online-stasjon. - Gå til Googles når som helst, hvor som helst og få tilgang til og synkronisere filens webside. Beveg musen over "Last ned stasjon" og velg "Windows" fra rullegardinmenyen.
- Les og godta vilkårene, åpne filen googledrivesync.exe.
- Logg deg på Google Drive og følg instruksjonene for å fullføre installasjonsprosessen.
 Slå på "Online Access". Start nettleseren din og logg på Google-kontoen din. Åpne Google Disk og klikk på "Innstillinger" -ikonet (hjulet). Velg "Innstillinger". Gå til "Frakoblet" -delen og merk av i boksen ved siden av "Synkroniser Google Docs, Sheets, Slides & Drawings-filer med denne datamaskinen slik at du kan redigere offline".
Slå på "Online Access". Start nettleseren din og logg på Google-kontoen din. Åpne Google Disk og klikk på "Innstillinger" -ikonet (hjulet). Velg "Innstillinger". Gå til "Frakoblet" -delen og merk av i boksen ved siden av "Synkroniser Google Docs, Sheets, Slides & Drawings-filer med denne datamaskinen slik at du kan redigere offline".  Flytt filer og mapper fra skrivebordet til Google Disk-mappen. Etter installasjon av Google Drive opprettes en "Google Drive" -mappe automatisk og legges til i den allerede eksisterende "Dokumenter" -mappen. Dokumentfiler legges til denne mappen på to måter.
Flytt filer og mapper fra skrivebordet til Google Disk-mappen. Etter installasjon av Google Drive opprettes en "Google Drive" -mappe automatisk og legges til i den allerede eksisterende "Dokumenter" -mappen. Dokumentfiler legges til denne mappen på to måter. - Når du har aktivert tilgang på nettet, vises filene som er lagret på din Google Drive online, automatisk i "Google Drive" -mappen på skrivebordet og synkroniseres med den.
- Du kan også flytte dokumenter og filer manuelt fra skrivebordet til "Google Drive" -mappen. Mappen synkroniseres automatisk med skyen.
 Del filer fra din lokale "Google Disk" -mappe. Google Drive-programmet lar deg også dele filer med andre. Åpne mappen "Google Drive" og høyreklikk på dokumentet du vil dele. Velg Google Disk> Del fra rullegardinmenyen. Del filen med en eller flere personer.
Del filer fra din lokale "Google Disk" -mappe. Google Drive-programmet lar deg også dele filer med andre. Åpne mappen "Google Drive" og høyreklikk på dokumentet du vil dele. Velg Google Disk> Del fra rullegardinmenyen. Del filen med en eller flere personer.  La Google Dokumenter automatisk lagre og synkronisere filene dine. I det frakoblede programmet lagrer Google Drive automatisk endringer i et dokument med noen sekunders mellomrom. Hvis datamaskinen din kobles til internett, fungerer Google Drive-programmet akkurat som den elektroniske varianten. Endringene du gjør i et dokument blir automatisk synkronisert med din online-stasjon og lagres derfor der.
La Google Dokumenter automatisk lagre og synkronisere filene dine. I det frakoblede programmet lagrer Google Drive automatisk endringer i et dokument med noen sekunders mellomrom. Hvis datamaskinen din kobles til internett, fungerer Google Drive-programmet akkurat som den elektroniske varianten. Endringene du gjør i et dokument blir automatisk synkronisert med din online-stasjon og lagres derfor der.
Tips
- Du kan når som helst lage en kopi av dokumentet ved å klikke på "Fil" -fanen i menylinjen og deretter klikke på "Lag en kopi" i hurtigmenyen.