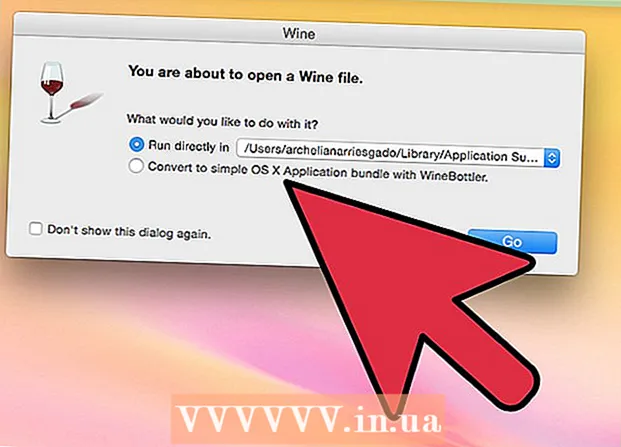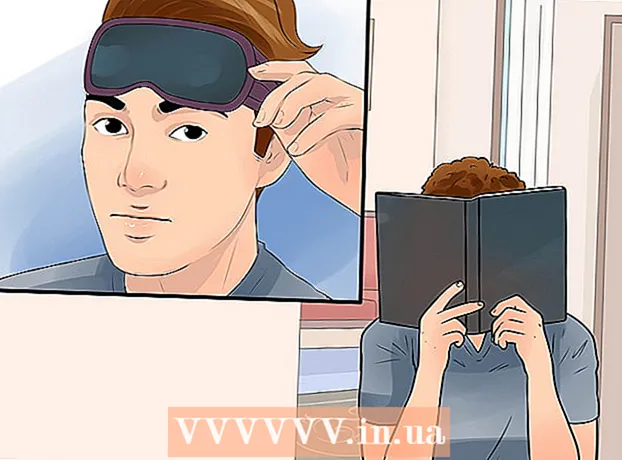Forfatter:
Morris Wright
Opprettelsesdato:
28 April 2021
Oppdater Dato:
1 Juli 2024

Innhold
- Å trå
- Metode 1 av 3: Optimaliser Windows 10-ytelsen
- Metode 2 av 3: Forbedre ytelsen til Windows 8
- Metode 3 av 3: Optimaliser Windows 7-ytelsen
- Tips
Vi vet alle hvor frustrerende det kan være når en PC er treg og det tar uendelig mye tid å fullføre de enkleste oppgavene. En treg datamaskin kaster bort tid, krefter og penger på sikt. Mens du alltid kan ansette en tekniker for å fikse Windows-PCen din og få den til å gå som den skal, kan du i mange tilfeller fikse systemet selv.
Å trå
Metode 1 av 3: Optimaliser Windows 10-ytelsen
 Slå av gjennomsiktighetseffekter. Disse spesialeffektene ser imponerende ut, men de bruker for mange ressurser fra PC-en din. Slå av disse effektene og velg det klassiske Windows-utseendet i stedet for å øke hastigheten på datamaskinen.
Slå av gjennomsiktighetseffekter. Disse spesialeffektene ser imponerende ut, men de bruker for mange ressurser fra PC-en din. Slå av disse effektene og velg det klassiske Windows-utseendet i stedet for å øke hastigheten på datamaskinen. - Høyreklikk på skrivebordet.
- Velg "Tilpass".
- Velg "Farger".
- Fjern merket for "Gjør Start, oppgavelinje og handlingssenter gjennomsiktig".
 Deaktiver oppstartsprogrammer. Mange programmer inneholder en komponent som kjører automatisk ved oppstart. Selv om dette er nyttig for programmer du bruker ofte, kan kjøring av uønsket programvare under oppstart redusere datamaskinen. Deaktiver disse bærerakettene som følger:
Deaktiver oppstartsprogrammer. Mange programmer inneholder en komponent som kjører automatisk ved oppstart. Selv om dette er nyttig for programmer du bruker ofte, kan kjøring av uønsket programvare under oppstart redusere datamaskinen. Deaktiver disse bærerakettene som følger: - Høyreklikk Start-knappen.
- Klikk på "Oppgavebehandling"
- Klikk på "Oppstart"
- Velg programmet du vil deaktivere.
- Klikk på "Deaktiver".
 Slå av unødvendige tjenester. Noen tjenester er avgjørende for at Windows skal fungere. Mens mange Windows-spesifikke funksjoner er aktivert som standard, er det noen få som du egentlig ikke trenger. Du kan deaktivere disse tjenestene midlertidig eller permanent.
Slå av unødvendige tjenester. Noen tjenester er avgjørende for at Windows skal fungere. Mens mange Windows-spesifikke funksjoner er aktivert som standard, er det noen få som du egentlig ikke trenger. Du kan deaktivere disse tjenestene midlertidig eller permanent. - Høyreklikk på Start-knappen.
- Klikk på "Oppgavebehandling".
- Klikk på "Tjenester".
- Høyreklikk på tjenesten du vil deaktivere.
- Velg "Stopp".
 Slå av skygger og animasjoner. Skygger og animasjoner ser fine ut på skjermen. Imidlertid satte de en unødvendig belastning på CPUen (Central Processing Unit).
Slå av skygger og animasjoner. Skygger og animasjoner ser fine ut på skjermen. Imidlertid satte de en unødvendig belastning på CPUen (Central Processing Unit). - Velg "System"
- Klikk på "Avanserte systeminnstillinger".
- Klikk på "Avansert" -fanen.
- Klikk på "Innstillinger" under "Ytelse".
- Klikk på "Juster for best ytelse". Du kan også slå av hvilken som helst effekt manuelt.
- Alternativt kan du gå til Innstillinger> Tilgjengelighet> Andre alternativer. En gang her kan du slå av animasjoner.
 Aktiver rask oppstart. Windows 10 tilbyr deg denne praktiske funksjonen for å øke hastigheten på datamaskinen. Når en PC slås av, lagrer Windows en kopi av de lastede driverne og kjernen i en egen fil som kalles en "søvnfil". Når systemet startes på nytt, kan systemet bare laste denne filen, noe som reduserer oppstartstiden.
Aktiver rask oppstart. Windows 10 tilbyr deg denne praktiske funksjonen for å øke hastigheten på datamaskinen. Når en PC slås av, lagrer Windows en kopi av de lastede driverne og kjernen i en egen fil som kalles en "søvnfil". Når systemet startes på nytt, kan systemet bare laste denne filen, noe som reduserer oppstartstiden. - Høyreklikk på Start-knappen.
- Gå til "Kontrollpanel".
- Velg "System og sikkerhet".
- Klikk på "Strømalternativer".
- Klikk på "Kontroller oppførselen til strømknappene".
- Klikk "Aktiver rask oppstart (anbefalt)". Dette finner du under Innstillinger for avstenging.
- Klikk på "Lagre endringer".
 Fjern unødvendige programmer. Det er bedre å fjerne programmer du ikke lenger bruker. Noen ganger installerer vi prøveversjoner av programvare, som vi deretter glemmer å fjerne etter at prøveperioden er utløpt. Slike programmer tar opp minne og vil til slutt redusere datamaskinen.
Fjern unødvendige programmer. Det er bedre å fjerne programmer du ikke lenger bruker. Noen ganger installerer vi prøveversjoner av programvare, som vi deretter glemmer å fjerne etter at prøveperioden er utløpt. Slike programmer tar opp minne og vil til slutt redusere datamaskinen. - Høyreklikk på Start-knappen.
- Klikk på "Programmer og funksjoner".
- Velg programvaren du vil fjerne.
- Klikk på "Fjern / endre".
 Defragmenter harddisken. Lær hvordan du defragmenterer Windows 10.
Defragmenter harddisken. Lær hvordan du defragmenterer Windows 10.  Rengjør datamaskinen regelmessig. Diskopprydding er et flott innebygd Windows-verktøy. Dette lar deg slette unødvendige filer fra PCen.
Rengjør datamaskinen regelmessig. Diskopprydding er et flott innebygd Windows-verktøy. Dette lar deg slette unødvendige filer fra PCen. - Klikk på Start-knappen.
- Klikk på "File Explorer".
- Høyreklikk på lokal disk (C :).
- Velg "Egenskaper".
- Klikk på "Diskopprydding". Du finner dette under "Generelt" -fanen.
- Klikk på "Unødvendige filer".
- Når du er ferdig, klikker du "OK".
- Avanserte brukere kan dra nytte av funksjonen "Rydd opp i systemfiler".
Metode 2 av 3: Forbedre ytelsen til Windows 8
 Slå av animasjoner. Animasjoner, som så mye er en del av Windows 8, kan forårsake en slags forsinkelse når du beveger deg fra skjerm til skjerm. Hvis du vil deaktivere animasjoner, gjør du følgende:
Slå av animasjoner. Animasjoner, som så mye er en del av Windows 8, kan forårsake en slags forsinkelse når du beveger deg fra skjerm til skjerm. Hvis du vil deaktivere animasjoner, gjør du følgende: - Klikk på Windows-tasten.
- Skriv inn "System Performance Properties".
- Klikk på "Enter".
- Fjern avmerkingen for "Vindueanimasjoner".
- Hvis du vil, kan du også slå av andre animasjoner.
 Finn ut hvilke apper som bruker mest ressurser. Du kan bruke Oppgavebehandling for å finne ut hvilke programmer som bruker mest ressurser.
Finn ut hvilke apper som bruker mest ressurser. Du kan bruke Oppgavebehandling for å finne ut hvilke programmer som bruker mest ressurser. - Høyreklikk på oppgavelinjen på skrivebordet.
- Velg "Oppgavebehandling".
- Klikk på "Mer informasjon" i tilfelle du vil se hele grensesnittet.
- Apper som bruker mange ressurser er uthevet.
 Endre innstillingene for strømalternativer. Windows tilbyr et Power Management-program som du kan bruke til å optimalisere mengden strøm som forbrukes av PCen. Dette gjør at datamaskinen din kan spare energi for maksimal ytelse.
Endre innstillingene for strømalternativer. Windows tilbyr et Power Management-program som du kan bruke til å optimalisere mengden strøm som forbrukes av PCen. Dette gjør at datamaskinen din kan spare energi for maksimal ytelse. - Klikk på batteriikonet. Dette er synlig på oppgavelinjen til din PC.
- Velg "Flere alternativer".
- Velg tre kraftplaner, nemlig Balansert (dette gir full ytelse og sparer tomgangsenergi), Energisparing (sparer energi ved å redusere systemytelsen) og Høy ytelse (maksimerer ytelse og responstid).
- Du kan endre planen din ved å klikke på lenken "Endre innstillinger for denne kraftplanen".
- For å konfigurere en eksisterende tidsplan, kan du velge / endre strømplanen for hvilemodus og visning.
- Hvis du vil lage en tilpasset plan, går du til vinduet "Opprett en strømplan". Gi det et navn og klikk "Neste". Fortsett deretter med å konfigurere innstillingene.
 Endre Windows-indekseringsinnstillingene. Windows 8 vedlikeholder og oppdaterer kontinuerlig filer og mapper for å øke søkeresultatene. Selv om dette er nyttig, kan informasjon du ikke ofte trenger, til slutt redusere PCen. Slik slår du av indeksering:
Endre Windows-indekseringsinnstillingene. Windows 8 vedlikeholder og oppdaterer kontinuerlig filer og mapper for å øke søkeresultatene. Selv om dette er nyttig, kan informasjon du ikke ofte trenger, til slutt redusere PCen. Slik slår du av indeksering: - Klikk på Start.
- Type indeksering. Da vil du se de nåværende indekserte stedene.
- Klikk på Endre-knappen.
- Fjern merket for stedene du ikke vil indeksere.
- For å deaktivere indeksering på en stasjon, åpne Computer og høyreklikk på den lokale disken.
- Fjern merket i boksen som sier "Innholdet og egenskapene til filene på denne stasjonen kan indekseres" i kategorien Generelt.
- Velg alle mapper og undermapper du ikke vil indeksere.
- Start datamaskinen på nytt for at endringene skal tre i kraft.
 Optimaliser PCens harddisker. I Windows 8 kan Diskdefragmentering bli funnet som "Optimaliser stasjoner". Du kan optimalisere PC-ens harddisker som følger:
Optimaliser PCens harddisker. I Windows 8 kan Diskdefragmentering bli funnet som "Optimaliser stasjoner". Du kan optimalisere PC-ens harddisker som følger: - Klikk på Charms-linjen.
- Klikk på "Optimaliser stasjoner". Dette åpner en ny dialog med en liste over stasjoner.
- Velg en stasjon du ønsker.
- Klikk på Optimaliser. Dette vil starte defragmenteringsprosessen.
- Du kan også få denne prosessen utført automatisk.
- Klikk på Endre innstillinger.
- Merk av for "Planlagt kjøring".
- Klikk OK for å lagre timeplanen.
Metode 3 av 3: Optimaliser Windows 7-ytelsen
 Rydd opp harddisken. Bruk et program som diskopprydding for å slette midlertidige filer, systemfiler og alle slags andre filer du ikke lenger bruker.
Rydd opp harddisken. Bruk et program som diskopprydding for å slette midlertidige filer, systemfiler og alle slags andre filer du ikke lenger bruker. - Åpne Start-menyen.
- Skriv inn cleanmgr i søkeboksen.
- Klikk på Cleanmgr-programmet.
- Angi stasjonen du vil rengjøre med programmet.
- Klikk OK. Dette vil starte prosessen.
 Kjør feilsøking for ytelse. Dette programmet løser ytelsesproblemer på Windows-PCen din og prøver å øke hastigheten på datamaskiner.
Kjør feilsøking for ytelse. Dette programmet løser ytelsesproblemer på Windows-PCen din og prøver å øke hastigheten på datamaskiner. - Klikk på Start-knappen.
- Klikk på "Kontrollpanel".
- Klikk på "Oppdag og fikse problemer" under "System og sikkerhet".
- Klikk på "Se etter ytelsesproblemer".
- Vinduet Performance Wizard åpnes. Klikk på "Neste" og vent til problemet skal diagnostiseres.
- Hvis feilsøkingsprogrammet anbefaler at du sjekker programmer for å forbedre PCens ytelse, klikker du på "Neste".
- Se "Vis detaljert informasjon" for en detaljert rapport om potensielle problemer.
- Hvis du vil lukke veiviseren, er alt du trenger å gjøre å klikke "Lukk".
 Avinstaller og fjern ubrukte programmer. Ubrukte programmer kan til slutt ta mye plass på datamaskinen din, noe som kan svekke ytelsen over tid. Det anbefales å fjerne slike programmer.
Avinstaller og fjern ubrukte programmer. Ubrukte programmer kan til slutt ta mye plass på datamaskinen din, noe som kan svekke ytelsen over tid. Det anbefales å fjerne slike programmer. - Klikk på Start-knappen.
- Klikk på "Kontrollpanel".
- Klikk på "Fjern et program" under "Programmer". En liste over alle programmene dine vises.
- Klikk på programmet du vil fjerne, og klikk deretter på "Fjern". Du finner denne kategorien øverst på menyen.
 Begrens antall programmer ved oppstart. Mange programmer er designet for å kjøre automatisk ved oppstart. Selv om dette er nyttig for programmer du bruker ofte, kan unødvendig programvare som kjører ved oppstart bruke mye minne, og til slutt redusere PCen. Du kan administrere oppstartsprogrammer på flere måter.
Begrens antall programmer ved oppstart. Mange programmer er designet for å kjøre automatisk ved oppstart. Selv om dette er nyttig for programmer du bruker ofte, kan unødvendig programvare som kjører ved oppstart bruke mye minne, og til slutt redusere PCen. Du kan administrere oppstartsprogrammer på flere måter. - Trykk Win-r på skrivebordet.
- Skriv msconfig i "Åpne" -feltet.
- Trykk Enter.
- Klikk på Oppstart.
- Fjern merket for elementene du ikke vil kjøre ved oppstart.
- Når du er ferdig, klikker du OK.
- I popup-vinduet som vises, klikker du på Start på nytt. Dette vil starte datamaskinen på nytt for å fullføre prosessen.
 Defragmenter harddisken. Regelmessig defragmentering av harddisken holder filene på datamaskinen ryddige, og skaper mer plass på stasjonen. Diskdefragmentering er et flott innebygd verktøy spesielt utviklet for dette formålet.
Defragmenter harddisken. Regelmessig defragmentering av harddisken holder filene på datamaskinen ryddige, og skaper mer plass på stasjonen. Diskdefragmentering er et flott innebygd verktøy spesielt utviklet for dette formålet. - Klikk på Start-knappen.
- I Disk-boksen skriver du inn Diskdefragmentering.
- Klikk Diskdefragmentering.
- Velg stasjonen du vil defragmentere under Gjeldende status.
- Klikk på Analyser disk. Dette vil fortelle deg om du trenger å defragmentere den aktuelle stasjonen.
- Etter at Windows er ferdig med å analysere disken, vil den vise deg prosentandelen av fragmentering på disken. Hvis dette tallet er høyere enn 10 prosent, må du defragmentere disken.
 Kjør færre programmer samtidig. PCens ytelse kan lide når for mange programmer kjører samtidig. Prøv å jobbe med færre programmer samtidig.
Kjør færre programmer samtidig. PCens ytelse kan lide når for mange programmer kjører samtidig. Prøv å jobbe med færre programmer samtidig. - Trykk Ctrl + Shift + Esc for å åpne Oppgavebehandling.
- Klikk på Prosesser. Dette viser deg en liste over prosesser som kjører på din PC.
- Rull ned for hele listen over programmer.
- Sjekk navnet og beskrivelsen for å identifisere hvert program.
- Sjekk kolonnen Minne for å se hvor mye minne som brukes av hver prosess.
- Høyreklikk på en prosess som kjører, og velg "Avslutt prosess". Dette lukker programmet.
 Kjør bare ett antivirusprogram om gangen. Å kjøre to eller flere antivirusprogrammer kan redusere datamaskinen over tid.
Kjør bare ett antivirusprogram om gangen. Å kjøre to eller flere antivirusprogrammer kan redusere datamaskinen over tid. - Windows Action Center vil vanligvis varsle deg hvis du kjører mer enn ett antivirusprogram.
 Start PCen på nytt regelmessig. Start datamaskinen på nytt minst en gang i uken. Dette hjelper med å rydde minnet og slå av alle kjørende programmer som kjører i bakgrunnen, med eller uten din viten.
Start PCen på nytt regelmessig. Start datamaskinen på nytt minst en gang i uken. Dette hjelper med å rydde minnet og slå av alle kjørende programmer som kjører i bakgrunnen, med eller uten din viten.
Tips
- Det er ønskelig å lage en sikkerhetskopiplan for din PC. På denne måten har du alltid en sikkerhetskopi av filene dine hvis noe alvorlig skulle gå galt med systemet ditt.
- Hvis du mistenker at nylig programvare eller en oppdatering bremser systemet ditt, kan du bruke Systemgjenoppretting til å gjenopprette systemet til en tidligere dato.