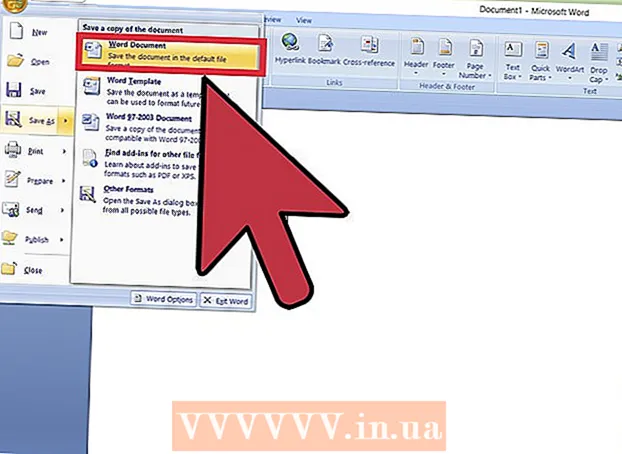Forfatter:
Morris Wright
Opprettelsesdato:
26 April 2021
Oppdater Dato:
26 Juni 2024

Innhold
- Å trå
- Metode 1 av 4: Windows XP
- Startmeny
- Metode 2 av 4: Windows Vista og Windows 7
- Startmeny
- Metode 3 av 4: Windows 8 og 8.1
- Charms bar søkefunksjon
- Start-knappens hurtigmeny
- Metode 4 av 4: Alle versjoner av Windows
- Åpne dialogboksen
- Snarvei
- Oppgavehåndtering
- Batchfil
- Mappe
- Internet Explorer
- Tips
- Advarsler
Windows Command Prompt lar deg navigere mellom filene og systemet ved hjelp av MS-DOS-kommandolinjegrensesnittet. Kommandoprompt er et nyttig verktøy hvis du bruker avanserte programmer eller trenger å aktivere systemverktøy. Les videre for å lære hvordan du åpner ledetekst i Windows.
Å trå
Metode 1 av 4: Windows XP
Startmeny
 Åpne startmenyen. For å gjøre dette, klikk på startknappen.
Åpne startmenyen. For å gjøre dette, klikk på startknappen.  Klikk på "Alle programmer" for å se programmene dine.
Klikk på "Alle programmer" for å se programmene dine. Klikk på "Tilbehør" for å se Windows-stasjonære tilbehør.
Klikk på "Tilbehør" for å se Windows-stasjonære tilbehør. Åpne ledeteksten. Klikk på "Kommandoprompt".
Åpne ledeteksten. Klikk på "Kommandoprompt".
Metode 2 av 4: Windows Vista og Windows 7
Startmeny
- Åpne startmenyen. For å gjøre dette, klikk på startknappen.
 Søk ledeteksten. Skriv "cmd" for dette.
Søk ledeteksten. Skriv "cmd" for dette.  Åpne ledeteksten.
Åpne ledeteksten.- Klikk på det første søkeresultatet for å åpne ledeteksten med begrenset tilgang.
- Høyreklikk på det første søkeresultatet og klikk "Kjør som administrator" for å åpne ledeteksten med administratoralternativer.
Metode 3 av 4: Windows 8 og 8.1
Charms bar søkefunksjon
 Åpne søkefunksjonen i Charms-linjen. Trykk på for å gjøre dette Vinn+S. på tastaturet.
Åpne søkefunksjonen i Charms-linjen. Trykk på for å gjøre dette Vinn+S. på tastaturet.  Søk ledeteksten. Skriv inn "cmd".
Søk ledeteksten. Skriv inn "cmd".  Åpne ledeteksten.
Åpne ledeteksten.- Klikk på det første resultatet for å åpne ledeteksten med begrenset tilgang.
- Høyreklikk på det første søkeresultatet og klikk "Kjør som administrator" for å åpne ledeteksten med administratoralternativer.
Start-knappens hurtigmeny
 Høyreklikk på startknappen for å åpne hurtigmenyen.
Høyreklikk på startknappen for å åpne hurtigmenyen. Åpne ledeteksten.
Åpne ledeteksten.- Klikk på "Kommandoprompt" for å åpne ledetekst med begrenset tilgang.
- Klikk på "Kommandoprompt (administrator)" for å åpne ledetekst med administrative alternativer.
Metode 4 av 4: Alle versjoner av Windows
Åpne dialogboksen
 Åpne dialogboksen. Trykk på for å gjøre dette Vinn+R. på tastaturet.
Åpne dialogboksen. Trykk på for å gjøre dette Vinn+R. på tastaturet.  Åpne ledeteksten. Skriv "cmd" og klikk OK.
Åpne ledeteksten. Skriv "cmd" og klikk OK. - Kommandoprompt åpnes nå med begrenset tilgang med mindre følgende melding vises: "Denne oppgaven utføres med administratorrettigheter".
Snarvei
- Høyreklikk på et tomt sted på skrivebordet for å åpne hurtigmenyen.
- Åpne veiviseren for å lage snarveier. I hurtigmenyen klikker du "Ny" for å åpne en undermeny og deretter klikker du "Snarvei".
- Koble snarveien til ledeteksten. Under "Angi plasseringen av filen" her: "C: Windows System32 cmd.exe".
- Fortsett til neste trinn. Klikk på Neste.
- Velg et navn for snarveien din. Skriv inn navnet på snarveien ved "Skriv her et navn for snarveien".
- Lag snarveien. Klikk på Fullfør.
- Åpne ledeteksten.
- Dobbeltklikk snarveien for å åpne ledeteksten med begrenset tilgang.
- Høyreklikk på snarveien og klikk "Kjør som administrator" for å åpne ledeteksten med administratorrettigheter.
Oppgavehåndtering
- Åpne Oppgavebehandling. trykk Ctrl+⇧ Skift+Esc på tastaturet.
- Maksimer oppgavebehandling slik at skjermen ser ut som et av bildene ovenfor.
- Windows XP, Vista og 7: Dobbeltklikk på stedet som er angitt i bildet til venstre ovenfor.
- Windows 8 og 8.1: Klikk på "Flere detaljer".
- Klikk på "File" for å åpne hurtigmenyen.
- Åpne dialogboksen Opprett ny oppgave. Klikk på "Opprett ny oppgave" i Windows 8 og 8.1 og "Ny oppgave" i Windows XP, Vista og 7.
- Åpne ledeteksten. Skriv "cmd" i dialogboksen, og klikk OK.
- Kommandoprompt åpnes nå med begrenset tilgang med mindre følgende melding vises: "Denne oppgaven utføres med administratorrettigheter".
- For å åpne ledeteksten i Windows 8 og 8.1 med administratorrettigheter, merker du av for "Opprett denne oppgaven med administratorrettigheter" før du klikker OK.
Batchfil
 Åpne dialogboksen. Trykk på for å gjøre dette Vinn+R. på tastaturet.
Åpne dialogboksen. Trykk på for å gjøre dette Vinn+R. på tastaturet.  Åpne Notisblokk. Skriv "notisblokk" i dialogboksen og klikk OK.
Åpne Notisblokk. Skriv "notisblokk" i dialogboksen og klikk OK.  Skriv "start" i Notisblokk.
Skriv "start" i Notisblokk. Åpne vinduet Lagre som. trykk Ctrl+S. på tastaturet.
Åpne vinduet Lagre som. trykk Ctrl+S. på tastaturet.  Maksimer kombinasjonsboksen ved siden av "Lagre som type" og velg "Alle filer".
Maksimer kombinasjonsboksen ved siden av "Lagre som type" og velg "Alle filer". I inntastingsfeltet ved siden av "Filnavn", skriv inn et navn på filen, etterfulgt av en periode og "flaggermus".
I inntastingsfeltet ved siden av "Filnavn", skriv inn et navn på filen, etterfulgt av en periode og "flaggermus". Velg stedet der du vil lagre filen.
Velg stedet der du vil lagre filen. Lagre filen. Klikk på Lagre.
Lagre filen. Klikk på Lagre.  Lukk Notisblokk. Klikk på krysset øverst til høyre på skjermen.
Lukk Notisblokk. Klikk på krysset øverst til høyre på skjermen.  Åpne ledeteksten ved hjelp av batchfilen.
Åpne ledeteksten ved hjelp av batchfilen.- Dobbeltklikk på filen for å åpne ledeteksten med begrenset tilgang.
- Høyreklikk på filen og klikk "Kjør som administrator" for å åpne ledeteksten med administratorrettigheter.
Mappe
 Åpne mappen du vil åpne ledeteksten fra. I de nyere versjonene av Windows kan du åpne ledeteksten fra hvilken som helst mappe i Windows Utforsker. På denne måten kan du sette ledeteksten på et sted du synes er enklest.
Åpne mappen du vil åpne ledeteksten fra. I de nyere versjonene av Windows kan du åpne ledeteksten fra hvilken som helst mappe i Windows Utforsker. På denne måten kan du sette ledeteksten på et sted du synes er enklest. - Windows XP-brukere kan oppnå denne funksjonen ved å installere PowerToy-utvidelsen. Du finner den her.
 Beholde ⇧ Skift og høyreklikk deretter på et tomt sted i mappen. Forsikre deg om at du ikke klikker på en eksisterende fil.
Beholde ⇧ Skift og høyreklikk deretter på et tomt sted i mappen. Forsikre deg om at du ikke klikker på en eksisterende fil.  Velg "Åpne et kommandovindu her". Kommandoprompt åpnes når du klikker på mappen.
Velg "Åpne et kommandovindu her". Kommandoprompt åpnes når du klikker på mappen.
Internet Explorer
 Åpne dialogboksen. trykk Vinn+R. på tastaturet.
Åpne dialogboksen. trykk Vinn+R. på tastaturet. - Åpne Internet Explorer. Skriv "iexplore.exe" i dialogboksen, og klikk OK.
 Type C: Windows System32 cmd.exe i adressefeltet i Internet Explorer og trykk på ↵ Gå inn.
Type C: Windows System32 cmd.exe i adressefeltet i Internet Explorer og trykk på ↵ Gå inn. Åpne ledeteksten. Klikk Åpne i popup-vinduet som nå vises.
Åpne ledeteksten. Klikk Åpne i popup-vinduet som nå vises. - Dette åpner ledeteksten med begrenset tilgang.
Tips
- Hvis du ikke kan åpne ledeteksten, kan du prøve den i mappen C: Windows System32 å åpne. Hvis det ikke fungerer, er det best å prøve å gjenopprette eller installere Windows på nytt.
Advarsler
- Vær veldig forsiktig når du bruker ledeteksten. Du kan skade datamaskinen din med farlige triks.