Forfatter:
Roger Morrison
Opprettelsesdato:
5 September 2021
Oppdater Dato:
1 Juli 2024
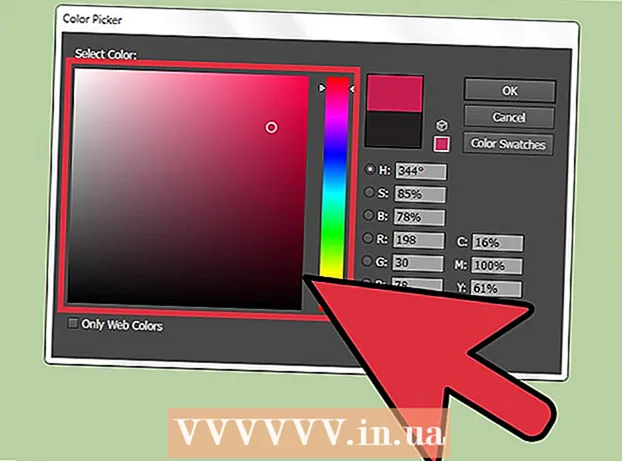
Innhold
- Å trå
- Metode 1 av 3: Endre fargen på et tekstobjekt
- Metode 2 av 3: Endre flere tekstobjekter samtidig
- Metode 3 av 3: Endre fargen på spesifikke tegn
- Tips
For å endre fargen på teksten i Illustrator, velg teksten med markeringsverktøyet, og velg deretter fargen fra paletten. For å endre mer enn ett tekstområde, hold nede Skift-tasten mens du velger flere områder. Du kan også endre fargen på et enkelt tegn ved å velge akkurat det tegnet med tekstverktøyet.
Å trå
Metode 1 av 3: Endre fargen på et tekstobjekt
 Klikk på den første pilen i verktøylinjen for å bruke markeringsverktøyet. Hvis du ikke er fornøyd med fargen på et tekstobjekt (en tekstblokk) i dokumentet, kan du enkelt endre det med markeringsverktøyet.
Klikk på den første pilen i verktøylinjen for å bruke markeringsverktøyet. Hvis du ikke er fornøyd med fargen på et tekstobjekt (en tekstblokk) i dokumentet, kan du enkelt endre det med markeringsverktøyet.  Klikk for å velge tekstområdet du vil endre. Når du klikker på teksten du vil endre, vises en valgboks rundt den.
Klikk for å velge tekstområdet du vil endre. Når du klikker på teksten du vil endre, vises en valgboks rundt den. - Du kan også velge tekst i Lag-panelet. Finn laget som inneholder teksten du vil endre, og klikk deretter sirkelen på slutten av lagnavnet for å velge det.
- Hvis Lagpanelet ikke allerede er åpent, trykker du på F7 å åpne den nå.
 Dobbeltklikk på fargepaletten i verktøylinjen. Paletten er representert med en rute som har samme farge som den valgte teksten. En større palett med forskjellige farger vises for deg å velge mellom.
Dobbeltklikk på fargepaletten i verktøylinjen. Paletten er representert med en rute som har samme farge som den valgte teksten. En større palett med forskjellige farger vises for deg å velge mellom. - Hvis du vil endre linjetykkelsen til omrisset (omrisset rundt teksten i stedet for selve teksten), dobbeltklikker du på bunnen av de to boksene. Den vil enten ha en rød linje (hvis det ikke er noen konturfarge for øyeblikket), eller den vil vises som en rute med en tykk linje rundt seg.
 Velg en farge og klikk deretter "OK". Teksten i alle valgte områder endres nå til teksten du valgte.
Velg en farge og klikk deretter "OK". Teksten i alle valgte områder endres nå til teksten du valgte. - Hvis du ikke er fornøyd med fargen, trykker du på ⌘ Cmd+Z (Mac) eller Ctrl+Z (Windows) for å angre endringene.
Metode 2 av 3: Endre flere tekstobjekter samtidig
 Klikk på den første pilen i verktøylinjen for å bruke markeringsverktøyet. Hvis du har flere tekstområder i ett dokument som du vil endre til samme farge, kan du gjøre dette med markeringsverktøyet.
Klikk på den første pilen i verktøylinjen for å bruke markeringsverktøyet. Hvis du har flere tekstområder i ett dokument som du vil endre til samme farge, kan du gjøre dette med markeringsverktøyet.  Klikk for å velge et tekstområde du vil endre. En valgboks vises rundt det valgte tekstområdet.
Klikk for å velge et tekstområde du vil endre. En valgboks vises rundt det valgte tekstområdet. - Du kan også velge tekst ved å velge den i Lag-panelet. Finn laget som inneholder teksten du vil endre, og klikk deretter sirkelen for å velge den.
- Hvis Lagpanelet ikke allerede er åpent, trykker du på F7 for å åpne den.
 Hold nøkkelen ⇧ Skift og klikk på hvert ekstra tekstobjekt. Hold nøkkelen ⇧ Skift mens du klikker på hvert område. Hvert valgte område er nå også omgitt av en avgrensningsboks.
Hold nøkkelen ⇧ Skift og klikk på hvert ekstra tekstobjekt. Hold nøkkelen ⇧ Skift mens du klikker på hvert område. Hvert valgte område er nå også omgitt av en avgrensningsboks. - Hvis du bruker Lag-panelet, kan du velge flere lag ved å klikke ⇧ Skift mens du klikker på flere sirkler.
- Når du har valgt alle områdene (ved hjelp av markeringsverktøyet eller i Lag-panelet), slipper du nøkkelen ⇧ Skift løs.
 Dobbeltklikk på fargepaletten i verktøylinjen. Paletten er representert med en rute som har samme farge som den valgte teksten. En større palett vises, med en rekke farger å velge mellom.
Dobbeltklikk på fargepaletten i verktøylinjen. Paletten er representert med en rute som har samme farge som den valgte teksten. En større palett vises, med en rekke farger å velge mellom. - Hvis du vil endre linjetykkelsen til omrisset (omrisset rundt teksten i stedet for selve teksten), dobbeltklikker du på bunnen av de to boksene. Den vil enten ha en rød linje (hvis det ikke er noen konturfarge for øyeblikket), eller den vil vises som en rute med en tykk linje rundt seg.
 Velg en farge og klikk deretter "OK". Teksten i alle valgte områder endres nå til teksten du valgte.
Velg en farge og klikk deretter "OK". Teksten i alle valgte områder endres nå til teksten du valgte. - Hvis du ikke er fornøyd med fargen, trykker du på ⌘ Cmd+Z (Mac) eller Ctrl+Z (Windows) for å angre endringene.
- Du kan også endre andre tekstattributter på denne måten, for eksempel skrift og størrelse.
Metode 3 av 3: Endre fargen på spesifikke tegn
 Klikk på tekstverktøyet (T) i verktøylinjen. Hvis du vil endre et individuelt tegn (eller streng) uten å endre all teksten, kan du gjøre dette ved å velge tegnet / tegnene med tekstverktøyet.
Klikk på tekstverktøyet (T) i verktøylinjen. Hvis du vil endre et individuelt tegn (eller streng) uten å endre all teksten, kan du gjøre dette ved å velge tegnet / tegnene med tekstverktøyet.  Velg tegnene du vil endre. De valgte tegnene skal nå ha en konturlinje.
Velg tegnene du vil endre. De valgte tegnene skal nå ha en konturlinje.  Dobbeltklikk på fargepaletten i verktøylinjen. Paletten er representert med en rute som har samme farge som den valgte teksten. En større palett med forskjellige farger vises for deg å velge mellom.
Dobbeltklikk på fargepaletten i verktøylinjen. Paletten er representert med en rute som har samme farge som den valgte teksten. En større palett med forskjellige farger vises for deg å velge mellom. - Hvis du vil endre linjetykkelsen til omrisset (omrisset rundt teksten i stedet for selve teksten), dobbeltklikker du på bunnen av de to boksene. Den vil enten ha en rød linje (hvis det ikke er noen konturfarge for øyeblikket), eller den vil vises som en boks med en tykk linje rundt seg.
 Velg en farge og klikk deretter "OK". Tegnene du har uthevet endres til fargen du har valgt.
Velg en farge og klikk deretter "OK". Tegnene du har uthevet endres til fargen du har valgt. - Hvis du ikke er fornøyd med fargen, trykker du på ⌘ Cmd+Z (Mac) eller Ctrl+Z (Windows) for å angre endringene.
- Du kan også endre skrift og skriftstørrelse for individuelle tegn ved hjelp av denne metoden.
Tips
- Du kan kontrollere hvilke paneler som vises i Illustrator ved å velge dem fra Window-menyen.
- For å endre forskjellige standardinnstillinger for Illustrator, gå til Rediger innstillinger og utforsk de forskjellige alternativene.



