Forfatter:
Eugene Taylor
Opprettelsesdato:
9 August 2021
Oppdater Dato:
1 Juli 2024
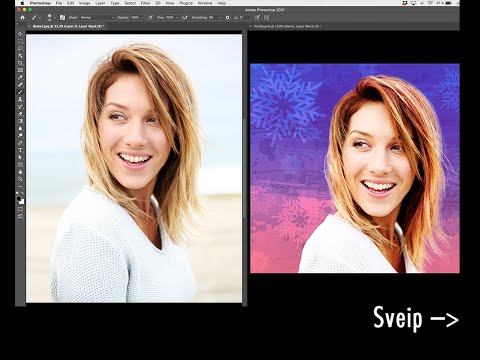
Innhold
- Å trå
- Metode 1 av 2: Juster bakgrunnsfargen på arbeidsområdet
- Metode 2 av 2: Juster bakgrunnsfargen på et bilde
Med Photoshop-programmet fra Adobe kan du redigere og justere bilder etter smak. Du kan justere bakgrunnsbilder eller endre bakgrunnen for hele arbeidsområdet. I denne artikkelen viser vi deg hvordan du endrer bakgrunnsfargen i Photoshop CS5 ved å bruke to metoder: arbeidsområde og bilde. Plasseringen av verktøy og effektiviteten til denne metoden kan variere etter versjon av Photoshop.
Å trå
Metode 1 av 2: Juster bakgrunnsfargen på arbeidsområdet
 Start Adobe Photoshop på datamaskinen din.
Start Adobe Photoshop på datamaskinen din. Høyreklikk på arbeidsområdet. Standardfargen er grå.
Høyreklikk på arbeidsområdet. Standardfargen er grå.  Velg "Grå", "Svart" eller "Egendefinert".
Velg "Grå", "Svart" eller "Egendefinert".- Dra til bunnvalget for å umiddelbart velge den egendefinerte fargen.
 Velg din tilpassede farge i dialogboksen "Fargevelger".
Velg din tilpassede farge i dialogboksen "Fargevelger". Klikk "OK" når du er ferdig. Bakgrunnsfargen på arbeidsområdet ditt skal nå endres.
Klikk "OK" når du er ferdig. Bakgrunnsfargen på arbeidsområdet ditt skal nå endres.
Metode 2 av 2: Juster bakgrunnsfargen på et bilde
 Start Adobe Photoshop på datamaskinen din.
Start Adobe Photoshop på datamaskinen din. Åpne et dokument du vil endre, eller åpne et bilde i Adobe Photoshop.
Åpne et dokument du vil endre, eller åpne et bilde i Adobe Photoshop. Klikk på "Image".
Klikk på "Image". Velg verktøyet "Hurtigvalg" fra verktøylinjen. Du vil bruke dette til å skille bakgrunnen fra objektene i forgrunnen.
Velg verktøyet "Hurtigvalg" fra verktøylinjen. Du vil bruke dette til å skille bakgrunnen fra objektene i forgrunnen. - "Quick Selection" -verktøyet ser ut som en pensel med en sirkel med prikkete linjer rundt seg.
 Plasser markøren øverst på objektet i forgrunnen. Velg og dra objektet over bildet.
Plasser markøren øverst på objektet i forgrunnen. Velg og dra objektet over bildet. - Hvis bildet er veldig detaljert, er det bedre å velge og dra mindre områder.
- Etter at du har valgt en del av bildet, kan du klikke på bunnen av den valgte delen og justere valget.
- Gjør dette til en stiplet linje rundt omrisset av bildet er i forgrunnen.
- Hvis "Hurtigvalg" -verktøyet velger et område utenfor bildet, klikker du på penselen øverst i vinduet for å "fjerne fra et utvalg".
 Bruk "Avgrense kant" -knappen øverst i vinduet. Hvis du klikker på den, vises en dialogboks.
Bruk "Avgrense kant" -knappen øverst i vinduet. Hvis du klikker på den, vises en dialogboks. - Velg "Smart Beam".
- Flytt strålen til venstre eller høyre, og følg nøye med hvordan den ser ut i bildet.
- Når grensen er finjustert etter eget ønske, kan du klikke "OK".
 Høyreklikk på bakgrunnen av bildet. Velg "Inverter markering".
Høyreklikk på bakgrunnen av bildet. Velg "Inverter markering".  Klikk på "Lag" -menyen i den øverste linjen. Velg "Nytt fylllag" og deretter "Ensfarget farge".
Klikk på "Lag" -menyen i den øverste linjen. Velg "Nytt fylllag" og deretter "Ensfarget farge". - Du kan også velge "Gradient" eller "Pattern" avhengig av dine preferanser.
- En fargemeny åpnes.
 Velg en ny bakgrunnsfarge. Klikk på "OK", bakgrunnsfargen skal nå endres.
Velg en ny bakgrunnsfarge. Klikk på "OK", bakgrunnsfargen skal nå endres.  Lagre bildet fra "File" -menyen (Windows) eller "File" (Mac).
Lagre bildet fra "File" -menyen (Windows) eller "File" (Mac).



