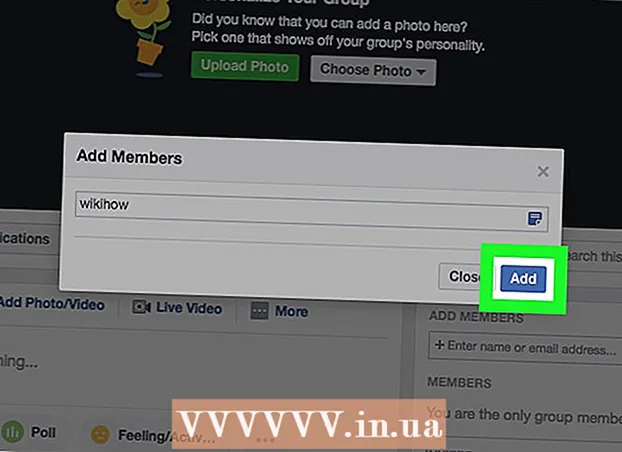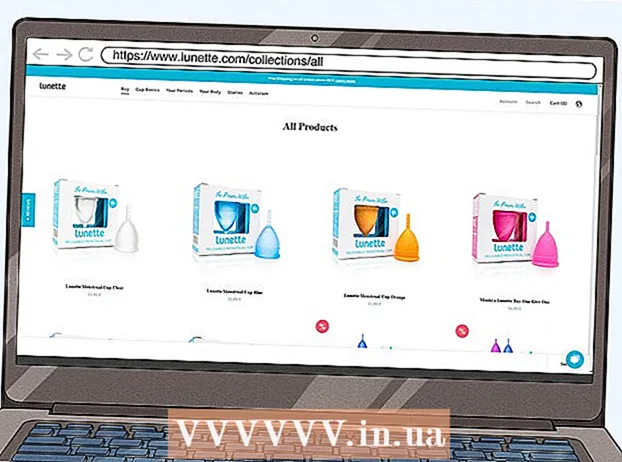Forfatter:
Eugene Taylor
Opprettelsesdato:
7 August 2021
Oppdater Dato:
1 Juli 2024

Innhold
Ved å tilpasse PowerPoint-lysbildene kan du gi presentasjonen et unikt utseende og en personlig stil. Microsoft PowerPoint inkluderer innebygde verktøy som lar deg tilpasse bakgrunnen til lysbildene dine med farger, mønstre, bilder og stigninger. Hvis du er på farten (eller ikke har PowerPoint), kan du laste opp presentasjonen din til Google Slides og enkelt legge til en ny bakgrunnsfarge eller et nytt bilde.
Å trå
Metode 1 av 2: Bruke PowerPoint
 Velg lysbildet du vil justere. Velg et lysbilde som du vil redigere ved å klikke på ikonet på venstre side av skjermen. Hvis du vil endre bakgrunnen for alle lysbildene i presentasjonen, kan du gjøre det på et øyeblikk.
Velg lysbildet du vil justere. Velg et lysbilde som du vil redigere ved å klikke på ikonet på venstre side av skjermen. Hvis du vil endre bakgrunnen for alle lysbildene i presentasjonen, kan du gjøre det på et øyeblikk.  Sjekk ut alternativene for bakgrunnsfyll. Høyreklikk på gjeldende lysbildebakgrunn (Ctrl+ klikk på en Mac) og velg "Format bakgrunn". Velg "Fyll" i venstre panel for å se alternativene dine.
Sjekk ut alternativene for bakgrunnsfyll. Høyreklikk på gjeldende lysbildebakgrunn (Ctrl+ klikk på en Mac) og velg "Format bakgrunn". Velg "Fyll" i venstre panel for å se alternativene dine.  Lag en ren bakgrunn. For å lage en bakgrunn i en farge, velg Polstring, solid. Klikk på "Farge" -knappen for å velge en farge fra fargepaletten.
Lag en ren bakgrunn. For å lage en bakgrunn i en farge, velg Polstring, solid. Klikk på "Farge" -knappen for å velge en farge fra fargepaletten.  Fyll bakgrunnen din med en gradient. Å velge Gradientfyll for å blande en eller flere farger. Velg en av de eksisterende fargevalgene fra menyen, eller design din egen. Bruk retningsmenyen til å velge forskjellige gradientmønstre, og glidebryteren "Gradient Ends" for å indikere hvor hver farge skal begynne og slutte.
Fyll bakgrunnen din med en gradient. Å velge Gradientfyll for å blande en eller flere farger. Velg en av de eksisterende fargevalgene fra menyen, eller design din egen. Bruk retningsmenyen til å velge forskjellige gradientmønstre, og glidebryteren "Gradient Ends" for å indikere hvor hver farge skal begynne og slutte.  Bruk et bilde eller en tekstur som bakgrunn. Å velge Bilde eller tekstur for å bruke ditt eget bilde som bakgrunn for lysbildet.
Bruk et bilde eller en tekstur som bakgrunn. Å velge Bilde eller tekstur for å bruke ditt eget bilde som bakgrunn for lysbildet. - Klikk på "File" for å velge plasseringen til det justerte bildet. Eller velg en av de eksisterende teksturene fra listen.
- Du kan bruke glidebryteren for å indikere hvor gjennomsiktig bildet eller mønsteret skal være. Hvis du velger et "opptatt" bilde eller mønster, kan du justere gjennomsiktigheten slik at teksten på lysbildet forblir lett å lese.
 Fyll bakgrunnen med et eksempelmønster. Hvis du har PowerPoint 2013 eller nyere, kan du ta alternativet Mønsterfyll for å velge fra en liste over enkle eksempler på mønstre. Juster fargene på disse mønstrene med menyene "Forgrunnsfarge" og "Bakgrunnsfarge" under mønsterpaletten.
Fyll bakgrunnen med et eksempelmønster. Hvis du har PowerPoint 2013 eller nyere, kan du ta alternativet Mønsterfyll for å velge fra en liste over enkle eksempler på mønstre. Juster fargene på disse mønstrene med menyene "Forgrunnsfarge" og "Bakgrunnsfarge" under mønsterpaletten.  Bruk disse endringene. Hvis du ikke er fornøyd med noen av disse bakgrunnsbildene, klikker du på "Tilbakestill bakgrunnsbilde" -knappen for å gå tilbake til forrige bakgrunn. Eller:
Bruk disse endringene. Hvis du ikke er fornøyd med noen av disse bakgrunnsbildene, klikker du på "Tilbakestill bakgrunnsbilde" -knappen for å gå tilbake til forrige bakgrunn. Eller: - Hvis du bare vil at den nye bakgrunnen skal vises på det aktuelle lysbildet, klikker du på "Lukk" for å lagre endringene.
- Hvis du vil at hvert lysbilde i presentasjonen skal ha den nye bakgrunnen, klikker du på "Bruk alle".
Metode 2 av 2: Bruke Google Slides
 Åpne Google Disk. Du trenger først en Gmail / Google-konto for dette alternativet.Bruk nettleseren din til å gå til drive.google.com og klikk "Gå til Google Disk." Skriv inn Gmail-brukernavnet og passordet ditt når du blir bedt om det. Når kontoen din er bekreftet, vises Google Disk-kontoen din.
Åpne Google Disk. Du trenger først en Gmail / Google-konto for dette alternativet.Bruk nettleseren din til å gå til drive.google.com og klikk "Gå til Google Disk." Skriv inn Gmail-brukernavnet og passordet ditt når du blir bedt om det. Når kontoen din er bekreftet, vises Google Disk-kontoen din.  Last opp PowerPoint-presentasjonen. Klikk på "Ny" -knappen øverst til venstre på skjermen, og velg "Last opp fil". Naviger til PowerPoint-presentasjonen og klikk "Åpne".
Last opp PowerPoint-presentasjonen. Klikk på "Ny" -knappen øverst til venstre på skjermen, og velg "Last opp fil". Naviger til PowerPoint-presentasjonen og klikk "Åpne". - Når opplastingen er fullført, vises en bekreftelsesboks nederst på skjermen. Dobbeltklikk navnet på PowerPoint-filen i boksen for å åpne den i forhåndsvisningsvinduet.
- Når forhåndsvisningen av presentasjonen din vises, klikker du på "Åpne med" og velger "Google Slides". Det kan ta en stund før all lysbildesinformasjonen vises.
 Velg et lysbilde for å justere. Klikk på et lysbilde på venstre side av skjermen for å endre bakgrunnen. Hvis du vil endre bakgrunnen for alle lysbildene, kan du gjøre det på et øyeblikk.
Velg et lysbilde for å justere. Klikk på et lysbilde på venstre side av skjermen for å endre bakgrunnen. Hvis du vil endre bakgrunnen for alle lysbildene, kan du gjøre det på et øyeblikk.  Åpne alternativene for lysbildebakgrunnen. Åpne "Slide" -menyen øverst på skjermen og velg "Change Wallpaper". Du vil se forhåndsvisning av valgene dine mens du blar gjennom alternativene.
Åpne alternativene for lysbildebakgrunnen. Åpne "Slide" -menyen øverst på skjermen og velg "Change Wallpaper". Du vil se forhåndsvisning av valgene dine mens du blar gjennom alternativene.  Velg en farge for bakgrunnen. Hvis du vil at bakgrunnen på lysbildet skal være helt, klikker du i boksen ved siden av "Farge" og velger en farge fra paletten. Hvis du vil at bakgrunnen skal være gjennomsiktig, klikker du på "Gjennomsiktig" over fargepaletten.
Velg en farge for bakgrunnen. Hvis du vil at bakgrunnen på lysbildet skal være helt, klikker du i boksen ved siden av "Farge" og velger en farge fra paletten. Hvis du vil at bakgrunnen skal være gjennomsiktig, klikker du på "Gjennomsiktig" over fargepaletten.  Bruk et bilde som bakgrunn. For å sette et bilde som bakgrunn, klikk på "Image".
Bruk et bilde som bakgrunn. For å sette et bilde som bakgrunn, klikk på "Image". - Når ønsket bakgrunn er på datamaskinen din, klikk "Last opp" og klikk "Velg et bilde du vil laste opp". Gå til plasseringen av bildet og klikk "Åpne" og "Velg".
- For å bruke et bilde fra Google-kontoen din, klikk på "Google Drive" og naviger til plasseringen til ønsket bakgrunnsbilde. Du kan søke etter bildenavnet i søkefeltet hvis du ikke er sikker på hvor du finner det. Når du har funnet den, dobbeltklikker du på den for å lagre valget.
 Klikk på "Tilbakestill tema" for å angre endringene. Hvis du har bestemt deg for at du ikke liker bakgrunnsvalget, klikker du på "Tilbakestill tema".
Klikk på "Tilbakestill tema" for å angre endringene. Hvis du har bestemt deg for at du ikke liker bakgrunnsvalget, klikker du på "Tilbakestill tema".  Lagre bakgrunnsbildet ditt. For å bruke det nye bakgrunnsvalget på det valgte lysbildet, klikk "Ferdig". Hvis du vil bruke denne bakgrunnen på hvert lysbilde i presentasjonen, klikker du først på "Legg til tema" og deretter på "Ferdig".
Lagre bakgrunnsbildet ditt. For å bruke det nye bakgrunnsvalget på det valgte lysbildet, klikk "Ferdig". Hvis du vil bruke denne bakgrunnen på hvert lysbilde i presentasjonen, klikker du først på "Legg til tema" og deretter på "Ferdig".
Tips
- Redigering av et Microsoft PowerPoint-dokument i Google Slides kan endre presentasjonsoppsettet litt. Vis alle lysbildene dine for å sikre at de ser ut slik du vil.
- Hvis alle lysbildene dine har samme oppsett, bortsett fra bakgrunnen (som overskrifter, føtter, vannmerker), kan du opprette din egen mal eller "lysbildemester" om nødvendig. Med en lysbildemester gjenspeiles endringer i lysbildemasteren i alle andre lysbilder, noe som eliminerer behovet for å redigere disse detaljene manuelt i hvert lysbilde.