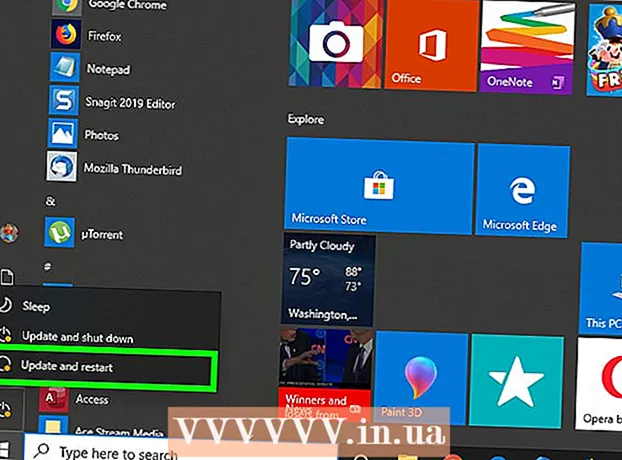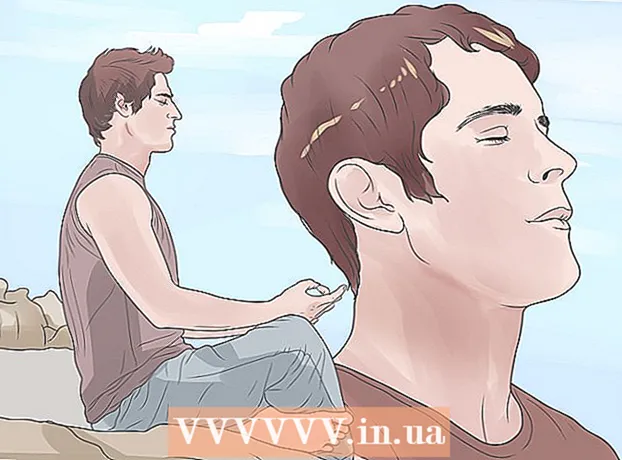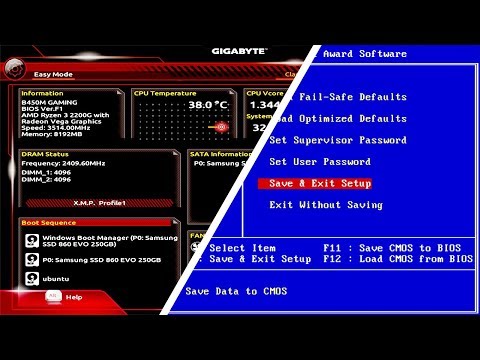
Innhold
- Å trå
- Metode 1 av 10: Endre programikonene
- Metode 2 av 10: Lag ikoner og snarveier på skrivebordet
- Metode 3 av 10: Endre filtypeikoner
- Metode 4 av 10: Endre snarveisikoner
- Metode 5 av 10: Fjern pilene fra snarveiene
- Metode 6 av 10: Fjern pilene fra snarveiene (Alternativ metode)
- Metode 7 av 10: Lag dine egne ikoner
- Metode 8 av 10: Lag ikoner med Irfanview
- Metode 9 av 10: Sett ikonfiltilknytningen i IrfanView
- Metode 10 av 10: Endre ikonbeskrivelsen
- Tips
Mange tror at ikonene på skrivebordet er statiske og permanente. Men det er ikke riktig. Det er flere måter å opprette eller endre nye ikoner på. Du kan kjøpe programmer for å tilpasse skrivebordet, men følgende trinn viser deg hvordan du gjør dette gratis.
Å trå
Metode 1 av 10: Endre programikonene
 Høyreklikk på skrivebordet. Klikk på et tomt sted der det ikke er noe ikon ennå.
Høyreklikk på skrivebordet. Klikk på et tomt sted der det ikke er noe ikon ennå.  Klikk på "Tilpass" i hurtigmenyen som vises.
Klikk på "Tilpass" i hurtigmenyen som vises. Klikk på "Endre skrivebordsikoner" på neste skjerm.
Klikk på "Endre skrivebordsikoner" på neste skjerm. Klikk på ikonet du vil endre
Klikk på ikonet du vil endre - Trykk deretter på "Endre ikon" -knappen.
- Ved å merke av i avmerkingsboksene øverst kan du spesifisere hvilke ikoner som skal vises på skrivebordet. Avmerkede bokser er ikoner som vises, tomme bokser vises ikke.
 Bla gjennom ikonbildene og velg et annet ikonbilde.
Bla gjennom ikonbildene og velg et annet ikonbilde.
Metode 2 av 10: Lag ikoner og snarveier på skrivebordet
 Høyreklikk på skrivebordet. Klikk på et tomt sted der det ikke er noe ikon ennå.
Høyreklikk på skrivebordet. Klikk på et tomt sted der det ikke er noe ikon ennå.  Klikk på "Tilpass" i hurtigmenyen som vises.
Klikk på "Tilpass" i hurtigmenyen som vises. Klikk på "Endre skrivebordsikoner" på neste skjerm.
Klikk på "Endre skrivebordsikoner" på neste skjerm. Merk av i avmerkingsboksen for programmet eller mappen du vil plassere på skrivebordet ditt.
Merk av i avmerkingsboksen for programmet eller mappen du vil plassere på skrivebordet ditt. Hvis du ikke finner programmet eller mappen, oppretter du en snarvei. Gå til programmet eller applikasjonen du vil vise på skrivebordet.
Hvis du ikke finner programmet eller mappen, oppretter du en snarvei. Gå til programmet eller applikasjonen du vil vise på skrivebordet.  Høyreklikk på applikasjonen og velg "Kopier til". Velg deretter "Desktop".
Høyreklikk på applikasjonen og velg "Kopier til". Velg deretter "Desktop".
Metode 3 av 10: Endre filtypeikoner
Bruk denne metoden til å endre alle ikonene som er tilknyttet en bestemt filtype, for eksempel alle Notisblokk-dokumenter. Et filikon endrer vanligvis ikoner av den typen.
 Åpne Min datamaskin> Verktøy> Mappealternativer
Åpne Min datamaskin> Verktøy> Mappealternativer  Klikk på Filtyper
Klikk på Filtyper  Angi filtypeikonet du vil endre.
Angi filtypeikonet du vil endre. Klikk på Avansert nederst til høyre på skjermen.
Klikk på Avansert nederst til høyre på skjermen. Endre ikonet.
Endre ikonet. Bruk ett av de fire ikonene som vises, eller gå til C: > WINNT> System 32> Progman
Bruk ett av de fire ikonene som vises, eller gå til C: > WINNT> System 32> Progman  Velg ikonet.
Velg ikonet. Klikk OK.
Klikk OK.- Merk: Det er ikke sikkert at du kan redigere noen filtyper, for eksempel mapper.
Metode 4 av 10: Endre snarveisikoner
Du kan ikke endre enkeltikoner på skrivebordet uten å endre registeret, men du kan endre snarveisikoner.
 Lag en mappe på skrivebordet.
Lag en mappe på skrivebordet. Gi mappen snarveier.
Gi mappen snarveier. Plasser eventuelle skrivebordsfiler du vil endre ikonene til i denne mappen.
Plasser eventuelle skrivebordsfiler du vil endre ikonene til i denne mappen. Høyreklikk på hver av disse filene.
Høyreklikk på hver av disse filene. Velg Send til skrivebord eller Opprett snarvei.
Velg Send til skrivebord eller Opprett snarvei. Høyreklikk på det nye snarveisikonet på skrivebordet og velg Egenskaper.
Høyreklikk på det nye snarveisikonet på skrivebordet og velg Egenskaper. Klikk på Endre ikon
Klikk på Endre ikon  Klikk Bla gjennom for å finne flere ikoner.
Klikk Bla gjennom for å finne flere ikoner.
Metode 5 av 10: Fjern pilene fra snarveiene
Hvis du vil fjerne de små pilene Windows legger til på skrivebordsikoner, bruker du "Tweak UI", et velkjent Windows-tilpasningsverktøy.
 Last ned programmet fra "TweakUI"
Last ned programmet fra "TweakUI" Kjør programmet og gå til Utforsker.
Kjør programmet og gå til Utforsker. Gå deretter til kategorien Snarvei.
Gå deretter til kategorien Snarvei. Klikk på Overlay.
Klikk på Overlay. Velg Ingen for å fjerne snarveipilene.
Velg Ingen for å fjerne snarveipilene.
Metode 6 av 10: Fjern pilene fra snarveiene (Alternativ metode)
Her er en metode for å kvitte deg med de irriterende pilene uten å laste ned programvare.
 Åpne først Registerredigering. Start> Kjør> skriv "regedit"
Åpne først Registerredigering. Start> Kjør> skriv "regedit"  I Windows XP, gå til HKEY_CLASSES_ROOT> lnkfile og slett IsShortcut-verdien.
I Windows XP, gå til HKEY_CLASSES_ROOT> lnkfile og slett IsShortcut-verdien. I Windows 98, gå til [HKEY_CLASSES_ROOT CLSID {63B51F81-C868-11D0-999C-00C04FD655E1} InProcServer32] og slett standardverdien.
I Windows 98, gå til [HKEY_CLASSES_ROOT CLSID {63B51F81-C868-11D0-999C-00C04FD655E1} InProcServer32] og slett standardverdien. For noen Windows 98-maskiner, samt Windows 95, går du til både [HKEY_CLASSES_ROOT lnkfile], [HKEY_CLASSES_ROOT piffile] og [HKEY_CLASSES_ROOT InternetShortcut] og sletter begge IsShortcut-verdiene.
For noen Windows 98-maskiner, samt Windows 95, går du til både [HKEY_CLASSES_ROOT lnkfile], [HKEY_CLASSES_ROOT piffile] og [HKEY_CLASSES_ROOT InternetShortcut] og sletter begge IsShortcut-verdiene.
Metode 7 av 10: Lag dine egne ikoner
Her er en måte å tilpasse ikonene på skrivebordet på.
 Lag en mappe på skrivebordet og gi den navnet Ikoner eller noe lignende.
Lag en mappe på skrivebordet og gi den navnet Ikoner eller noe lignende. Last ned ikoner og bilder fra nettet til denne mappen.
Last ned ikoner og bilder fra nettet til denne mappen. Velg et ikon eller bilde.
Velg et ikon eller bilde. Høyreklikk for å få frem rullegardinmenyen.
Høyreklikk for å få frem rullegardinmenyen. Velg Lagre bilde som.
Velg Lagre bilde som. Lagre bildet som .ico-fil og sørg for at bildet er firkantet (med 16x16, 24x24 eller 32x32 piksler og en fargedybde på 16, 24 eller 32 bit. Du kan justere dette med Paint. Hvis bildet ikke godtas av systemet, velger du samme format som de eksisterende ikonene.
Lagre bildet som .ico-fil og sørg for at bildet er firkantet (med 16x16, 24x24 eller 32x32 piksler og en fargedybde på 16, 24 eller 32 bit. Du kan justere dette med Paint. Hvis bildet ikke godtas av systemet, velger du samme format som de eksisterende ikonene.
Metode 8 av 10: Lag ikoner med Irfanview
Du kan lage dine egne ikoner eller ikonfiler fra bilder ved hjelp av et verktøy. IrFanview er et utmerket eksempel.
 nedlasting "Irfanview".
nedlasting "Irfanview". Plasser programmet i ikonet-mappen du opprettet. Opprett en ny mappe hvis du ikke allerede har gjort det.
Plasser programmet i ikonet-mappen du opprettet. Opprett en ny mappe hvis du ikke allerede har gjort det.  Åpne et ikon eller bilde, inkludert et bilde du selv har laget.
Åpne et ikon eller bilde, inkludert et bilde du selv har laget. Forsikre deg om at bildet er firkantet.
Forsikre deg om at bildet er firkantet.- Firkant opp bildet ved å velge Bilde fra menyen.
- Velg Endre størrelse / Resample.
- Velg enten 16 eller 32 piksler.
- Klikk OK.
 Angi riktig fargedybde.
Angi riktig fargedybde.- Klikk på Image igjen.
- Klikk på Reduser fargedybde.
- Velg antall farger.
- Klikk OK.
 Lagre bildet på et sted du vil ha, men sørg for at filtypen er .ICO (Windows-ikon).
Lagre bildet på et sted du vil ha, men sørg for at filtypen er .ICO (Windows-ikon). Hvis du velger Lagre gjennomsiktig farge, kan du indikere en farge som må være gjennomsiktig, slik at bakgrunnen (skrivebordet) blir synlig.
Hvis du velger Lagre gjennomsiktig farge, kan du indikere en farge som må være gjennomsiktig, slik at bakgrunnen (skrivebordet) blir synlig.
Metode 9 av 10: Sett ikonfiltilknytningen i IrfanView
På et tidspunkt må du indikere at datamaskinen din vil vedta alle endringene permanent. Du kan lese hvordan du gjør dette her.
 Åpne Alternativer> Angi filtilknytninger.
Åpne Alternativer> Angi filtilknytninger. Velg Ikon.
Velg Ikon. Klikk OK.
Klikk OK. Lagre filen.
Lagre filen.- Velg Fil> Lagre som.
- Velg Binær koding.
- Velg Lagre gjennomsiktig farge.
- Velg Skrivebord> Ikonmappe som lagringssted.
- Navngi filen Deskcon, for klarhetens skyld.
Metode 10 av 10: Endre ikonbeskrivelsen
Til slutt er det en god ide å legge til beskrivelser på alle nye ikoner.
 Klikk på ikonet og deretter på Egenskaper.
Klikk på ikonet og deretter på Egenskaper. Gå til kategorien Snarvei.
Gå til kategorien Snarvei. Skriv inn den nye beskrivelsen i tekstboksen bak Kommentar.
Skriv inn den nye beskrivelsen i tekstboksen bak Kommentar. Klikk Bruk.
Klikk Bruk. Klikk OK.
Klikk OK. Når du blar pekeren over snarveien, vil den vise beskrivelsen din. Merk: Dette trenger ikke å fungere med alle snarveier.
Når du blar pekeren over snarveien, vil den vise beskrivelsen din. Merk: Dette trenger ikke å fungere med alle snarveier.
Tips
- Om Edit32: bildet ditt må være firkantet (16 eller 32 piksler, 252 farger). I tillegg har den en .ICO forlengelse kreves.