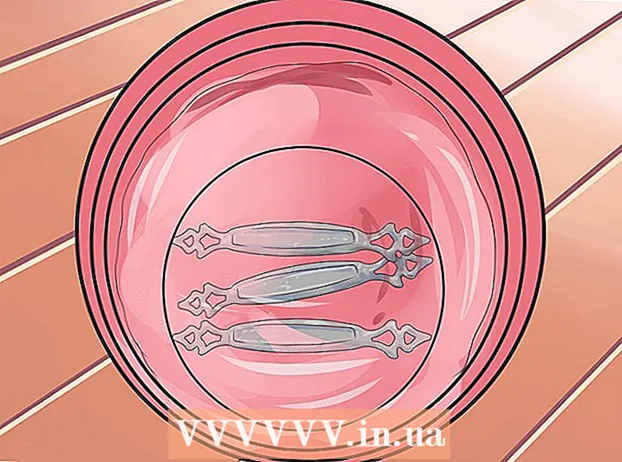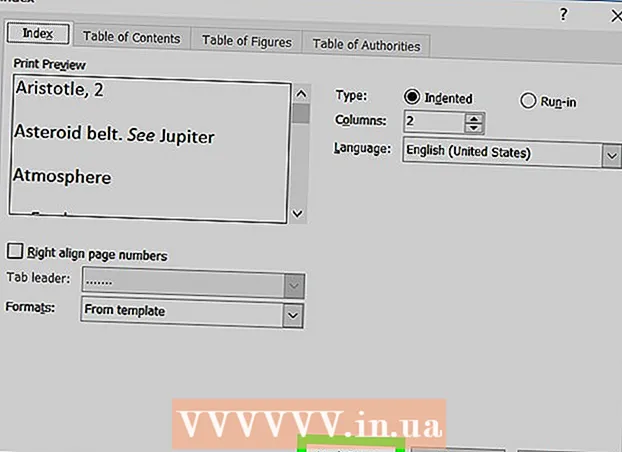Forfatter:
John Pratt
Opprettelsesdato:
10 Februar 2021
Oppdater Dato:
2 Juli 2024

Innhold
- Å trå
- Del 1 av 3: Se etter oppdateringer
- Del 2 av 3: Slå på automatiske oppdateringer
- Del 3 av 3: Juster nedlastningsrekkefølgen for oppdateringer (iOS 10)
iPad-apper blir ofte oppdatert. Installasjon av de nyeste versjonene garanterer best ytelse og flest muligheter. Last ned oppdateringene for appene dine fra App Store, eller slå på automatiske oppdateringer på iPad.
Å trå
Del 1 av 3: Se etter oppdateringer
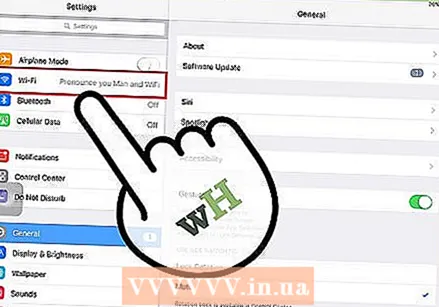 Koble iPad til et trådløst nettverk. Du må være koblet til Internett for å se etter og laste ned oppdateringer. Du kan også bruke mobildataene dine til å laste ned oppdateringer, men dette tar mye data, slik at du umiddelbart når grensen.
Koble iPad til et trådløst nettverk. Du må være koblet til Internett for å se etter og laste ned oppdateringer. Du kan også bruke mobildataene dine til å laste ned oppdateringer, men dette tar mye data, slik at du umiddelbart når grensen. - Gå til "Wifi" i innstillingsappen. Her finner du tilgjengelige WiFi-nettverk og kobler til.
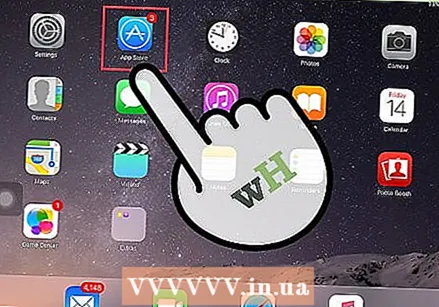 Åpne App Store. Denne appen er på en av startskjermene dine, ellers i "Verktøy" -mappen.
Åpne App Store. Denne appen er på en av startskjermene dine, ellers i "Verktøy" -mappen. 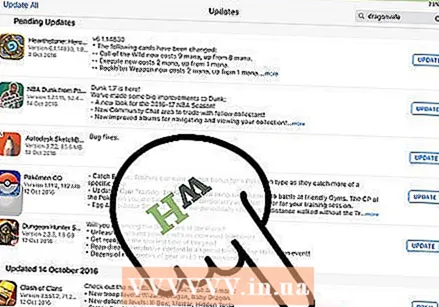 Klikk på fanen "Oppdateringer". Dette er plassert nederst til høyre på skjermen. Denne kategorien har et nummer som angir antall tilgjengelige oppdateringer.
Klikk på fanen "Oppdateringer". Dette er plassert nederst til høyre på skjermen. Denne kategorien har et nummer som angir antall tilgjengelige oppdateringer. 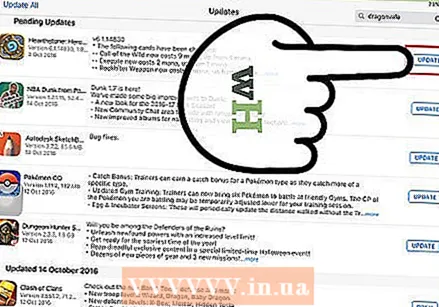 Klikk på "Oppdater" ved siden av appen for å starte nedlastingen. Den aktuelle appen vil bli oppført på rad med oppdateringer. De blir oppdatert med en rekke av dem samtidig.
Klikk på "Oppdater" ved siden av appen for å starte nedlastingen. Den aktuelle appen vil bli oppført på rad med oppdateringer. De blir oppdatert med en rekke av dem samtidig. 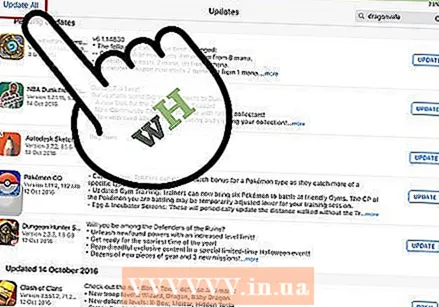 Klikk på "Oppdater alle" for å laste ned alle tilgjengelige oppdateringer. Du kan se denne knappen øverst til høyre på skjermen. Lister opp alle tilgjengelige oppdateringer for behandling.
Klikk på "Oppdater alle" for å laste ned alle tilgjengelige oppdateringer. Du kan se denne knappen øverst til høyre på skjermen. Lister opp alle tilgjengelige oppdateringer for behandling. 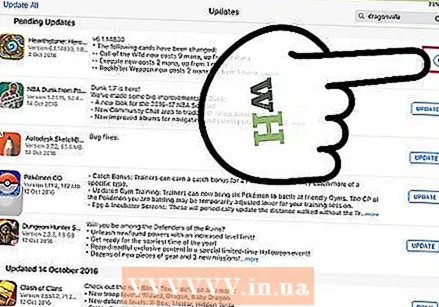 Vent mens appen oppdateres. Appikonet på startskjermen blir grått når nedlastingen pågår. På ikonet ser du en indikator som viser statusen til oppdateringen din. Når indikatoren forsvinner, går ikonet tilbake til normal farge. Oppdateringen er nå installert, og du kan bruke appen igjen.
Vent mens appen oppdateres. Appikonet på startskjermen blir grått når nedlastingen pågår. På ikonet ser du en indikator som viser statusen til oppdateringen din. Når indikatoren forsvinner, går ikonet tilbake til normal farge. Oppdateringen er nå installert, og du kan bruke appen igjen. 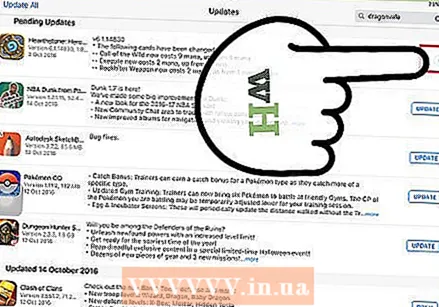 Hvis en oppdatering mislykkes, kan du prøve igjen. "Oppdater alle" -funksjonen fungerer ikke alltid som den skal, og noen apper viser "Oppdater alt" -knappen igjen. Klikk på "Oppdater alt" igjen, eller klikk på de separate "Oppdater" -knappene.
Hvis en oppdatering mislykkes, kan du prøve igjen. "Oppdater alle" -funksjonen fungerer ikke alltid som den skal, og noen apper viser "Oppdater alt" -knappen igjen. Klikk på "Oppdater alt" igjen, eller klikk på de separate "Oppdater" -knappene. 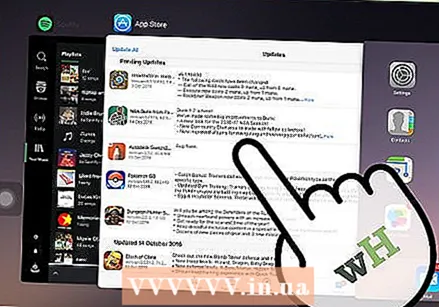 Løs oppdateringsproblemer. Hvis appene dine ikke oppdateres riktig, er det noen få ting du kan prøve:
Løs oppdateringsproblemer. Hvis appene dine ikke oppdateres riktig, er det noen få ting du kan prøve: - Dobbeltklikk på Hjem-knappen for å åpne App Changer. Sveip opp App Store-vinduet for å lukke appen. Gå tilbake til startskjermen og åpne App Store på nytt. Prøv å oppdatere igjen.
- Start iPad på nytt. Trykk og hold inne strømknappen til en rullefelt vises på skjermen. Skyv baren med fingeren og vent til iPad-en din slås av. Slå den på igjen og prøv å installere nedlastningene på nytt.
- En "hard reset" for iPad. Hvis oppdateringene fremdeles mislykkes, gir du iPad en hard tilbakestilling. Dette tømmer hurtigbufferen. Hold av / på-knappen og hjem-knappen samtidig til enheten slår seg av. Fortsett å holde knappene til Apple-logoen vises. Når iPad har startet helt på nytt, kan du prøve å installere nedlastningene igjen fra App Store.
Del 2 av 3: Slå på automatiske oppdateringer
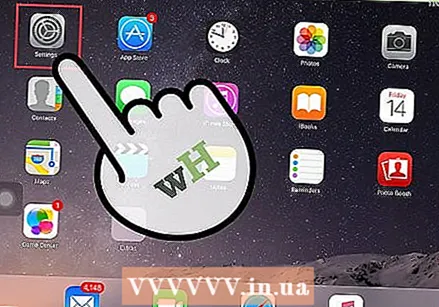 Åpne Innstillinger-appen. Her slår du på de automatiske appoppdateringene. Oppdateringene lastes ned automatisk og installeres hver gang en ny oppdatering er tilgjengelig.
Åpne Innstillinger-appen. Her slår du på de automatiske appoppdateringene. Oppdateringene lastes ned automatisk og installeres hver gang en ny oppdatering er tilgjengelig. - Automatiske oppdateringer finner ikke sted når enheten er i strømsparingsmodus.
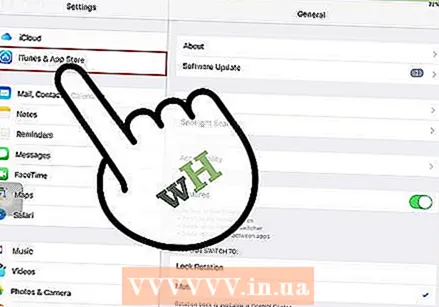 Velg iTunes Store og App Store. Du finner dette alternativet omtrent halvveis gjennom menyen.
Velg iTunes Store og App Store. Du finner dette alternativet omtrent halvveis gjennom menyen. 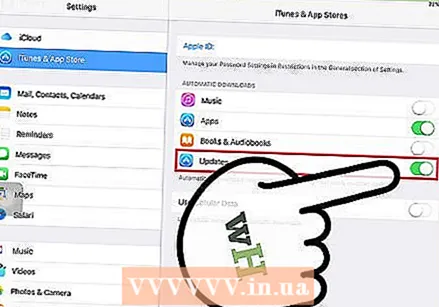 Slå på "Oppdateringer". Dette laster ned og installerer tilgjengelige oppdateringer. IPad må være koblet til et WiFi-nettverk for dette.
Slå på "Oppdateringer". Dette laster ned og installerer tilgjengelige oppdateringer. IPad må være koblet til et WiFi-nettverk for dette. 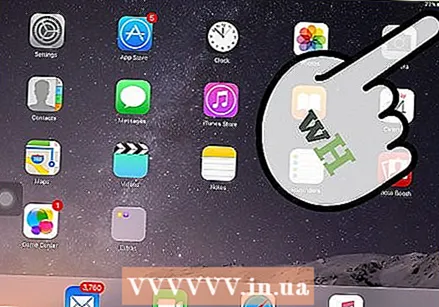 Sett enheten på laderen. IPad-en laster ned og installerer automatisk alle tilgjengelige oppdateringer når den er koblet til Wi-Fi og en lader.
Sett enheten på laderen. IPad-en laster ned og installerer automatisk alle tilgjengelige oppdateringer når den er koblet til Wi-Fi og en lader.
Del 3 av 3: Juster nedlastningsrekkefølgen for oppdateringer (iOS 10)
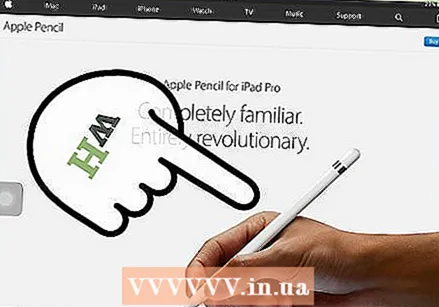 Tving installasjonen av en ventende app med iPad Pencil. 3D Touch fungerer bare på iPad med iOS 10 og med iPad Blyant. Klikk fast med iPad Blyant på appen som venter på nedlastingen.
Tving installasjonen av en ventende app med iPad Pencil. 3D Touch fungerer bare på iPad med iOS 10 og med iPad Blyant. Klikk fast med iPad Blyant på appen som venter på nedlastingen. 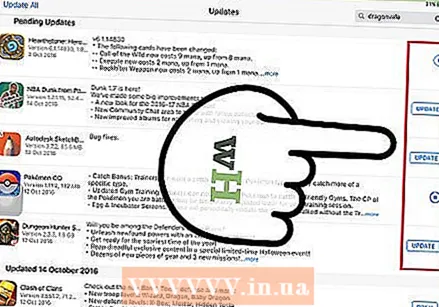 Velg "Prioriter nedlasting" fra menyen som vises. Dette setter appen på neste plass i raden for behandling av nedlastinger. Dette er umiddelbart etter appen som kjører for øyeblikket.
Velg "Prioriter nedlasting" fra menyen som vises. Dette setter appen på neste plass i raden for behandling av nedlastinger. Dette er umiddelbart etter appen som kjører for øyeblikket. 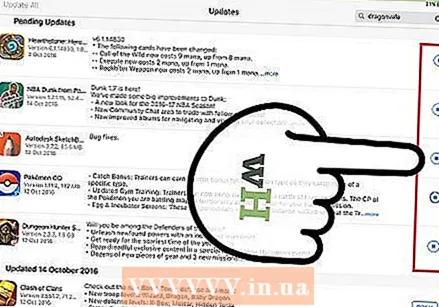 Vent til appen lastes ned. Nedlastingen starter umiddelbart etter at appen som oppdateres er ferdig.
Vent til appen lastes ned. Nedlastingen starter umiddelbart etter at appen som oppdateres er ferdig.