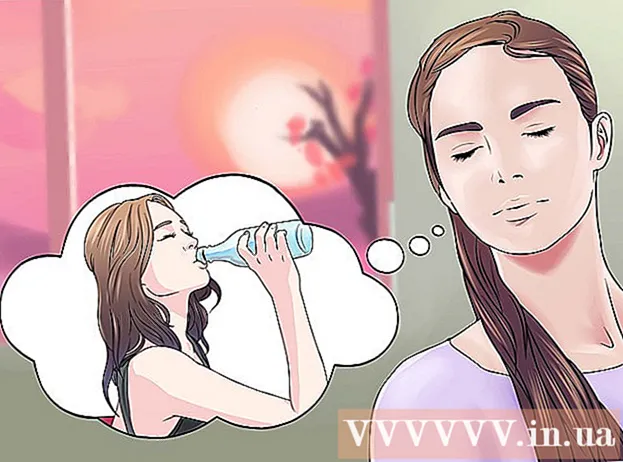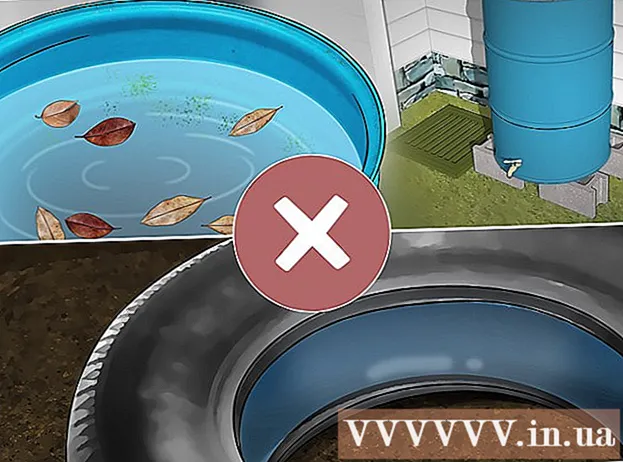Forfatter:
Bobbie Johnson
Opprettelsesdato:
7 April 2021
Oppdater Dato:
26 Juni 2024

Innhold
- Trinn
- Metode 1 av 6: Finne lukkeknappen
- Metode 2 av 6: Slik lukker du en nettleserfane / et vindu
- Metode 3 av 6: Slik aktiverer du popup-blokkering i Chrome (mobil)
- Metode 4 av 6: Slik slår du på popup-blokkering i Chrome (på en datamaskin)
- Metode 5 av 6: Slik aktiverer du popup-blokkering i Safari (iOS)
- Metode 6 av 6: Slik aktiverer du en popup-blokkering i Safari (Mac)
- Tips
- Advarsler
For å lukke et popup-vindu som plutselig åpnes, klikk på "X" i øvre høyre hjørne. Men hva om det ikke er X? I dette tilfellet kan du prøve å trykke på "Shift" og "Esc" -tastene samtidig. Hvis popup-vinduet fremdeles er åpent, lukker du nettleserfanen eller vinduet. I denne artikkelen lærer du hvordan du finner hurtiglukkeknappen på en datamaskin eller smarttelefon, hvordan du lukker en fane / vindu i nettleseren, og hvordan du aktiverer popup-blokkeringen.
Trinn
Metode 1 av 6: Finne lukkeknappen
 1 Se etter det lille Xet i øvre høyre hjørne av popup-vinduet. I noen annonser er dette ikonet ikke synlig i bakgrunnen på bildet.
1 Se etter det lille Xet i øvre høyre hjørne av popup-vinduet. I noen annonser er dette ikonet ikke synlig i bakgrunnen på bildet. - Jo mindre skjermen på enheten er, desto mer iøynefallende vil lukkeknappen være.
- Hvis du ser alternativet "Ikke vis varsler på denne nettsiden" (eller lignende), merker du av for dette alternativet. I dette tilfellet vil det ikke være flere popup-vinduer på siden.
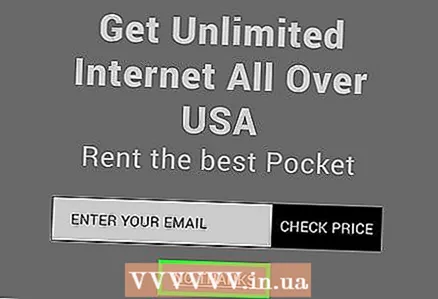 2 Prøv å klikke på lenken eller knappen "avvis", "forlat side", "lukk," nei takk "," avslutt "," forlat "," lukk "," nei "eller lignende. En slik lenke eller lukkeknapp kan vises i stedet for "X".
2 Prøv å klikke på lenken eller knappen "avvis", "forlat side", "lukk," nei takk "," avslutt "," forlat "," lukk "," nei "eller lignende. En slik lenke eller lukkeknapp kan vises i stedet for "X". - Prøv å ikke klikke på innholdet i popup -vinduet. Ellers kan du gå til et usikkert nettsted.
 3 Klikk på den tomme ruten som er i stedet for lukkeknappen. Hvis bildet i popup-vinduet ikke er lastet inn, vil en tom firkant vises i stedet for lukkeknappen-klikk på den for å lukke popup-vinduet.
3 Klikk på den tomme ruten som er i stedet for lukkeknappen. Hvis bildet i popup-vinduet ikke er lastet inn, vil en tom firkant vises i stedet for lukkeknappen-klikk på den for å lukke popup-vinduet.  4 Lukk nettleserfanen / vinduet. Hvis det ikke er noen lenke eller lukkeknapp, eller hvis det ikke fungerer, kan du prøve å lukke nettleserfanen / vinduet (gå til neste avsnitt).
4 Lukk nettleserfanen / vinduet. Hvis det ikke er noen lenke eller lukkeknapp, eller hvis det ikke fungerer, kan du prøve å lukke nettleserfanen / vinduet (gå til neste avsnitt).
Metode 2 av 6: Slik lukker du en nettleserfane / et vindu
 1 Sveip til venstre eller høyre på en fane. Hvis du bruker en Android- eller iOS -enhet og ikke finner lukkeknappen, lukker du fanen / vinduet i nettleseren. Vær oppmerksom på at lukking av forgrunnsfanen ikke påvirker andre åpne faner.
1 Sveip til venstre eller høyre på en fane. Hvis du bruker en Android- eller iOS -enhet og ikke finner lukkeknappen, lukker du fanen / vinduet i nettleseren. Vær oppmerksom på at lukking av forgrunnsfanen ikke påvirker andre åpne faner. - iOS: Klikk på faneikonet i nedre høyre hjørne av Safari. Åpne nettleserfaner vil vises - sveip til venstre på popup -fanen.
- Android: Trykk på den firkantede knappen nederst til høyre på skjermen, og sveip deretter til venstre eller høyre på popup-fanen.
- Mac OS X og Windows: Klikk på "X" -fanen.
 2 Klikk på Ctrl+W (Windows) eller Ctrl+W (Mac). Denne hurtigtasten lukker den aktive fanen.
2 Klikk på Ctrl+W (Windows) eller Ctrl+W (Mac). Denne hurtigtasten lukker den aktive fanen.  3 (Chrome på Windows eller Mac OS X) Klikk ⇧ Skift+Esc, velg fanen med popup-vinduet, og klikk deretter Avslutt prosess. Hvis du bruker Chrome på datamaskinen din og ikke kan lukke fanen, løser Chrome den innebygde Oppgavebehandling problemet.
3 (Chrome på Windows eller Mac OS X) Klikk ⇧ Skift+Esc, velg fanen med popup-vinduet, og klikk deretter Avslutt prosess. Hvis du bruker Chrome på datamaskinen din og ikke kan lukke fanen, løser Chrome den innebygde Oppgavebehandling problemet.  4 Lukk nettleseren din med makt. Hvis fanen ikke kan lukkes, lukker du nettleservinduet. I dette tilfellet vil alt du jobber med i andre faner gå tapt, så lukk nettleservinduet bare som en siste utvei.
4 Lukk nettleseren din med makt. Hvis fanen ikke kan lukkes, lukker du nettleservinduet. I dette tilfellet vil alt du jobber med i andre faner gå tapt, så lukk nettleservinduet bare som en siste utvei. - Windows: Klikk Ctrl+⇧ Skift+Esc, velg nettleseren din og klikk på Avslutt oppgave.
- Mac: klikk ⌘ Kommando+⌥ Alternativ+Esc, velg nettleseren din, og klikk deretter Force Force.
- Android: Klikk på den firkantede knappen i nedre høyre hjørne av skjermen, og sveip deretter (høyre eller venstre) over alle nettleservinduer.
- iPhone: Dobbelttrykk på Hjem-knappen (på iPhone 6s, 3D Touch, trykk på venstre side av skjermen), og sveip (høyre eller venstre) over alle nettleservinduer.
Metode 3 av 6: Slik aktiverer du popup-blokkering i Chrome (mobil)
 1 Klikk "⋮". Chrome har en innebygd popup-blokkering som vil bli kvitt de fleste (men ikke alle) popup-vinduer.
1 Klikk "⋮". Chrome har en innebygd popup-blokkering som vil bli kvitt de fleste (men ikke alle) popup-vinduer.  2 Velg "Innstillinger".
2 Velg "Innstillinger".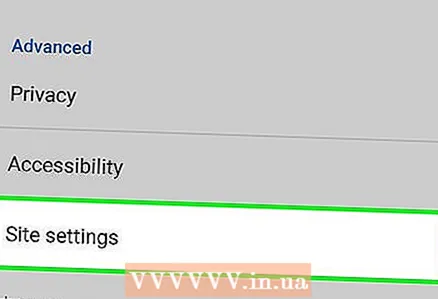 3 Klikk på Nettstedinnstillinger.
3 Klikk på Nettstedinnstillinger.- Dette alternativet kalles "Innholdsinnstillinger" i iOS.
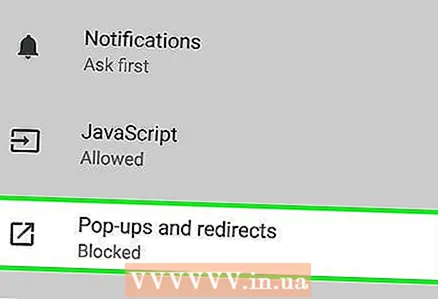 4 Klikk på Popup-vinduer.
4 Klikk på Popup-vinduer.- Dette alternativet kalles "Blokker popup-vinduer" i iOS.
 5 Flytt glidebryteren til "Aktiver" -posisjonen. Dette alternativet bør være aktivert som standard, men du eller noen andre kan ha deaktivert det. Dette vil aktivere popup-blokkeringen.
5 Flytt glidebryteren til "Aktiver" -posisjonen. Dette alternativet bør være aktivert som standard, men du eller noen andre kan ha deaktivert det. Dette vil aktivere popup-blokkeringen.
Metode 4 av 6: Slik slår du på popup-blokkering i Chrome (på en datamaskin)
 1 Trykk på "≡" eller "⋮" og velg "Innstillinger" fra menyen. For å aktivere popup-blokkeringen på en Windows- eller Mac OS X-datamaskin, må du endre innstillingene.
1 Trykk på "≡" eller "⋮" og velg "Innstillinger" fra menyen. For å aktivere popup-blokkeringen på en Windows- eller Mac OS X-datamaskin, må du endre innstillingene.  2 Klikk "Avansert".
2 Klikk "Avansert".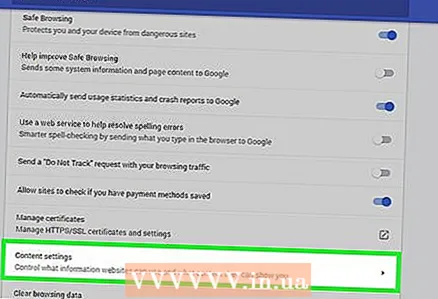 3 Klikk på "Innholdsinnstillinger" (under "Personvern").
3 Klikk på "Innholdsinnstillinger" (under "Personvern").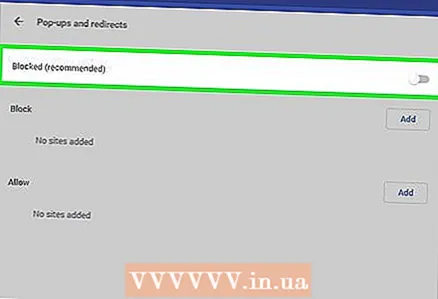 4 Klikk på Popups> Blokkert.
4 Klikk på Popups> Blokkert.
Metode 5 av 6: Slik aktiverer du popup-blokkering i Safari (iOS)
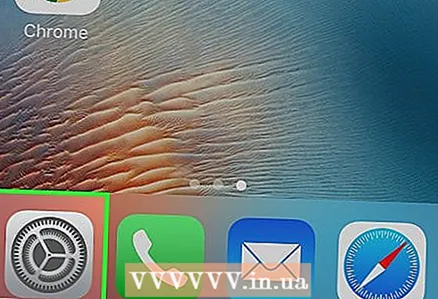 1 Start Innstillinger -appen. Safari har en innebygd popup-blokkering som sparer de fleste popup-vinduene på smarttelefonen eller nettbrettet.
1 Start Innstillinger -appen. Safari har en innebygd popup-blokkering som sparer de fleste popup-vinduene på smarttelefonen eller nettbrettet.  2 Velg "Safari".
2 Velg "Safari". 3 Flytt glidebryteren ved siden av "Blokker popup-vinduer" til "På" -posisjonen.
3 Flytt glidebryteren ved siden av "Blokker popup-vinduer" til "På" -posisjonen.
Metode 6 av 6: Slik aktiverer du en popup-blokkering i Safari (Mac)
 1 Åpne Safari og klikk på Innstillinger. For å aktivere popup-blokkeringen på Mac OS X må du endre Safari-preferanser.
1 Åpne Safari og klikk på Innstillinger. For å aktivere popup-blokkeringen på Mac OS X må du endre Safari-preferanser.  2 Klikk på "Beskyttelse".
2 Klikk på "Beskyttelse". 3 Merk av i boksen ved siden av "Blokker popup-vinduer".
3 Merk av i boksen ved siden av "Blokker popup-vinduer".
Tips
- Hvis du ved et uhell klikker på en popup-annonse, lukker du nettstedet og dukker opp umiddelbart. Deretter anbefaler vi å skanne datamaskinen din med et antivirusprogram.
- Installer en annonseblokkering i nettleseren din. Det sparer deg ikke bare for annonser, men også for popup-vinduer.Gode annonseblokkere er Adblock Plus og uBlock.
Advarsler
- Ikke klikk på lenker som fører til ukjente nettsteder.
- Prøv å ikke klikke på popup-annonser. De kan koble til nettsteder med skadelig programvare eller uredelige nettsteder.