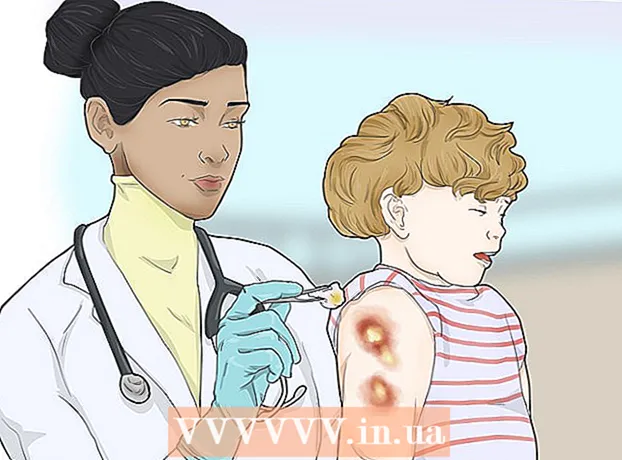Forfatter:
Sara Rhodes
Opprettelsesdato:
9 Februar 2021
Oppdater Dato:
1 Juli 2024

Innhold
- Trinn
- Metode 1 av 4: Windows
- Metode 2 av 4: Mac OS X
- Metode 3 av 4: iPhone / iPad
- Metode 4 av 4: Android -enhet
- Tips
- Advarsler
I denne artikkelen viser vi deg hvordan du blokkerer tilgang til et bestemt nettsted i nettlesere på en Windows- eller Mac OS X -datamaskin; Dette kan gjøres ved å redigere "hosts" -filen. På iPhone / iPad lukkes tilgangen til nettstedet via "Restriksjoner" -menyen i "Innstillinger" -appen. Android -brukere kan blokkere tilgang til nettstedet ved hjelp av gratis BlockSite -appen.
Trinn
Metode 1 av 4: Windows
 1 Åpne startmenyen
1 Åpne startmenyen  . Klikk på Windows -logoen i nedre venstre hjørne av skjermen; du kan også trykke på tasten ⊞ Vinn.
. Klikk på Windows -logoen i nedre venstre hjørne av skjermen; du kan også trykke på tasten ⊞ Vinn. - I Windows 8, plasser musepekeren i øvre høyre hjørne av skjermen, og klikk deretter på forstørrelsesglassikonet.
 2 Tast inn Notisbok i startmenyen. Notisblokk vises øverst på Start -menyen.
2 Tast inn Notisbok i startmenyen. Notisblokk vises øverst på Start -menyen.  3 Høyreklikk på Notisbok og velg fra menyen Kjør som administrator. Notisblokk starter med administratorrettigheter - dette er nødvendig for å gjøre endringer i "hosts" -filen.
3 Høyreklikk på Notisbok og velg fra menyen Kjør som administrator. Notisblokk starter med administratorrettigheter - dette er nødvendig for å gjøre endringer i "hosts" -filen. - Hvis datamaskinen har en styreflate (ikke en mus), kan du trykke på den med to fingre for å simulere et høyreklikk på musen.
 4 Klikk på Janår du blir bedt om det. Gjør dette for å bekrefte handlingene dine. Et Notisblokk -vindu åpnes.
4 Klikk på Janår du blir bedt om det. Gjør dette for å bekrefte handlingene dine. Et Notisblokk -vindu åpnes.  5 Klikk på Fil > Åpen.
5 Klikk på Fil > Åpen. 6 Åpne mappen med "hosts" -filen. Etter at du har klikket "Åpne":
6 Åpne mappen med "hosts" -filen. Etter at du har klikket "Åpne": - gå til "Denne PC" -fanen på venstre side av vinduet;
- dobbeltklikk på datamaskinens harddisk (mest sannsynlig er den betegnet som C :);
- åpne "Windows" -mappen;
- bla ned og åpne "System32" -mappen;
- bla ned og åpne drivermappen;
- åpne "etc" -mappen.
 7 Vis alle filer. Åpne Tekstdokumenter -menyen nederst på skjermen, og klikk på Alle filer. En serie filer vil vises i vinduet.
7 Vis alle filer. Åpne Tekstdokumenter -menyen nederst på skjermen, og klikk på Alle filer. En serie filer vil vises i vinduet. - 8 Tillat å redigere "hosts" -filen. Høyreklikk på "hosts" -filen, og deretter:
- klikk "Egenskaper";
- klikk på "Sikkerhet";
- klikk "Endre";
- merk av i boksen ved siden av "Full tilgang";
- klikk OK> Ja når du blir bedt om det;
- klikk "OK" for å lukke "Egenskaper" -vinduet.
 9 Dobbeltklikk på "hosts" -filen. Vertsfilen åpnes i Notisblokk - du kan nå se og redigere den.
9 Dobbeltklikk på "hosts" -filen. Vertsfilen åpnes i Notisblokk - du kan nå se og redigere den.  10 Bla gjennom vertsfilen helt til slutt. Nederst i denne filen er det to linjer "localhost".
10 Bla gjennom vertsfilen helt til slutt. Nederst i denne filen er det to linjer "localhost".  11 Klikk på det tomme området under den siste linjen i "hosts" -filen. Denne linjen inneholder ":: 1 lokal vert" eller "127.0.0.1 lokal vert". Plasser markøren under den angitte linjen.
11 Klikk på det tomme området under den siste linjen i "hosts" -filen. Denne linjen inneholder ":: 1 lokal vert" eller "127.0.0.1 lokal vert". Plasser markøren under den angitte linjen. - Ikke slett noe i vertsfilen.
 12 Tast inn 127.0.0.1 og trykk på Fanen ↹. Dette er IP -adressen beregnet på tilbakemelding fra datamaskinen din. Hvis du prøver å gå til et blokkert nettsted, vises en feilmelding.
12 Tast inn 127.0.0.1 og trykk på Fanen ↹. Dette er IP -adressen beregnet på tilbakemelding fra datamaskinen din. Hvis du prøver å gå til et blokkert nettsted, vises en feilmelding.  13 Skriv inn adressen til nettstedet du vil blokkere. Hvis du for eksempel vil blokkere Yandex -nettstedet, skriver du inn www.yandex.ru.
13 Skriv inn adressen til nettstedet du vil blokkere. Hvis du for eksempel vil blokkere Yandex -nettstedet, skriver du inn www.yandex.ru. - For å blokkere nettsteder i Google Chrome, angir du to nettstedadresser - uten prefikset "www" og med dette prefikset. For eksempel, for å blokkere Facebook, skriv inn 127.0.0.1 facebook.com www.facebook.com.
 14 Klikk på Skriv inn. Markøren vises på en ny linje. Den angitte koden omdirigerer forespørsler fra nettstedet du blokkerte til tilbakemeldingsadressen fra datamaskinen din.
14 Klikk på Skriv inn. Markøren vises på en ny linje. Den angitte koden omdirigerer forespørsler fra nettstedet du blokkerte til tilbakemeldingsadressen fra datamaskinen din. - Om nødvendig, angi et hvilket som helst antall nettadresser, hver ny adresse må angis på en ny linje, og linjen må begynne med IP -adressen 127.0.0.1.
- For å være sikker på å blokkere et nettsted, skriv inn forskjellige skrivemåter for nettstedets adresse. For eksempel, for å blokkere Yandex, skriv inn yandex.ru og https://www.yandex.ru/.
- 15 Lagre vertsfilen. Hvis du bare klikker på Fil> Lagre, blir ikke endringene lagret, så:
- klikk "File";
- velg "Lagre som" fra menyen;
- klikk "Tekstdokument"> "Alle filer";
- klikk på "hosts" -filen;
- klikk "Lagre";
- klikk "Ja" når du blir bedt om det.
Metode 2 av 4: Mac OS X
 1 Åpne Spotlight
1 Åpne Spotlight  . Klikk på forstørrelsesglassikonet øverst til høyre på skjermen.
. Klikk på forstørrelsesglassikonet øverst til høyre på skjermen.  2 Tast inn terminal. Et terminalikon vises øverst i søkeresultatlisten.
2 Tast inn terminal. Et terminalikon vises øverst i søkeresultatlisten.  3 Dobbeltklikk på terminalikonet
3 Dobbeltklikk på terminalikonet  .
. 4 Åpne "hosts" -filen. For å gjøre dette, skriv inn denne koden i terminalen, og trykk deretter på ⏎ Gå tilbake:
4 Åpne "hosts" -filen. For å gjøre dette, skriv inn denne koden i terminalen, og trykk deretter på ⏎ Gå tilbake: sudo nano / etc / hosts
 5 Skriv inn passordet til operativsystemet. Skriv inn passordet du bruker for å logge på, og klikk deretter ⏎ Gå tilbake.
5 Skriv inn passordet til operativsystemet. Skriv inn passordet du bruker for å logge på, og klikk deretter ⏎ Gå tilbake. - Du vil ikke se tegnene for passordet når du skriver det inn på terminalen.
 6 Plasser den blinkende markøren på slutten av vertsfilen. Trykk og hold inne tasten ↓til markøren vises under den siste linjen i "hosts" -filen.
6 Plasser den blinkende markøren på slutten av vertsfilen. Trykk og hold inne tasten ↓til markøren vises under den siste linjen i "hosts" -filen.  7 Skriv inn den lokale vertsadressen. Tast inn 127.0.0.1 en ny linje. Dette er IP -adressen beregnet for tilbakemelding fra datamaskinen din.
7 Skriv inn den lokale vertsadressen. Tast inn 127.0.0.1 en ny linje. Dette er IP -adressen beregnet for tilbakemelding fra datamaskinen din.  8 Trykk på tasten Fanen ↹. Markøren vil bevege seg til høyre.
8 Trykk på tasten Fanen ↹. Markøren vil bevege seg til høyre. - Ikke trykk på tasten ⏎ Gå tilbake.
 9 Skriv inn adressen til nettstedet du vil blokkere. Hvis du for eksempel vil blokkere Yandex -nettstedet, skriver du inn www.yandex.ru.
9 Skriv inn adressen til nettstedet du vil blokkere. Hvis du for eksempel vil blokkere Yandex -nettstedet, skriver du inn www.yandex.ru. - Den nye linjen skal være slik: 127.0.0.1 www.yandex.ru.
- For å være sikker på å blokkere et nettsted, skriv inn forskjellige skrivemåter for nettstedets adresse. For eksempel, for å blokkere Yandex, skriv inn yandex.ru og https://www.yandex.ru/.
- Hvis du vil blokkere nettsteder i Google Chrome, angir du to nettstedadresser - uten prefikset "www" og med dette prefikset. For eksempel, for å blokkere Facebook, skriv inn 127.0.0.1 facebook.com www.facebook.com.
 10 Trykk på tasten ⏎ Gå tilbake. Den angitte koden omdirigerer forespørsler fra nettstedet du blokkerte til tilbakemeldingsadressen fra datamaskinen din.
10 Trykk på tasten ⏎ Gå tilbake. Den angitte koden omdirigerer forespørsler fra nettstedet du blokkerte til tilbakemeldingsadressen fra datamaskinen din. - Om nødvendig, angi et hvilket som helst antall nettadresser, hver ny adresse må angis på en ny linje, og linjen må begynne med IP -adressen 127.0.0.1.
 11 Trykk på tastene Kontroll+X. Bekreft nå at du vil lagre endringene.
11 Trykk på tastene Kontroll+X. Bekreft nå at du vil lagre endringene.  12 Klikk på Yfor å lagre den redigerte vertsfilen. Systemet vil spørre under hvilket navn filen skal lagres. Den originale "hosts" -filen må overskrives, så ikke rør filnavnet.
12 Klikk på Yfor å lagre den redigerte vertsfilen. Systemet vil spørre under hvilket navn filen skal lagres. Den originale "hosts" -filen må overskrives, så ikke rør filnavnet.  13 Trykk på tasten ⏎ Gå tilbake. Endringene dine blir lagret og den opprinnelige vertsfilen blir overskrevet. Teksteditoren lukkes, og du blir returnert til terminalen. Fra nå av vil tilgangen til det eller de angitte nettstedene bli blokkert i hvilken som helst nettleser på datamaskinen din.
13 Trykk på tasten ⏎ Gå tilbake. Endringene dine blir lagret og den opprinnelige vertsfilen blir overskrevet. Teksteditoren lukkes, og du blir returnert til terminalen. Fra nå av vil tilgangen til det eller de angitte nettstedene bli blokkert i hvilken som helst nettleser på datamaskinen din.
Metode 3 av 4: iPhone / iPad
 1 Start Innstillinger -appen
1 Start Innstillinger -appen  . Klikk på det grå tannhjulformede ikonet på startskjermen.
. Klikk på det grå tannhjulformede ikonet på startskjermen.  2 Rull og trykk Hoved. Dette alternativet er plassert nederst på skjermen (på iPhone) eller i øvre venstre hjørne av skjermen (på iPad).
2 Rull og trykk Hoved. Dette alternativet er plassert nederst på skjermen (på iPhone) eller i øvre venstre hjørne av skjermen (på iPad).  3 Rull og trykk Begrensninger. Du finner dette alternativet i midten av skjermen.
3 Rull og trykk Begrensninger. Du finner dette alternativet i midten av skjermen.  4 Oppgi passord. Med dette passordet har du satt begrensninger på iPhone eller iPad.
4 Oppgi passord. Med dette passordet har du satt begrensninger på iPhone eller iPad. - Hvis det ikke er angitt noen begrensninger, trykker du på Aktiver begrensninger og skriver inn passordet ditt to ganger.
 5 Rull og trykk Nettsteder. Det er det nederste alternativet i delen Tillatt innhold.
5 Rull og trykk Nettsteder. Det er det nederste alternativet i delen Tillatt innhold.  6 Trykk på Begrens tilgangen til nettsteder for voksne. En blå hake vil vises ved siden av dette alternativet.
6 Trykk på Begrens tilgangen til nettsteder for voksne. En blå hake vil vises ved siden av dette alternativet.  7 Trykk på Legg til nettsted For mer informasjon, se avsnittet Aldri åpne. Dette alternativet ligger nederst på skjermen.
7 Trykk på Legg til nettsted For mer informasjon, se avsnittet Aldri åpne. Dette alternativet ligger nederst på skjermen.  8 Skriv inn nettadressen til nettstedet du vil blokkere. Start med prefikset "www" og avslutt med domenekoden (for eksempel ".ru" eller ".com"); ignorer derfor prefikset "https: //".
8 Skriv inn nettadressen til nettstedet du vil blokkere. Start med prefikset "www" og avslutt med domenekoden (for eksempel ".ru" eller ".com"); ignorer derfor prefikset "https: //". - For eksempel, for å blokkere Facebook -siden på iPhone / iPad, går du inn på www.facebook.com.
 9 Trykk på Klar. Du finner denne blå knappen i nedre høyre hjørne av tastaturet. Dette vil blokkere det valgte stedet i Safari.
9 Trykk på Klar. Du finner denne blå knappen i nedre høyre hjørne av tastaturet. Dette vil blokkere det valgte stedet i Safari. - Gjenta disse trinnene med andre populære mobile nettlesere, for eksempel Firefox og Chrome, hvis ønskelig.
Metode 4 av 4: Android -enhet
- 1 Installer BlockSite -appen. Det blokkerer tilgang til nettsteder og apper på Android -enheten din. Open play Market
 , og så:
, og så: - klikk på søkefeltet;
- Tast inn blokkeringsside og klikk "Finn";
- Trykk på Installer ved siden av BlockSite - Blokker distraherende apper og nettsteder;
- klikk "Godta" når du blir bedt om det.
- 2 Kjør det installerte programmet. Klikk "Åpne" i Play Store eller klikk på det skjoldformede ikonet i programfeltet.
- 3 Trykk på Muliggjøre (Slå på). Det er en grønn knapp nederst på skjermen.
- 4 Klikk "Got it" når du blir bedt om det. "Tilgang" -menyen i "Innstillinger" -programmet åpnes; ellers gjør du følgende:
- start programmet "Innstillinger";
- bla og trykk på Tilgjengelighet.
- 5 Aktiver BlockSite. Gjør følgende på Access -menyen:
- klikk "BlockSite";
- trykk på den grå bryteren ved siden av "BlockSite"
 .
.
- 6 Kjør Block Site igjen. Gjør dette hvis du lukker eller minimerer denne applikasjonen.
- 7 Klikk på +. Det er en grønn knapp i nedre høyre hjørne av skjermen. En side åpnes der du kan blokkere nettsteder.
- 8 Skriv inn nettadressen. Klikk på tekstboksen øverst på skjermen, og skriv deretter inn nettadressen (for eksempel facebook.com).
- 9 Trykk på
 . Dette ikonet er i øvre høyre hjørne av skjermen. Nettstedet vil bli lagt til listen over blokkerte nettsteder, det vil si at dette nettstedet ikke åpnes i Google Chrome.
. Dette ikonet er i øvre høyre hjørne av skjermen. Nettstedet vil bli lagt til listen over blokkerte nettsteder, det vil si at dette nettstedet ikke åpnes i Google Chrome. - For å fjerne et nettsted fra svartelisten, klikk på søppelbøtteikonet til høyre for nettstedets adresse.
- 10 Lukk alle applikasjoner. For å blokkere en app midlertidig, trykk på "+" i nedre høyre hjørne av skjermen, trykk på "Apper" og velg en app.
- For å fjerne blokkeringen av en app, klikk på søppelbøtteikonet til høyre for appen.
- 11 Blokker vokseninnhold (om nødvendig). For å finne ut hvordan du blokkerer tilgang til nettsteder for voksne eller med forbudt innhold, les denne artikkelen.
Tips
- Når du redigerer vertsfilen, fjerner du datamaskinens DNS -cache for å forhindre konflikter mellom vertsfilen og nettleseren.
- For å fjerne blokkeringen av nettstedet du la til i vertsfilen, åpner du filen og fjerner de lagt til. Husk å lagre endringene; Hvis ikke, vil nettstedene fortsatt bli blokkert.
- IPhone -begrensninger gjelder for Safari og andre nettlesere.
Advarsler
- Vertsfilen blokkerer ikke alltid nettsteder. I dette tilfellet kan du prøve å blokkere nettsteder i forskjellige nettlesere.