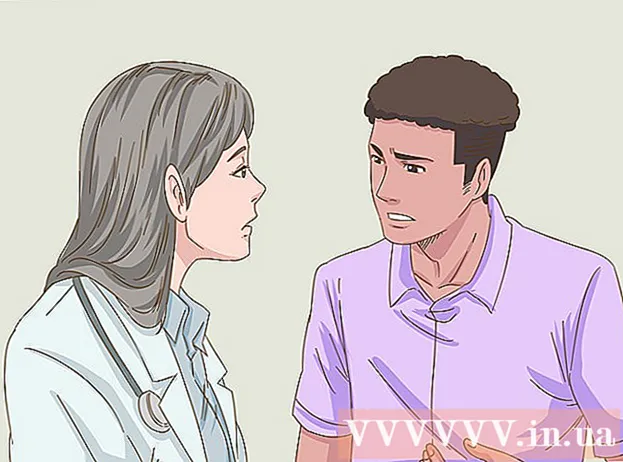Forfatter:
Sara Rhodes
Opprettelsesdato:
14 Februar 2021
Oppdater Dato:
1 Juli 2024

Innhold
Denne artikkelen viser deg hvordan du tegner forskjellige linjer i Microsoft Word på en Windows- eller Mac OS X -datamaskin.
Trinn
Metode 1 av 3: På Windows
 1 Start Word. Klikk eller dobbeltklikk på det hvite "W" -ikonet på en blå bakgrunn.
1 Start Word. Klikk eller dobbeltklikk på det hvite "W" -ikonet på en blå bakgrunn. - Hvis du vil tegne en linje i et eksisterende Word -dokument, dobbeltklikker du på det for å åpne og hoppe over neste trinn.
 2 Klikk på nytt dokument. Det er øverst til venstre på siden.
2 Klikk på nytt dokument. Det er øverst til venstre på siden.  3 Klikk på fanen Sett inn. Det er på det blå båndet øverst i Word -vinduet.
3 Klikk på fanen Sett inn. Det er på det blå båndet øverst i Word -vinduet.  4 Klikk på Former. Det er på Sett inn -verktøylinjen. En meny åpnes.
4 Klikk på Former. Det er på Sett inn -verktøylinjen. En meny åpnes.  5 Velg linjens form. I delen "Linjer" klikker du på linjen av ønsket type.
5 Velg linjens form. I delen "Linjer" klikker du på linjen av ønsket type.  6 Tegn en linje. Hold nede museknappen og dra trådkorset over området i dokumentet der du vil at linjen skal vises.
6 Tegn en linje. Hold nede museknappen og dra trådkorset over området i dokumentet der du vil at linjen skal vises. - For å flytte en linje, klikk på den og dra den til en annen posisjon. Hvis du vil endre lengden og retningen på en linje, klikker du på den og drar et av de runde håndtakene i enden (eller midten) av linjen.
Metode 2 av 3: På Mac OS X
 1 Start Word. Klikk eller dobbeltklikk på det hvite "W" -ikonet på en blå bakgrunn.
1 Start Word. Klikk eller dobbeltklikk på det hvite "W" -ikonet på en blå bakgrunn. - Hvis du vil tegne en linje i et eksisterende Word -dokument, dobbeltklikker du på det for å åpne og hoppe over neste trinn.
 2 Klikk på nytt dokument. Det er øverst til venstre på siden.
2 Klikk på nytt dokument. Det er øverst til venstre på siden.  3 Åpne menyen Sett inn. Det er på det grå båndet øverst i Word -vinduet.
3 Åpne menyen Sett inn. Det er på det grå båndet øverst i Word -vinduet.  4 Klikk på Figur. Det er på Sett inn -menyen. En hurtigmeny vises.
4 Klikk på Figur. Det er på Sett inn -menyen. En hurtigmeny vises.  5 Utvid menyen. Det er øverst på hurtigmenyen.
5 Utvid menyen. Det er øverst på hurtigmenyen.  6 Klikk på Linjer og kontakter. Dette alternativet er på menyen.
6 Klikk på Linjer og kontakter. Dette alternativet er på menyen.  7 Velg linjens form. Klikk på en av linjetyper i forgrunnsvinduet (for eksempel rett linje).
7 Velg linjens form. Klikk på en av linjetyper i forgrunnsvinduet (for eksempel rett linje).  8 Tegn en linje. Hold nede museknappen og dra trådkorset over området i dokumentet der du vil at linjen skal vises.
8 Tegn en linje. Hold nede museknappen og dra trådkorset over området i dokumentet der du vil at linjen skal vises. - For å flytte en linje, klikk på den og dra den til en annen posisjon. Hvis du vil endre lengden og retningen på en linje, klikker du på den og drar et av de runde håndtakene i enden (eller midten) av linjen.
Metode 3 av 3: Bruke tastene
- 1 Sovne om hvordan denne metoden fungerer. Du kan bruke tastene til å tegne en enkel horisontal linje fra venstre marg til høyre margin på siden.
 2 Start Word. Klikk eller dobbeltklikk på det hvite "W" -ikonet på en blå bakgrunn.
2 Start Word. Klikk eller dobbeltklikk på det hvite "W" -ikonet på en blå bakgrunn. - Hvis du vil tegne en linje i et eksisterende Word -dokument, dobbeltklikker du på det for å åpne og hoppe over neste trinn.
 3 Klikk på nytt dokument. Det er øverst til venstre på siden.
3 Klikk på nytt dokument. Det er øverst til venstre på siden.  4 Klikk der du vil at linjen skal vises i dokumentet. Gjør det på en tom linje, for denne metoden vil ikke fungere hvis det er tekst før eller etter markøren.
4 Klikk der du vil at linjen skal vises i dokumentet. Gjør det på en tom linje, for denne metoden vil ikke fungere hvis det er tekst før eller etter markøren. - En horisontal linje vil bli opprettet fra ett felt til et annet. Linjen krysser ikke de angitte feltene.
 5 Skriv inn “-” (bindestrek) tre ganger. Du finner den på tasten i raden med talltaster øverst på tastaturet eller på talltastaturet.
5 Skriv inn “-” (bindestrek) tre ganger. Du finner den på tasten i raden med talltaster øverst på tastaturet eller på talltastaturet.  6 Klikk på Skriv innfor å konvertere bindestreker til en solid linje. Den vil bli plassert rett under forrige tekstlinje.
6 Klikk på Skriv innfor å konvertere bindestreker til en solid linje. Den vil bli plassert rett under forrige tekstlinje. - Vær oppmerksom på at linjen ikke vil ta mellomrom i tekstlinjen, men vil bli plassert mellom tekstlinjene.
 7 Bruk forskjellige symboler for å lage linjer av forskjellige typer. For eksempel:
7 Bruk forskjellige symboler for å lage linjer av forskjellige typer. For eksempel: - Tast inn *** og trykk på Skriv innfor å lage en stiplet linje.
- Tast inn ___ (tre understreker) og trykk Skriv innfor å lage en fet, solid linje.
- Tast inn === og trykk på Skriv innfor å lage en dobbel linje.
- Tast inn ### og trykk på Skriv innfor å lage en trippel linje med en fet linje i midten.
- Tast inn ~~~ og trykk på Skriv innfor å lage en brutt linje.
 8 Flytt linjen ned. For å gjøre dette, skriv inn teksten over linjen og trykk Skriv inn.
8 Flytt linjen ned. For å gjøre dette, skriv inn teksten over linjen og trykk Skriv inn. - Hvis du sletter tekst over en linje, flyttes den opp.