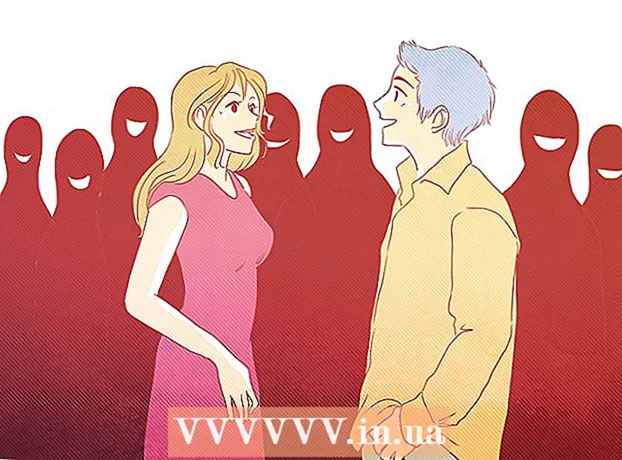Forfatter:
Ellen Moore
Opprettelsesdato:
13 Januar 2021
Oppdater Dato:
27 Juni 2024

Innhold
Ingen optisk stasjon, men trenger du å installere Ubuntu på en Windows -datamaskin? Dette kan gjøres på to forskjellige måter. Den enkleste måten er å lage en oppstartbar USB -stasjon og bruke den til å installere Ubuntu.Du kan også bruke Ubuntu -installasjonsprogrammet, som er designet for Windows -datamaskiner (hvis datamaskinen selvfølgelig oppfyller visse kriterier).
Trinn
Metode 1 av 2: Bruke en USB -stasjon
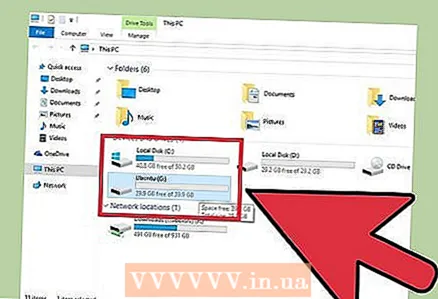 1 Kontroller mengden ledig plass på harddisken. For å installere Ubuntu trenger du minst 7 GB ledig plass på harddisken (eller mye mer hvis du vil installere mange programmer eller laste ned et stort antall filer). Ubuntu kan installeres som et andre operativsystem (ved siden av Windows) eller som et enkelt operativsystem, dvs. i stedet for WIndows (i så fall vil Windows bli fjernet).
1 Kontroller mengden ledig plass på harddisken. For å installere Ubuntu trenger du minst 7 GB ledig plass på harddisken (eller mye mer hvis du vil installere mange programmer eller laste ned et stort antall filer). Ubuntu kan installeres som et andre operativsystem (ved siden av Windows) eller som et enkelt operativsystem, dvs. i stedet for WIndows (i så fall vil Windows bli fjernet). - Før du installerer Ubuntu i stedet for Windows, må du sikkerhetskopiere viktige filer. Husk at i dette tilfellet vil Ubuntu -installasjonsprogrammet formatere den lokale Windows -stasjonen.
 2 Finn en passende USB -stasjon. For å installere Ubuntu, vil enhver USB -stasjon med minimum 2 GB kapasitet fungere. Husk at når du oppretter en installasjons -USB -stasjon, slettes all informasjon som er lagret på den; kopier derfor viktige data til et annet medium.
2 Finn en passende USB -stasjon. For å installere Ubuntu, vil enhver USB -stasjon med minimum 2 GB kapasitet fungere. Husk at når du oppretter en installasjons -USB -stasjon, slettes all informasjon som er lagret på den; kopier derfor viktige data til et annet medium.  3 Last ned Ubuntu Desktop (Ubuntu for stasjonære datamaskiner). Dette kan gjøres på nettstedet ubuntu.com/download/desktop.
3 Last ned Ubuntu Desktop (Ubuntu for stasjonære datamaskiner). Dette kan gjøres på nettstedet ubuntu.com/download/desktop. 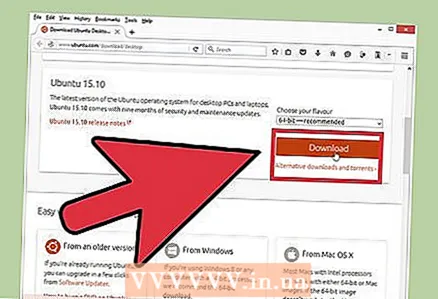 4 Klikk "Last ned" ved siden av ønsket versjon. Som regel foreslås det å laste ned to versjoner: LTS (med langsiktig teknisk støtte) og den siste stabile versjonen. De fleste brukere anbefales å laste ned Ubuntu LTS - denne versjonen lar deg laste ned oppdateringer i fem år. Den siste stabile versjonen kan oppdateres i ni måneder, og deretter må den byttes ut med en ny versjon.
4 Klikk "Last ned" ved siden av ønsket versjon. Som regel foreslås det å laste ned to versjoner: LTS (med langsiktig teknisk støtte) og den siste stabile versjonen. De fleste brukere anbefales å laste ned Ubuntu LTS - denne versjonen lar deg laste ned oppdateringer i fem år. Den siste stabile versjonen kan oppdateres i ni måneder, og deretter må den byttes ut med en ny versjon. - De fleste moderne datamaskiner støtter 64-biters operativsystemer, inkludert Ubuntu. Hvis du ikke kjenner bitness i operativsystemet, kan du lese denne artikkelen.
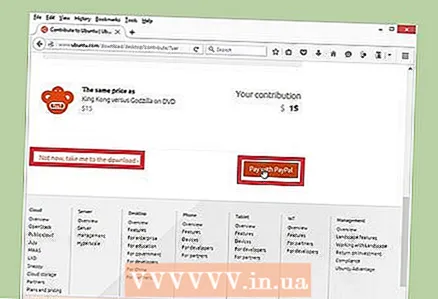 5 Doner penger til Ubuntu -utviklerne eller bare last ned dette systemet. Først blir du bedt om å donere penger til Canonical (som utvikler og vedlikeholder Ubuntu). Hvis du ikke vil gi materiell støtte, ruller du nedover siden og klikker "Ikke nå, ta meg til nedlastingen".
5 Doner penger til Ubuntu -utviklerne eller bare last ned dette systemet. Først blir du bedt om å donere penger til Canonical (som utvikler og vedlikeholder Ubuntu). Hvis du ikke vil gi materiell støtte, ruller du nedover siden og klikker "Ikke nå, ta meg til nedlastingen".  6 Vent til systemnedlastingen er fullført. Dette vil laste ned et Ubuntu -diskbilde (ISO -fil) som er litt over 1 GB stort. Hvis internettforbindelsen din er treg, vil det ta lang tid å laste ned.
6 Vent til systemnedlastingen er fullført. Dette vil laste ned et Ubuntu -diskbilde (ISO -fil) som er litt over 1 GB stort. Hvis internettforbindelsen din er treg, vil det ta lang tid å laste ned. 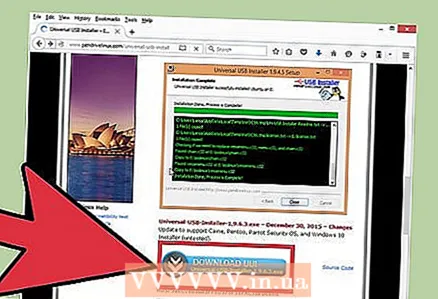 7 Last ned og installer Universal USB Installer. Dette er et gratis program som lar deg formatere en USB -pinne, gjøre den oppstartbar og kopiere Linux -installasjonsfilene til den. Dette programmet kan lastes ned gratis på nettstedet pendrivelinux.com.
7 Last ned og installer Universal USB Installer. Dette er et gratis program som lar deg formatere en USB -pinne, gjøre den oppstartbar og kopiere Linux -installasjonsfilene til den. Dette programmet kan lastes ned gratis på nettstedet pendrivelinux.com.  8 Kjør USB Installer Universal. Koble en USB -stasjon til datamaskinen; Sørg for at det ikke er noen viktige filer på den.
8 Kjør USB Installer Universal. Koble en USB -stasjon til datamaskinen; Sørg for at det ikke er noen viktige filer på den. 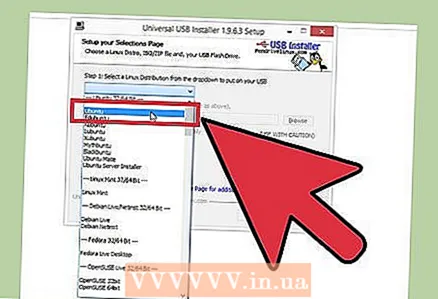 9 Velg "Ubuntu" -alternativet i den første rullegardinmenyen. Universal USB Installer kan brukes til å lage en oppstartbar USB -stasjon med hvilken som helst Linux -distribusjon. Velg derfor "Ubuntu" -alternativet for å formatere stasjonen riktig.
9 Velg "Ubuntu" -alternativet i den første rullegardinmenyen. Universal USB Installer kan brukes til å lage en oppstartbar USB -stasjon med hvilken som helst Linux -distribusjon. Velg derfor "Ubuntu" -alternativet for å formatere stasjonen riktig. 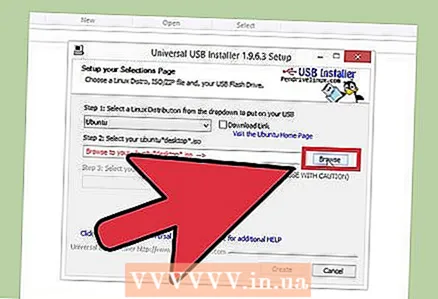 10 Klikk Bla gjennom og velg den nedlastede ISO -filen. Vanligvis lagres alle nedlastede filer i nedlastingsmappen.
10 Klikk Bla gjennom og velg den nedlastede ISO -filen. Vanligvis lagres alle nedlastede filer i nedlastingsmappen. 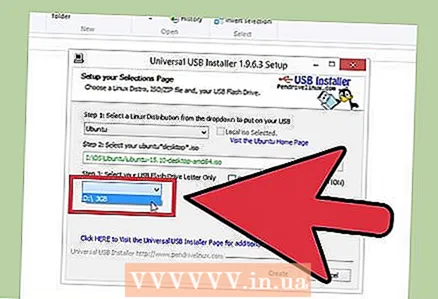 11 Velg den riktige USB -stasjonen nederst i programvinduet. Hvis du har flere USB -stasjoner koblet til datamaskinen din samtidig, velger du den som Ubuntu -installasjonsprogrammet skal skrives til.
11 Velg den riktige USB -stasjonen nederst i programvinduet. Hvis du har flere USB -stasjoner koblet til datamaskinen din samtidig, velger du den som Ubuntu -installasjonsprogrammet skal skrives til. 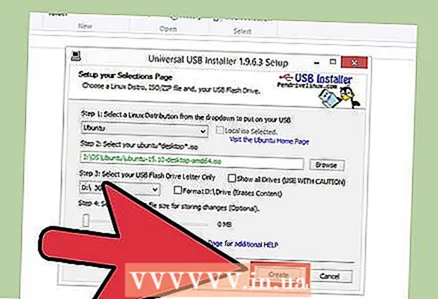 12 Klikk "Opprett". USB -pinnen blir formatert, omgjort til en oppstartbar disk, og Ubuntu -filene blir kopiert til den.
12 Klikk "Opprett". USB -pinnen blir formatert, omgjort til en oppstartbar disk, og Ubuntu -filene blir kopiert til den. 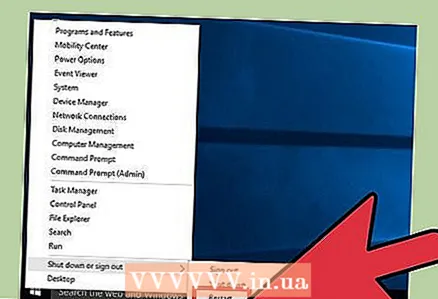 13 Når oppstartbar USB er ferdig, starter du datamaskinen på nytt. Gjør dette for å konfigurere datamaskinen til å starte opp fra en USB -stasjon. Oppsettsprosessen er datamaskinavhengig.
13 Når oppstartbar USB er ferdig, starter du datamaskinen på nytt. Gjør dette for å konfigurere datamaskinen til å starte opp fra en USB -stasjon. Oppsettsprosessen er datamaskinavhengig. - Mens datamaskinen starter på nytt, trykker du på tasten for å gå inn i BIOS. Den tilhørende nøkkelen vises på skjermen med logoen til produsenten av datamaskinen eller hovedkortet. Vanligvis er standardtastene F2, F11, F12, Del... Når du er i BIOS, åpner du Boot -menyen og setter USB -stasjonen som den primære oppstartsenheten.
- Hvis logoen til produsenten av datamaskinen eller hovedkortet ikke vises på skjermen, men Windows 8/10 lastes inn umiddelbart, må du utføre en avansert oppstart. Åpne Charms Bar (Windows 8) eller Start -menyen (Windows 10) og klikk på Innstillinger.I delen Oppdatering og sikkerhet klikker du på Gjenoppretting, og deretter i delen Avansert oppstart klikker du på Start på nytt. I menyen Avansert oppstart klikker du Feilsøk - avanserte innstillinger. Velg alternativet UEFI Settings og åpne Boot -menyen. Sett USB -stasjonen som din primære oppstartsenhet.
 14 Test Ubuntu (hvis du vil) før du installerer. Første gang du starter fra en USB -stasjon, vises en velkomstskjerm. Velg grensesnittspråket og test enten Ubuntu eller installer det med en gang. Når du tester Ubuntu, har du tilgang til alle funksjonene i dette systemet (men uten mulighet til å lagre endringene). Ubuntu kan installeres når som helst ved å klikke på det riktige ikonet på skrivebordet.
14 Test Ubuntu (hvis du vil) før du installerer. Første gang du starter fra en USB -stasjon, vises en velkomstskjerm. Velg grensesnittspråket og test enten Ubuntu eller installer det med en gang. Når du tester Ubuntu, har du tilgang til alle funksjonene i dette systemet (men uten mulighet til å lagre endringene). Ubuntu kan installeres når som helst ved å klikke på det riktige ikonet på skrivebordet. 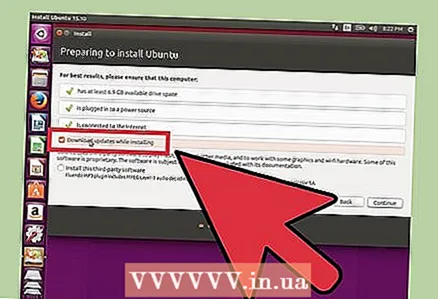 15 På skjermbildet Forbereder å installere Ubuntu, sjekk alternativene du vil ha. Merk av i boksene ved siden av "Last ned oppdateringer under installasjonen" og "Installer tredjeparts programvare". Hvis alternativet "Last ned oppdateringer ..." ikke er tilgjengelig, går du til neste trinn og går deretter tilbake til denne skjermen (etter tilkobling til nettverket).
15 På skjermbildet Forbereder å installere Ubuntu, sjekk alternativene du vil ha. Merk av i boksene ved siden av "Last ned oppdateringer under installasjonen" og "Installer tredjeparts programvare". Hvis alternativet "Last ned oppdateringer ..." ikke er tilgjengelig, går du til neste trinn og går deretter tilbake til denne skjermen (etter tilkobling til nettverket). 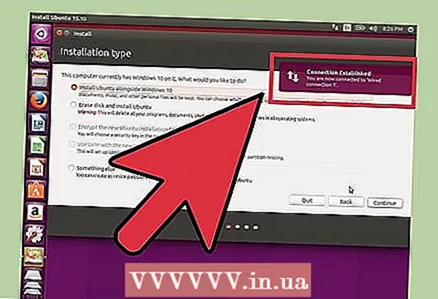 16 Koble til et trådløst nettverk (hvis du blir bedt om det). Hvis datamaskinen er koblet til et kablet nettverk, hopper du over dette trinnet, da nettverkstilkoblingen blir konfigurert automatisk. Hvis du bruker et trådløst nettverkskort, vil systemet be deg om å velge ønsket nettverk og skrive inn passordet. Når du er koblet til det trådløse nettverket, går du tilbake til forrige skjerm og merker av for alternativet "Last ned oppdateringer ...".
16 Koble til et trådløst nettverk (hvis du blir bedt om det). Hvis datamaskinen er koblet til et kablet nettverk, hopper du over dette trinnet, da nettverkstilkoblingen blir konfigurert automatisk. Hvis du bruker et trådløst nettverkskort, vil systemet be deg om å velge ønsket nettverk og skrive inn passordet. Når du er koblet til det trådløse nettverket, går du tilbake til forrige skjerm og merker av for alternativet "Last ned oppdateringer ...". 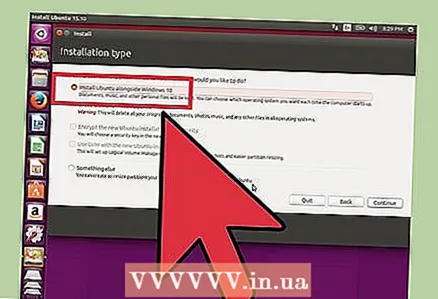 17 Vurder om du skal installere Ubuntu i stedet for Windows eller som et annet operativsystem. Dette er en veldig viktig beslutning - når du installerer Ubuntu som et annet operativsystem, vil alle filer bevares, og Ubuntu vil bli installert på en ny partisjon, som vil bli opprettet basert på den tomme plassen på harddisken. Når du slår på datamaskinen, kan du velge systemet som skal startes opp. Hvis du velger å installere Ubuntu i stedet for Windows, blir filer og programmer slettet.
17 Vurder om du skal installere Ubuntu i stedet for Windows eller som et annet operativsystem. Dette er en veldig viktig beslutning - når du installerer Ubuntu som et annet operativsystem, vil alle filer bevares, og Ubuntu vil bli installert på en ny partisjon, som vil bli opprettet basert på den tomme plassen på harddisken. Når du slår på datamaskinen, kan du velge systemet som skal startes opp. Hvis du velger å installere Ubuntu i stedet for Windows, blir filer og programmer slettet. - Når du installerer Ubuntu som det andre operativsystemet, kan du angi (ved hjelp av glidebryteren) størrelsen på partisjonen som Ubuntu skal installeres på og mengden ledig plass som skal brukes av Windows.
- Hvis du installerer Ubuntu i stedet for Windows, blir systempartisjonen formatert og Ubuntu installert på den. Dette endrer ikke størrelsen på partisjonen.
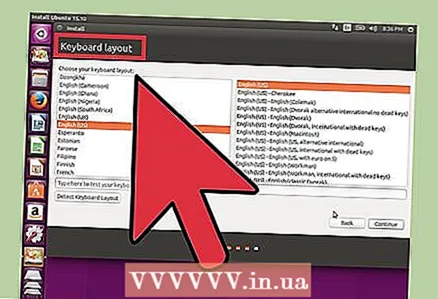 18 Velg ditt land og tastaturoppsett. Hvis datamaskinen er koblet til Internett, vil Ubuntu -installasjonsprogrammet automatisk oppdage posisjonen din. Hvis du er usikker på hvilket tastaturoppsett du skal velge, klikker du på Definer tastaturoppsett -knappen.
18 Velg ditt land og tastaturoppsett. Hvis datamaskinen er koblet til Internett, vil Ubuntu -installasjonsprogrammet automatisk oppdage posisjonen din. Hvis du er usikker på hvilket tastaturoppsett du skal velge, klikker du på Definer tastaturoppsett -knappen. 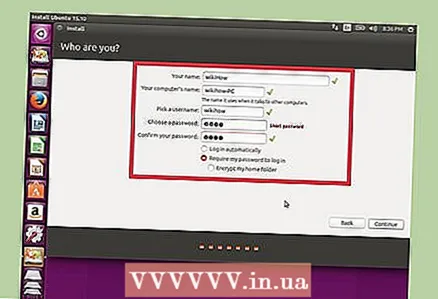 19 Opprett en brukerkonto. Skriv inn brukernavnet ditt (ingen mellomrom!) Og et passord (må være både sterkt og lett å huske). Du kan konfigurere automatisk pålogging eller innlogging etter å ha angitt et passord.
19 Opprett en brukerkonto. Skriv inn brukernavnet ditt (ingen mellomrom!) Og et passord (må være både sterkt og lett å huske). Du kan konfigurere automatisk pålogging eller innlogging etter å ha angitt et passord. - Endre datamaskinnavnet hvis du vil. Under dette navnet vil datamaskinen vises når den er koblet til nettverket.
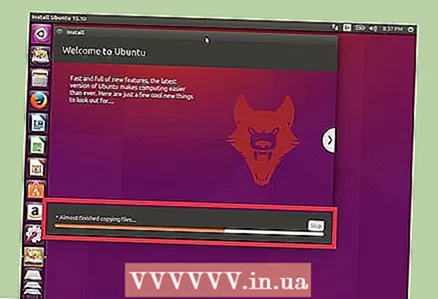 20 Vent til Ubuntu -installasjonen er fullført. Etter at du har opprettet en konto, vil systeminstallasjonsprosessen foregå i automatisk modus (dette vil ta omtrent 20-30 minutter).
20 Vent til Ubuntu -installasjonen er fullført. Etter at du har opprettet en konto, vil systeminstallasjonsprosessen foregå i automatisk modus (dette vil ta omtrent 20-30 minutter). 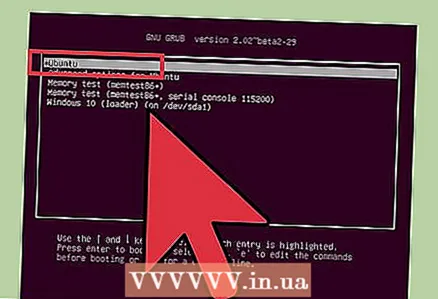 21 Hvis Ubuntu er installert som et andre system, velger du alternativet "Ubuntu" når du slår på datamaskinen. Når systeminstallasjonen er fullført, starter datamaskinen på nytt. Hvis Ubuntu er installert som et annet system, vises en oppstartsmeny på skjermen som du kan velge riktig operativsystem fra. Klikk på "Ubuntu" i denne menyen; systemet vil starte automatisk eller en påloggingsskjerm åpnes (avhengig av hvordan Ubuntu -pålogging er konfigurert).
21 Hvis Ubuntu er installert som et andre system, velger du alternativet "Ubuntu" når du slår på datamaskinen. Når systeminstallasjonen er fullført, starter datamaskinen på nytt. Hvis Ubuntu er installert som et annet system, vises en oppstartsmeny på skjermen som du kan velge riktig operativsystem fra. Klikk på "Ubuntu" i denne menyen; systemet vil starte automatisk eller en påloggingsskjerm åpnes (avhengig av hvordan Ubuntu -pålogging er konfigurert).  22 Kom i gang med Ubuntu. Gjør dette etter at du har logget inn. Det anbefales at du leser følgende artikler:
22 Kom i gang med Ubuntu. Gjør dette etter at du har logget inn. Det anbefales at du leser følgende artikler: - Les artikkelen om Ubuntu Commands.
- Les artikkelen om hvordan du installerer programmer på Ubuntu.
- Les artikkelen om hvordan du konfigurerer nettverk i Ubuntu.
- Se online for informasjon om hvordan du installerer grafikkortdrivere i Ubuntu.
Metode 2 av 2: Bruke Wubi (Ubuntu Installer)
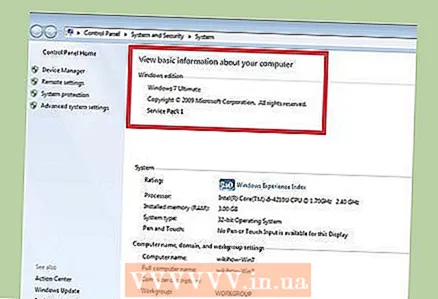 1 Forstå prosessen. Canonical (som utvikler og vedlikeholder Ubuntu) gir ikke lenger ut nye versjoner av Ubuntu -installasjonsprogrammet, som installerer dette systemet fra under Windows. Men du kan bruke eldre versjoner av installasjonsprogrammet som støttes av Windows XP / Vista / 7 (Ubuntu -installasjonsprogrammet fungerer ikke på Windows 8/10). Vær oppmerksom på at bruk av Ubuntu -installasjonsprogrammet kan føre til problemer som kan unngås når du installerer fra en USB -pinne. Derfor må du ikke bruke denne metoden med mindre det er absolutt nødvendig.
1 Forstå prosessen. Canonical (som utvikler og vedlikeholder Ubuntu) gir ikke lenger ut nye versjoner av Ubuntu -installasjonsprogrammet, som installerer dette systemet fra under Windows. Men du kan bruke eldre versjoner av installasjonsprogrammet som støttes av Windows XP / Vista / 7 (Ubuntu -installasjonsprogrammet fungerer ikke på Windows 8/10). Vær oppmerksom på at bruk av Ubuntu -installasjonsprogrammet kan føre til problemer som kan unngås når du installerer fra en USB -pinne. Derfor må du ikke bruke denne metoden med mindre det er absolutt nødvendig. - Ubuntu Installer kan bare brukes til å installere Ubuntu som et andre system. For å installere Ubuntu i stedet for Windows, bruk USB -installasjonsmetoden (les den første delen).
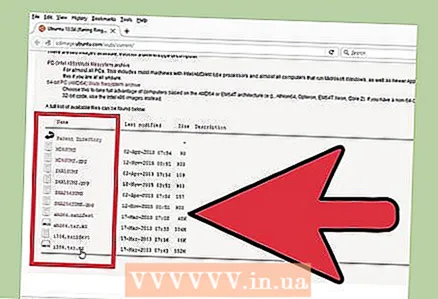 2 Last ned Wubi -filer. Dette er Ubuntu -installasjonsprogrammet, som dette systemet kan installeres fra under Windows (som et enkelt program). Wubi kan lastes ned fra nettstedet cdimage.ubuntu.com/wubi/current/.
2 Last ned Wubi -filer. Dette er Ubuntu -installasjonsprogrammet, som dette systemet kan installeres fra under Windows (som et enkelt program). Wubi kan lastes ned fra nettstedet cdimage.ubuntu.com/wubi/current/. - Last ned filen i386.tar.xz hvis du ikke kjenner Windows -bitness. Last ned amd64.tar.xz-filen hvis du har et 64-biters system.
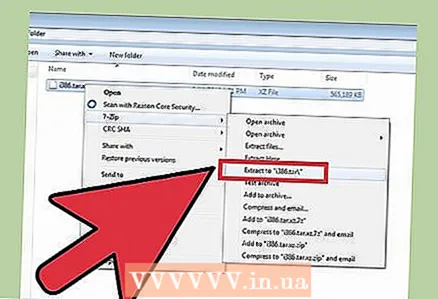 3 Pakk ut det nedlastede arkivet. For å pakke ut et arkiv med .tar.xz -utvidelsen trenger du en arkiver som støtter GZIP -formatet. For dette vil den gratis 7-Zip-arkiveren fungere, som kan lastes ned fra nettstedet 7-zip.org... Etter å ha installert 7-Zip, åpner du den nedlastede filen med filtypen .tar.xz. Kopier filene som er lagret i arkivet til en ny mappe.
3 Pakk ut det nedlastede arkivet. For å pakke ut et arkiv med .tar.xz -utvidelsen trenger du en arkiver som støtter GZIP -formatet. For dette vil den gratis 7-Zip-arkiveren fungere, som kan lastes ned fra nettstedet 7-zip.org... Etter å ha installert 7-Zip, åpner du den nedlastede filen med filtypen .tar.xz. Kopier filene som er lagret i arkivet til en ny mappe. 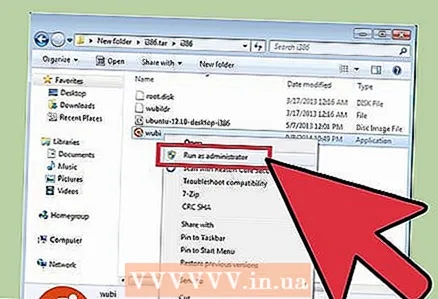 4 Start Wubi. Endre flere installasjonsalternativer som er i samme meny.
4 Start Wubi. Endre flere installasjonsalternativer som er i samme meny. 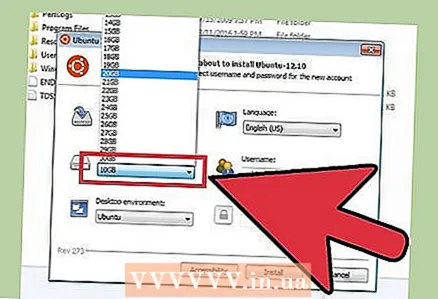 5 Angi størrelsen på partisjonen der Ubuntu skal installeres. Installering av Ubuntu vil opprette en ny partisjon basert på den tomme plassen på harddisken. Angi størrelsen i rullegardinmenyen. For stabil drift trenger Ubuntu minst 7 GB eller mer hvis du har tenkt å installere programmer og laste ned filer.
5 Angi størrelsen på partisjonen der Ubuntu skal installeres. Installering av Ubuntu vil opprette en ny partisjon basert på den tomme plassen på harddisken. Angi størrelsen i rullegardinmenyen. For stabil drift trenger Ubuntu minst 7 GB eller mer hvis du har tenkt å installere programmer og laste ned filer. 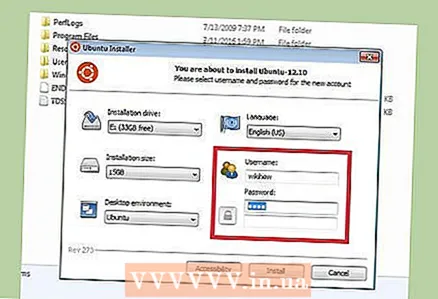 6 Skriv inn brukernavn og passord for å opprette en konto. Etter at Ubuntu -installasjonen er fullført, kan du opprette flere kontoer (for andre brukere). Skriv inn et passord for å beskytte din personlige konto.
6 Skriv inn brukernavn og passord for å opprette en konto. Etter at Ubuntu -installasjonen er fullført, kan du opprette flere kontoer (for andre brukere). Skriv inn et passord for å beskytte din personlige konto. 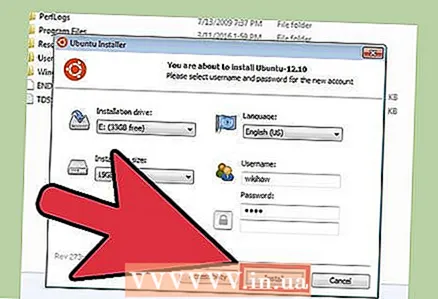 7 Klikk på Installer for å starte installasjonsprosessen for Ubuntu. Installasjonsprogrammet vil laste ned de nødvendige filene og deretter tilby å starte datamaskinen på nytt.
7 Klikk på Installer for å starte installasjonsprosessen for Ubuntu. Installasjonsprogrammet vil laste ned de nødvendige filene og deretter tilby å starte datamaskinen på nytt. 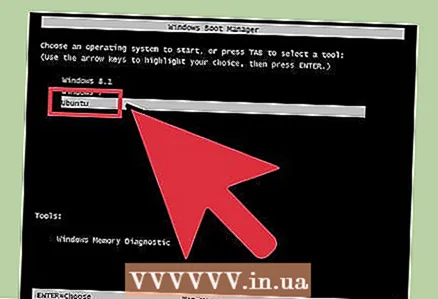 8 Når du starter datamaskinen på nytt, velger du alternativet "Ubuntu". Oppstartsmenyen vises på skjermen, hvor du kan velge riktig operativsystem. Klikk på "Ubuntu" fra denne menyen for å fortsette installasjonsprosessen.
8 Når du starter datamaskinen på nytt, velger du alternativet "Ubuntu". Oppstartsmenyen vises på skjermen, hvor du kan velge riktig operativsystem. Klikk på "Ubuntu" fra denne menyen for å fortsette installasjonsprosessen. 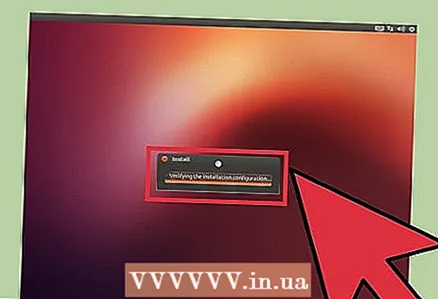 9 Vent til Ubuntu -installasjonen er fullført. Etter oppstart av Ubuntu vil installasjonen fortsette (det vil ta omtrent 15 minutter). Når installasjonsprosessen er fullført, starter datamaskinen på nytt.
9 Vent til Ubuntu -installasjonen er fullført. Etter oppstart av Ubuntu vil installasjonen fortsette (det vil ta omtrent 15 minutter). Når installasjonsprosessen er fullført, starter datamaskinen på nytt. 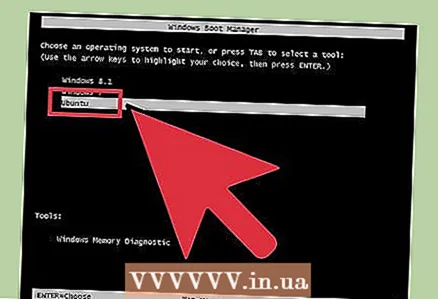 10 Bruk oppstartsmenyen til å velge riktig operativsystem. Dette må gjøres hver gang du slår på datamaskinen. Du kan kjøre Windows eller Ubuntu på denne måten.
10 Bruk oppstartsmenyen til å velge riktig operativsystem. Dette må gjøres hver gang du slår på datamaskinen. Du kan kjøre Windows eller Ubuntu på denne måten. 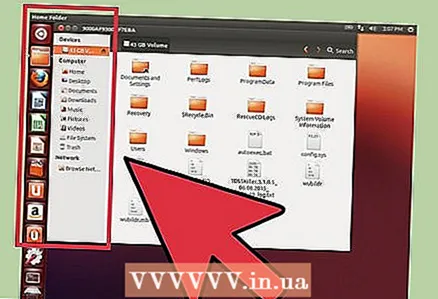 11 Kom i gang med Ubuntu. Gjør dette etter at du har logget inn. Det anbefales at du leser følgende artikler:
11 Kom i gang med Ubuntu. Gjør dette etter at du har logget inn. Det anbefales at du leser følgende artikler: - Les artikkelen om hvordan du konfigurerer nettverk i Ubuntu.
- Se online for informasjon om hvordan du installerer grafikkortdrivere i Ubuntu.
- Les artikkelen om Ubuntu Commands.
- Les artikkelen om hvordan du installerer programmer på Ubuntu.