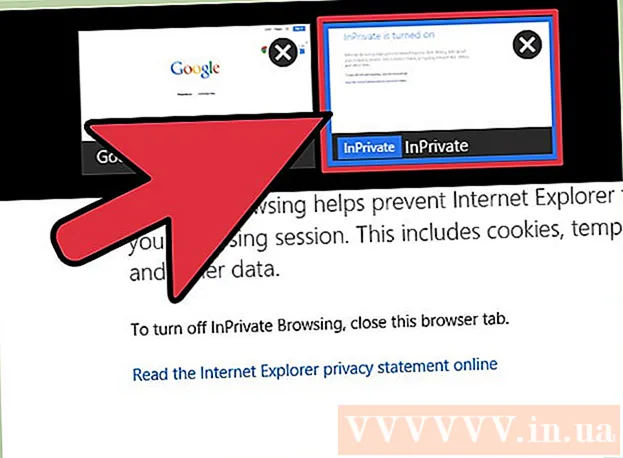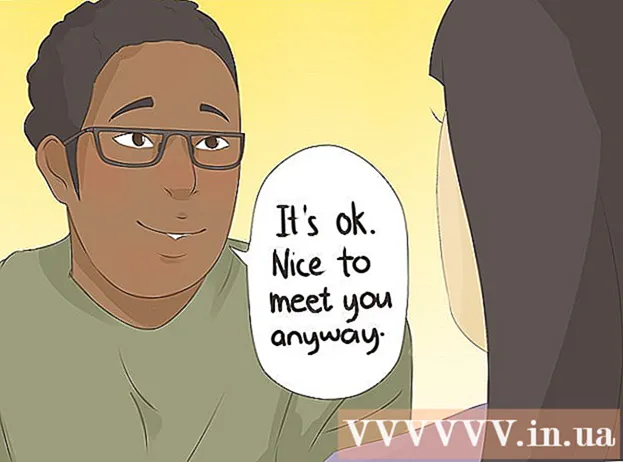Forfatter:
Janice Evans
Opprettelsesdato:
28 Juli 2021
Oppdater Dato:
1 Juli 2024

Innhold
- Trinn
- Del 1 av 2: Slik installerer du nødvendig programvare
- Del 2 av 2: Hvordan sette opp en FTP -server
- Slik legger du til brukernavn på CHROOT -listen
- Hvordan få tilgang til serveren
- Tips
- Advarsler
Denne artikkelen viser deg hvordan du konfigurerer og kobler til en FTP -server på din Ubuntu Linux -datamaskin. FTP -servere er designet for å lagre filene dine og la andre brukere se dem. For å sette opp en FTP -server på datamaskinen din, trenger du en FTP -serververt som du kan koble deg til. Vi anbefaler også at du oppdaterer Ubuntu -programvaren til den nyeste versjonen som er tilgjengelig.
Trinn
Del 1 av 2: Slik installerer du nødvendig programvare
 1 Oppdater Ubuntu. I Ubuntu 17.10 og nyere versjoner av dette systemet er filbanene forskjellige fra tidligere versjoner, så sørg for å oppdatere systemet til den nyeste versjonen:
1 Oppdater Ubuntu. I Ubuntu 17.10 og nyere versjoner av dette systemet er filbanene forskjellige fra tidligere versjoner, så sørg for å oppdatere systemet til den nyeste versjonen: - åpne en terminal;
- Tast inn sudo apt-get oppgradering og trykk på Skriv inn;
- skriv inn passordet ditt og klikk Skriv inn;
- Tast inn ynår du blir bedt om det, trykk deretter Skriv inn;
- vent til systemet oppdateres og start datamaskinen på nytt (hvis du blir bedt om det).
 2 Åpne en terminal. Åpne Programmer -menyen, rull ned og klikk på det svart -hvite ikonet ved siden av Terminal -alternativet.
2 Åpne en terminal. Åpne Programmer -menyen, rull ned og klikk på det svart -hvite ikonet ved siden av Terminal -alternativet. - Du kan også klikke Alt+Ctrl+Tå åpne en terminal.
 3 Skriv inn VSFTPD (FTP Server) installasjonskommando. Tast inn sudo apt-get install vsftpd i terminalen og trykk deretter Skriv inn.
3 Skriv inn VSFTPD (FTP Server) installasjonskommando. Tast inn sudo apt-get install vsftpd i terminalen og trykk deretter Skriv inn.  4 Oppgi passord. Skriv inn passordet du bruker for å logge på, og klikk deretter Skriv inn.
4 Oppgi passord. Skriv inn passordet du bruker for å logge på, og klikk deretter Skriv inn.  5 Vent til VSFTPD er installert. Dette vil ta 5 til 20 minutter, avhengig av dine nåværende FTP -innstillinger og hastigheten på internettforbindelsen.
5 Vent til VSFTPD er installert. Dette vil ta 5 til 20 minutter, avhengig av dine nåværende FTP -innstillinger og hastigheten på internettforbindelsen.  6 Installer FileZilla. Med dette programmet får du tilgang til serveren og overfører filer til den. Slik installerer du dette programmet:
6 Installer FileZilla. Med dette programmet får du tilgang til serveren og overfører filer til den. Slik installerer du dette programmet: - Tast inn sudo apt-get install filezilla;
- skriv inn passordet hvis du blir bedt om det;
- vent på at installasjonen er fullført.
Del 2 av 2: Hvordan sette opp en FTP -server
 1 Åpne VSFTPD -konfigurasjonsfilen. Tast inn sudo nano /etc/vsftpd.conf og trykk på Skriv inn... Du må redigere denne filen for å aktivere (eller deaktivere) noen av VSFTPD -funksjonene.
1 Åpne VSFTPD -konfigurasjonsfilen. Tast inn sudo nano /etc/vsftpd.conf og trykk på Skriv inn... Du må redigere denne filen for å aktivere (eller deaktivere) noen av VSFTPD -funksjonene.  2 La lokale brukere logge på FTP -serveren. Bruk piltastene til å bla nedover filen til linjen # Ikke kommenter dette for å la lokale brukere logge på. (Fjern kommentartegnet for å tillate lokale brukere å koble til serveren) og fjern deretter "#" -tegnet fra neste linje local_enable = YES.
2 La lokale brukere logge på FTP -serveren. Bruk piltastene til å bla nedover filen til linjen # Ikke kommenter dette for å la lokale brukere logge på. (Fjern kommentartegnet for å tillate lokale brukere å koble til serveren) og fjern deretter "#" -tegnet fra neste linje local_enable = YES. - For å slette et "#" -tegn, bruk piltastene til å flytte markøren rett bak det tegnet og trykk ← Tilbake.
- Hopp over dette trinnet hvis det angitte tegnet ikke er tilstede i linjen local_enable = YES.
3 - La FTP -serveren skrive kommandoer. Rull ned til linjen # Ikke kommenter dette for å aktivere enhver form for FTP -skrivekommando. (Fjern kommentartegnet for å tillate skrivekommandoer) og fjern deretter "#" -tegnet fra neste linje write_enable = YES.

- Hopp over dette trinnet hvis det angitte tegnet ikke er tilstede på linjen write_enable = YES.
- Deaktiver tegndekorasjon. Rull ned til linjen # ASCII -mangling er en fryktelig funksjon i protokollen. (Å dekorere tegn er en dårlig funksjon) og fjern deretter "#" -tegnet fra følgende to linjer:

- ascii_upload_enable = JA
- ascii_download_enable = JA
- Endre chroot -innstillingene. Rull ned til linjen # chroot)og legg deretter til følgende linjer:

- user_sub_token = $ USER
- chroot_local_user = JA
- chroot_list_enable = JA
- Hvis noen av disse linjene allerede eksisterer, fjerner du bare "#" -tegnet fra dem.
- Endre standard chroot -innstillinger. Rull ned til linjen (standard følger)og legg deretter til følgende linjer:

- chroot_list_file = / etc / vsftpd.chroot_list
- local_root = / home / $ USER / Public_html
- allow_writeable_chroot = JA
- Hvis noen av disse linjene allerede eksisterer, fjerner du bare "#" -tegnet fra dem.
- Aktiver alternativet ls recurse. Rull ned til linjen # Du kan aktivere alternativet "-R" ... (Du kan aktivere "-R" -alternativet) og deretter fjerne "#" -tegnet fra neste linje ls_recurse_enable = YES.

- Lagre endringene og lukk tekstredigeringsprogrammet. For dette:

- klikk Ctrl+X;
- Tast inn y;
- klikk Skriv inn.
Slik legger du til brukernavn på CHROOT -listen
- Åpne "chroot" tekstfilen. Tast inn sudo nano /etc/vsftpd.chroot_list og trykk på Skriv inn.

- Gå til siste trinn i denne delen hvis du ikke vil spesifisere personer som kan få tilgang til FTP -serveren din.
- Oppgi passord. Skriv inn passordet du bruker for å logge deg på Ubuntu, og klikk Skriv inn... Tekstfilen "chroot" åpnes.

- Hopp over dette trinnet hvis du ikke blir bedt om et passord.
- Legg til brukernavn på listen. Skriv inn brukernavnet ditt og klikk Skriv innog gjenta denne prosessen for alle brukernavn som har tilgang til katalogene på serveren din.

- Lagre listen. Klikk på Ctrl+X, Tast inn y og trykk på Skriv inn... Listen blir lagret.

- Start VSFTPD på nytt. Tast inn sudo systemctl restart vsftpd og trykk på Skriv inn... VSFTPD startes på nytt og endringene som gjøres, blir lagret. Du får nå tilgang til FTP -serveren din.

Hvordan få tilgang til serveren
- Finn ut adressen til serveren din. Hvis du betaler for en FTP -server gjennom en hostingtjeneste (som Bluehost), finn ut IP -adressen til tjenesten eller en vanlig adresse for å koble til den.

- Hvis serveren er på datamaskinen din, bruker du datamaskinens IP -adresse; for å gjøre dette i terminalen enter ifconfig og finn IP -adressen i "inet addr" -linjen.
- Hvis verktøyet "ifconfig" ikke er installert, må du installere det; for å gjøre dette i terminalen enter sudo apt-get install net-tools.
- Hvis serveren er på datamaskinen din, bruker du datamaskinens IP -adresse; for å gjøre dette i terminalen enter ifconfig og finn IP -adressen i "inet addr" -linjen.
- Sett opp portvideresending på ruteren. Når du vet IP -adressen til serveren din, konfigurerer du port 21 -videresending av ruteren til denne adressen; Kontroller at porten bruker TCP (ikke UDP eller UDP / TCP).

- Prosessen for å sette opp portvideresending varierer avhengig av rutermodell, så les ruterens manual eller søk på Internett for å få instruksjoner.
- Åpne Filezilla. Tast inn filezilla i terminalen og trykk Skriv inn... Etter en stund åpnes FileZilla.

- Hvis du vil koble til via terminal, kan du prøve å skrive ftp [adresse]... Hvis serveren kjører og du har internettilgang, vil det bli forsøkt å koble til FTP -serveren din. Husk at i dette tilfellet vil du ikke kunne overføre filer til serveren.
- Klikk på Fil. Det er i øvre venstre hjørne av FileZilla-vinduet. En meny åpnes.

- Klikk på Administrer nettsted. Du finner dette alternativet på menyen. Nettstedbehandling -vinduet åpnes.

- Klikk på Opprett nettsted. Det er en hvit knapp nederst til venstre i vinduet.Nettstedssjefens nettsteddel åpnes.

- Skriv inn serveradressen din. I tekstboksen Vert: skriver du inn adressen (eller IP -adressen) til FTP -serveren du vil koble til.

- Skriv inn det videresendte portnummeret. Tast inn 21 i tekstboksen "Port:".

- Klikk på Koble til. Det er en rød knapp nederst på siden. FileZilla kobler datamaskinen til FTP -serveren.

- Last opp filer til serveren. For å gjøre dette, dra ganske enkelt filmappene fra venstre vindu til høyre vindu.

Tips
- Videresendt port 20 kan løse noen nettverksproblemer hvis du administrerer serveren selv.
- Tilkoblingen til FTP -serveren i Ubuntu 17 og de nyeste versjonene av dette systemet er forskjellig fra tilkoblingen i de tidligere versjonene, så sørg for å oppdatere systemet til Ubuntu 17.10 eller de nyeste versjonene.
Advarsler
- FTP -servere er ikke veldig sikre (spesielt hvis du administrerer serveren selv), så ikke last opp konfidensiell eller personlig informasjon til FTP -serveren.
- ↑ https://www.linux.com/learn/linux-101-updating-your-system
- ↑ https://websiteforstudents.com/setup-vsftpd-ubuntu-17-04-17-10/
- ↑ https://help.ubuntu.com/lts/serverguide/ftp-server.html
- ↑ http://www.overclock.net/forum/142-coding-programming/639765-finding-ip-address-ftp-server.html
- ↑ https://my.bluehost.com/hosting/help/264