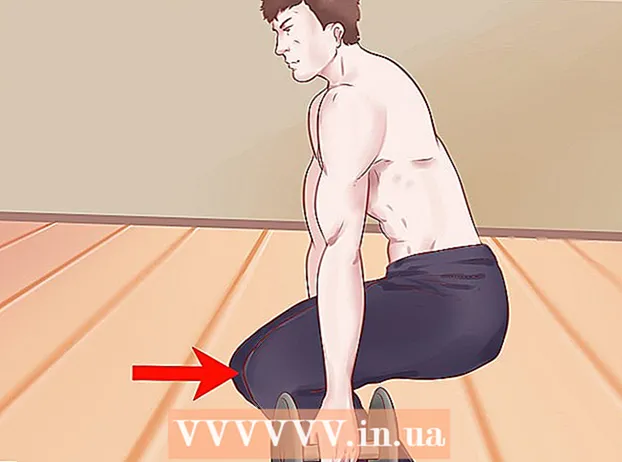Forfatter:
Clyde Lopez
Opprettelsesdato:
25 Juli 2021
Oppdater Dato:
1 Juli 2024

Innhold
- Trinn
- Metode 1 av 4: iOS (iPhone, iPad, iPod Touch)
- Metode 2 av 4: Android
- Metode 3 av 4: Windows Mobile
- Metode 4 av 4: Et Messenger -nettsted tilgjengelig fra en datamaskin
- Flere artikler
Facebook Messenger er et program som lar deg chatte og sende meldinger til Facebook -vennene dine uten å måtte åpne Facebook -applikasjonen. I noen land kan du opprette en Messenger -konto uten en Facebook -konto. Facebook Messenger -appen støtter iOS, Android og Windows Mobile operativsystemer. Messenger er også tilgjengelig på datamaskinen på det offisielle nettstedet til denne applikasjonen. I tillegg til å kommunisere med venner, lar Messenger deg foreta gratis tale- og videosamtaler, sende og motta penger og chatte med roboter.
Trinn
Metode 1 av 4: iOS (iPhone, iPad, iPod Touch)
 1 Åpne App Store på iOS -enheten din. Messenger -appen kan lastes ned gratis fra App Store.
1 Åpne App Store på iOS -enheten din. Messenger -appen kan lastes ned gratis fra App Store. - Du kan få tilgang til Messanger App Store -siden fra Facebook -appen - i den appen åpner du meldingsdelen og klikker på Installer.
 2 Klikk på fanen Søk (nederst på skjermen). Søkefeltet vises.
2 Klikk på fanen Søk (nederst på skjermen). Søkefeltet vises. 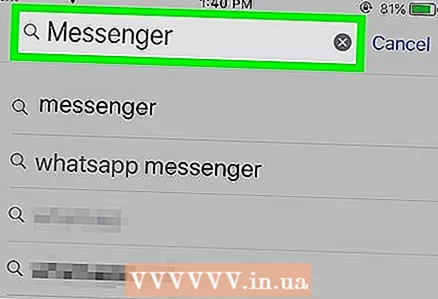 3 Skriv inn "Messenger" (ingen anførselstegn). En liste over matchende applikasjoner vises.
3 Skriv inn "Messenger" (ingen anførselstegn). En liste over matchende applikasjoner vises.  4 Klikk på Last ned i listen ved siden av Messenger -appen. Sørg for at denne appen er utviklet av Facebook, Inc.
4 Klikk på Last ned i listen ved siden av Messenger -appen. Sørg for at denne appen er utviklet av Facebook, Inc. 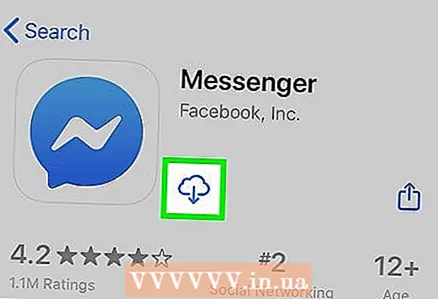 5 Klikk på Installer for å installere programmet. Programmet blir lastet ned og installert.
5 Klikk på Installer for å installere programmet. Programmet blir lastet ned og installert. - Før du installerer Messenger -appen, må du kanskje angi AppleID (avhengig av enhetsinnstillingene).
- Du må kanskje være koblet til et trådløst nettverk for å laste ned appen fra App Store.
 6 Start Facebook Messenger. Ikonet for denne applikasjonen finner du på en av startskjermene; eller etter at du har installert programmet, klikker du på "Åpne" -knappen, som vises på siden til dette programmet i App Store.
6 Start Facebook Messenger. Ikonet for denne applikasjonen finner du på en av startskjermene; eller etter at du har installert programmet, klikker du på "Åpne" -knappen, som vises på siden til dette programmet i App Store.  7 Logg deg på Facebook Messenger. Når du starter Messenger, blir du bedt om å logge på. Hvis du har Facebook -appen installert på enheten din, logger du på Messenger med Facebook -appens legitimasjon.
7 Logg deg på Facebook Messenger. Når du starter Messenger, blir du bedt om å logge på. Hvis du har Facebook -appen installert på enheten din, logger du på Messenger med Facebook -appens legitimasjon. - Hvis du vil logge på med en annen Facebook -konto, klikker du på "Endre konto" og bruker deretter de riktige legitimasjonene.
 8 Logg deg på Facebook Messenger uten å bruke Facebook -kontoen din (dette er bare mulig i noen land). Du trenger ikke en Facebook -konto for å bruke Messenger hvis du er i USA, Canada, Peru eller Venezuela. I dette tilfellet er det ikke nødvendig med en Facebook -konto - du kan chatte med folk på kontaktlisten din som bruker Facebook Messenger.
8 Logg deg på Facebook Messenger uten å bruke Facebook -kontoen din (dette er bare mulig i noen land). Du trenger ikke en Facebook -konto for å bruke Messenger hvis du er i USA, Canada, Peru eller Venezuela. I dette tilfellet er det ikke nødvendig med en Facebook -konto - du kan chatte med folk på kontaktlisten din som bruker Facebook Messenger. - Trykk på Har du ikke en Facebook -konto på påloggingsskjermen for Messenger?
- Tast inn ditt telefonnummer.
- Skriv inn koden mottatt via SMS.
- Skriv inn navnet du vil bruke på Messenger, og last deretter opp bildet ditt.
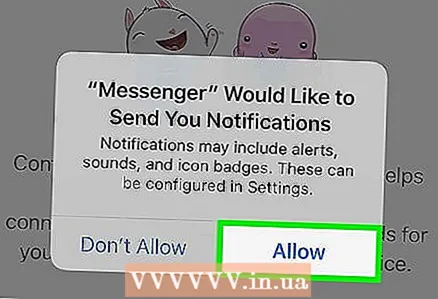 9 Bestem om du vil motta varsler. Messenger vil be deg om å slå på varsler. Du vil ikke motta varsler med mindre du klikker OK.
9 Bestem om du vil motta varsler. Messenger vil be deg om å slå på varsler. Du vil ikke motta varsler med mindre du klikker OK. - Meldingen vil varsle deg om en ny melding eller et nytt anrop, noe som betyr at Messenger fungerer veldig mye som et tekstmeldingsprogram.
- Ved å slå av varsler, vet du ikke når noen ber deg om å starte en tale- eller videonettprat (med mindre selvfølgelig Messenger -appen ikke er aktiv for øyeblikket).Det anbefales å slå på varsler hvis du skal foreta tale- og videosamtaler via Messenger (ellers går du glipp av mange samtaler).
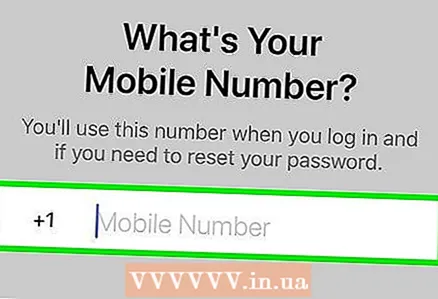 10 Tast inn ditt telefonnummer. For å gjøre det enkelt for venner å finne deg, trenger Messenger telefonnummeret ditt. Hvis nummeret ditt allerede er knyttet til Facebook -kontoen din, vises det på den tilsvarende linjen. Husk at det er valgfritt å angi et telefonnummer.
10 Tast inn ditt telefonnummer. For å gjøre det enkelt for venner å finne deg, trenger Messenger telefonnummeret ditt. Hvis nummeret ditt allerede er knyttet til Facebook -kontoen din, vises det på den tilsvarende linjen. Husk at det er valgfritt å angi et telefonnummer. 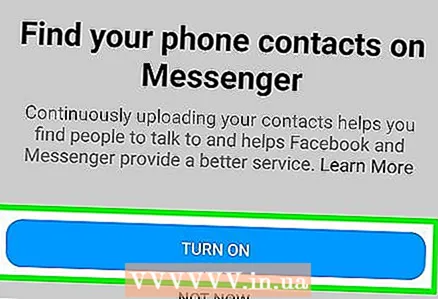 11 Bestem om du vil importere kontakter. Messenger vil skanne kontaktene på telefonen din og finne folk som bruker dette programmet. Hvis du ikke vil importere kontakter, klikker du OK - Ikke tillat.
11 Bestem om du vil importere kontakter. Messenger vil skanne kontaktene på telefonen din og finne folk som bruker dette programmet. Hvis du ikke vil importere kontakter, klikker du OK - Ikke tillat. - Når du aktiverer alternativet Importer kontakter, overvåker Messenger -appen nye kontakter for kontoer i den appen. Dette vil gjøre det lettere å legge til nye kontakter i Messenger, da denne prosessen vil skje automatisk når du legger til en ny kontakt på telefonen.
 12 Kom i gang med å bruke Messenger. Etter at du har logget inn, vises meldinger fra Facebook på skjermen. Du kan chatte, foreta tale- og videosamtaler og mer. Se på nettet for mer informasjon om hvordan du bruker Messenger -appen.
12 Kom i gang med å bruke Messenger. Etter at du har logget inn, vises meldinger fra Facebook på skjermen. Du kan chatte, foreta tale- og videosamtaler og mer. Se på nettet for mer informasjon om hvordan du bruker Messenger -appen.
Metode 2 av 4: Android
 1 Åpne Google Play -butikken på Android -enheten din. Messenger -appen kan lastes ned gratis fra Google Play -butikken.
1 Åpne Google Play -butikken på Android -enheten din. Messenger -appen kan lastes ned gratis fra Google Play -butikken. - Du kan åpne Messanger -siden i Google Play Butikk fra Facebook -appen ved å prøve å starte en chat med en hvilken som helst bruker.
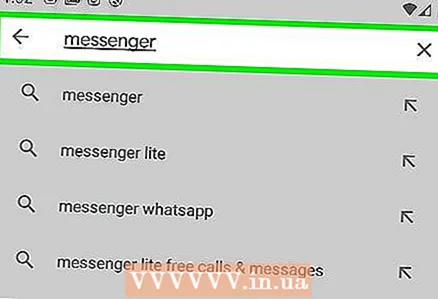 2 Skriv inn "Messenger" (uten anførselstegn) i søkefeltet i Google Play Butikk. En liste over matchende applikasjoner vises.
2 Skriv inn "Messenger" (uten anførselstegn) i søkefeltet i Google Play Butikk. En liste over matchende applikasjoner vises. 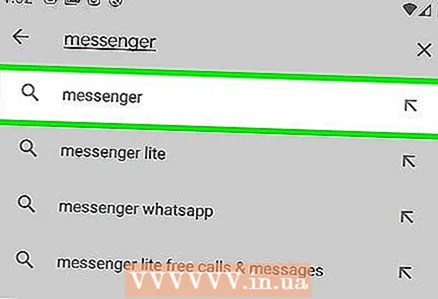 3 Klikk på "Messenger" i listen over søkeresultater. Sørg for at denne appen er utviklet av Facebook (mest sannsynlig vil appen du ønsker vises først i søkeresultatene).
3 Klikk på "Messenger" i listen over søkeresultater. Sørg for at denne appen er utviklet av Facebook (mest sannsynlig vil appen du ønsker vises først i søkeresultatene). 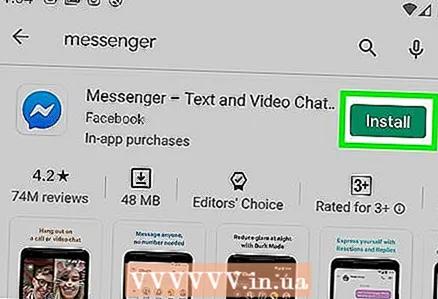 4 Klikk på "Installer". Gjennomgå de nødvendige tillatelsene, og klikk deretter Godta (med mindre du selvfølgelig vil installere Messenger).
4 Klikk på "Installer". Gjennomgå de nødvendige tillatelsene, og klikk deretter Godta (med mindre du selvfølgelig vil installere Messenger). - Android 6.0 og nyere av dette systemet foreslår at du godtar tillatelser etter lansering av appen, ikke før du installerer den.
- Skriv inn passordet for Google -kontoen din (når du blir bedt om det). Du kan bli bedt om et passord før du installerer Messenger (dette avhenger av enhetens sikkerhetsinnstillinger).
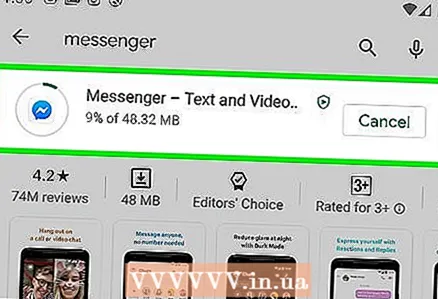 5 Vent til nedlastingen og installasjonen av Messenger er fullført. Dette kan ta et par minutter. Du må kanskje koble til et trådløst nettverk for å laste ned et program fra Play Market (avhengig av Play Market -innstillingene).
5 Vent til nedlastingen og installasjonen av Messenger er fullført. Dette kan ta et par minutter. Du må kanskje koble til et trådløst nettverk for å laste ned et program fra Play Market (avhengig av Play Market -innstillingene). 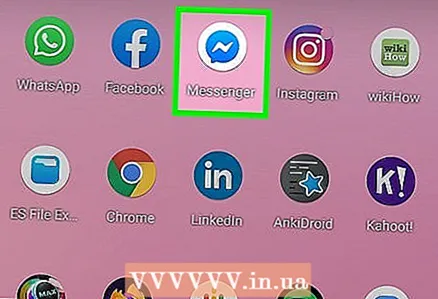 6 Start Facebook Messenger. Ikonet for denne appen finner du på en av startskjermene eller i listen over installerte apper. Eller etter at du har installert programmet, klikker du på "Åpne" -knappen, som vises på siden til denne applikasjonen i Play Market.
6 Start Facebook Messenger. Ikonet for denne appen finner du på en av startskjermene eller i listen over installerte apper. Eller etter at du har installert programmet, klikker du på "Åpne" -knappen, som vises på siden til denne applikasjonen i Play Market. 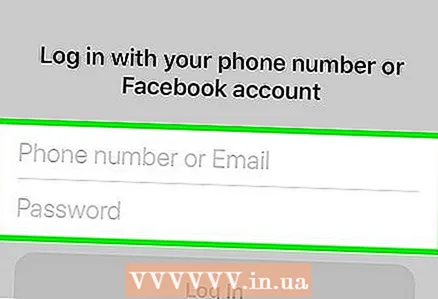 7 Logg på Messenger med Facebook -kontoen din. Hvis du har Facebook -appen installert på enheten din, blir du bedt om å logge på Messenger med Facebook -kontoen din. Hvis du vil logge på Messenger med en annen konto, klikker du på Endre konto.
7 Logg på Messenger med Facebook -kontoen din. Hvis du har Facebook -appen installert på enheten din, blir du bedt om å logge på Messenger med Facebook -kontoen din. Hvis du vil logge på Messenger med en annen konto, klikker du på Endre konto.  8 Logg deg på Facebook Messenger uten å bruke Facebook -kontoen din (dette er bare mulig i noen land). Du trenger ikke en Facebook -konto for å bruke Messenger hvis du er i USA, Canada, Peru eller Venezuela. I dette tilfellet vil du kunne kommunisere med personer på kontaktlisten din som bruker Facebook Messenger, men ikke med Facebook -vennene dine.
8 Logg deg på Facebook Messenger uten å bruke Facebook -kontoen din (dette er bare mulig i noen land). Du trenger ikke en Facebook -konto for å bruke Messenger hvis du er i USA, Canada, Peru eller Venezuela. I dette tilfellet vil du kunne kommunisere med personer på kontaktlisten din som bruker Facebook Messenger, men ikke med Facebook -vennene dine. - Trykk på Har du ikke en Facebook -konto på påloggingsskjermen for Messenger?
- Tast inn ditt telefonnummer.
- Skriv inn koden mottatt via SMS.
- Skriv inn navnet du vil bruke på Messenger.
 9 Skriv inn telefonnummeret ditt (hvis du vil). For at venner enkelt skal finne deg, trenger Messenger -appen telefonnummeret ditt. Hvis nummeret ditt allerede er knyttet til Facebook -kontoen din, vises det på den tilsvarende linjen. Du kan hoppe over dette trinnet ved å klikke Ikke nå.
9 Skriv inn telefonnummeret ditt (hvis du vil). For at venner enkelt skal finne deg, trenger Messenger -appen telefonnummeret ditt. Hvis nummeret ditt allerede er knyttet til Facebook -kontoen din, vises det på den tilsvarende linjen. Du kan hoppe over dette trinnet ved å klikke Ikke nå. 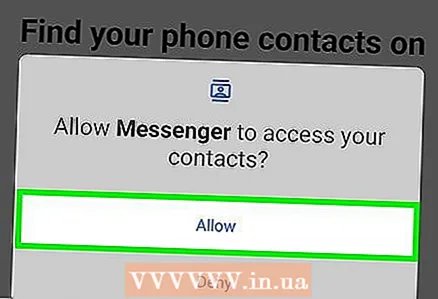 10 Bestem om du vil laste opp kontakter. Messenger krever tilgang til kontaktene dine for å finne folk som bruker denne appen. Du kan hoppe over dette trinnet ved å klikke Ikke nå.
10 Bestem om du vil laste opp kontakter. Messenger krever tilgang til kontaktene dine for å finne folk som bruker denne appen. Du kan hoppe over dette trinnet ved å klikke Ikke nå. - Når du får tilgang til kontaktene dine, vil Messenger -appen holde oversikt over nye kontakter og automatisk legge til de som har en konto med den appen. Når du legger til et nytt nummer i telefonens kontaktliste, vil Messenger sjekke om nummeret er knyttet til Messenger -kontoen din, og hvis det lykkes, vil personen legge til Messenger -kontaktlisten.
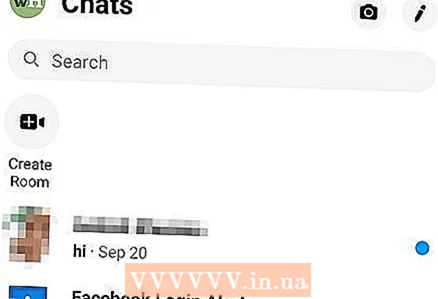 11 Kom i gang med å bruke Messenger. Etter pålogging vil Facebook -meldinger vises på skjermen. Du kan chatte med Facebook -vennene dine. Se på nettet for mer informasjon om hvordan du bruker Messenger -appen.
11 Kom i gang med å bruke Messenger. Etter pålogging vil Facebook -meldinger vises på skjermen. Du kan chatte med Facebook -vennene dine. Se på nettet for mer informasjon om hvordan du bruker Messenger -appen.
Metode 3 av 4: Windows Mobile
 1 Åpne Windows Store på Windows Mobile -enheten. Messenger -appen kan lastes ned gratis fra Windows Store.
1 Åpne Windows Store på Windows Mobile -enheten. Messenger -appen kan lastes ned gratis fra Windows Store.  2 I søkefeltet skriver du inn "Messenger" (uten anførselstegn). En liste over matchende applikasjoner vises.
2 I søkefeltet skriver du inn "Messenger" (uten anførselstegn). En liste over matchende applikasjoner vises. 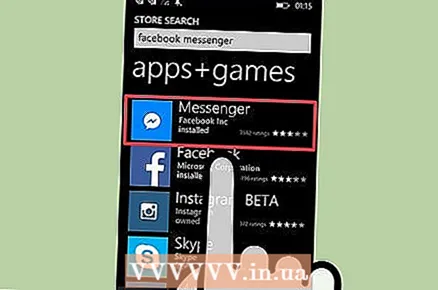 3 Klikk på "Messenger" i listen over søkeresultater. Sørg for at denne appen er utviklet av Facebook, Inc.
3 Klikk på "Messenger" i listen over søkeresultater. Sørg for at denne appen er utviklet av Facebook, Inc. 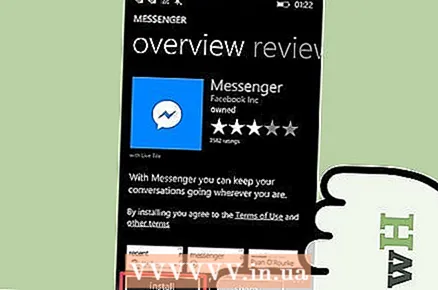 4 Klikk på Installer for å installere programmet. Programmet blir lastet ned og installert.
4 Klikk på Installer for å installere programmet. Programmet blir lastet ned og installert.  5 Logg deg på Facebook Messenger. Hvis du har Facebook -appen installert på enheten din, kan du enkelt logge deg på Messenger ved å bruke legitimasjonen din for Facebook -appen. Hvis du vil logge på med en annen konto, klikker du på "Endre konto" og bruker deretter de riktige legitimasjonene.
5 Logg deg på Facebook Messenger. Hvis du har Facebook -appen installert på enheten din, kan du enkelt logge deg på Messenger ved å bruke legitimasjonen din for Facebook -appen. Hvis du vil logge på med en annen konto, klikker du på "Endre konto" og bruker deretter de riktige legitimasjonene. 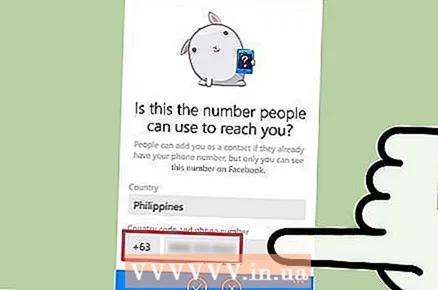 6 Skriv inn telefonnummeret ditt (hvis du vil). For at venner enkelt skal finne deg, trenger Messenger -appen telefonnummeret ditt. Du kan hoppe over dette trinnet.
6 Skriv inn telefonnummeret ditt (hvis du vil). For at venner enkelt skal finne deg, trenger Messenger -appen telefonnummeret ditt. Du kan hoppe over dette trinnet. 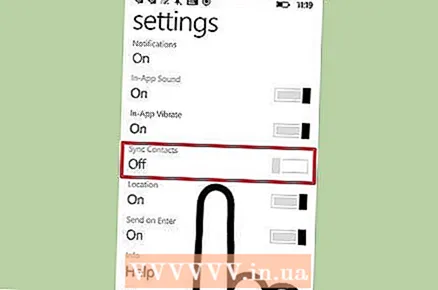 7 Bestem om du vil at Messenger skal skanne kontaktene dine. Messenger -appen vil holde oversikt over nye kontakter og varsle deg om de som har en konto med denne appen. Du kan hoppe over dette trinnet.
7 Bestem om du vil at Messenger skal skanne kontaktene dine. Messenger -appen vil holde oversikt over nye kontakter og varsle deg om de som har en konto med denne appen. Du kan hoppe over dette trinnet. - Når du legger til et nytt nummer i telefonens kontaktliste, vil Messenger sjekke om nummeret er knyttet til Messenger -kontoen din, og hvis det lykkes, vil personen legge til Messenger -kontaktlisten.
 8 Kom i gang med å bruke Messenger. Etter at du har logget deg på, kan du chatte med Facebook -vennene dine. Vær oppmerksom på at Messenger -appen på Windows Mobile ikke har tilleggsfunksjoner (som på iOS og Android).
8 Kom i gang med å bruke Messenger. Etter at du har logget deg på, kan du chatte med Facebook -vennene dine. Vær oppmerksom på at Messenger -appen på Windows Mobile ikke har tilleggsfunksjoner (som på iOS og Android).
Metode 4 av 4: Et Messenger -nettsted tilgjengelig fra en datamaskin
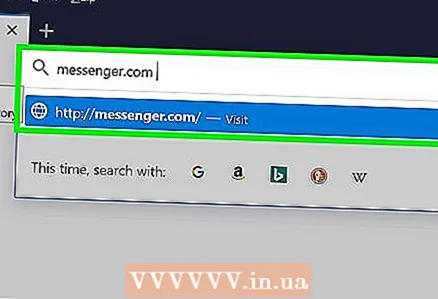 1 Åpne nettstedet i en nettleser.messenger.com... For å få tilgang til Messenger -meldinger, åpne nettstedet til denne applikasjonen på datamaskinen din.
1 Åpne nettstedet i en nettleser.messenger.com... For å få tilgang til Messenger -meldinger, åpne nettstedet til denne applikasjonen på datamaskinen din. - Nettsted messenger.com Er den eneste måten å få tilgang til Messenger -meldinger på datamaskinen din. Ikke last ned Messenger -programmer opprettet av uautoriserte brukere, ettersom slike programmer ikke er offisielle, det vil si at det er en risiko for at kontoen din blir hacket.
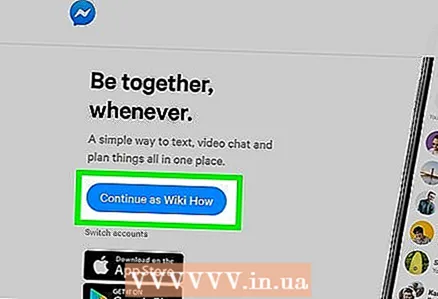 2 Logg deg på Messenger med Facebook -kontoen din. Hvis du allerede er logget på Facebook i en åpen nettleser, vises knappen Fortsett som brukernavn>. Hvis du vil logge på Messenger med en annen konto, klikker du på Endre konto.
2 Logg deg på Messenger med Facebook -kontoen din. Hvis du allerede er logget på Facebook i en åpen nettleser, vises knappen Fortsett som brukernavn>. Hvis du vil logge på Messenger med en annen konto, klikker du på Endre konto. 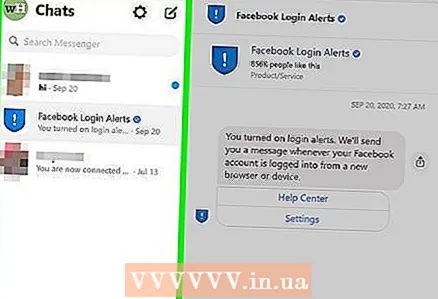 3 Kom i gang med å bruke Messenger (nettsted). Nettstedsversjonen av denne applikasjonen har samme funksjonalitet som mobilversjonen. Chatter vises på venstre side av skjermen. Klikk på en hvilken som helst chat, og innholdet vises i midten av skjermen, med kontaktinformasjon på høyre side av skjermen.
3 Kom i gang med å bruke Messenger (nettsted). Nettstedsversjonen av denne applikasjonen har samme funksjonalitet som mobilversjonen. Chatter vises på venstre side av skjermen. Klikk på en hvilken som helst chat, og innholdet vises i midten av skjermen, med kontaktinformasjon på høyre side av skjermen.
Flere artikler
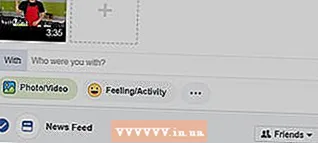 Slik legger du ut en YouTube -video på Facebook
Slik legger du ut en YouTube -video på Facebook  Slik kontrollerer du på Facebook hvem som kan sende deg meldinger
Slik kontrollerer du på Facebook hvem som kan sende deg meldinger  Slik sletter du meldinger fra Facebook på iPhone
Slik sletter du meldinger fra Facebook på iPhone 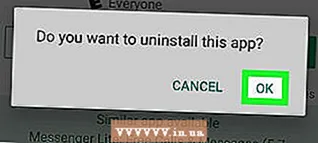 Slik fjerner du Facebook Messenger 3.0 Hvordan oppretter du en chat -gruppe på Facebook
Slik fjerner du Facebook Messenger 3.0 Hvordan oppretter du en chat -gruppe på Facebook 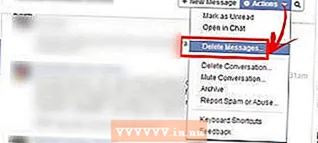 Slik lukker du en Facebook -chat
Slik lukker du en Facebook -chat  Hvordan være en hacker
Hvordan være en hacker  Hvordan laste ned musikk fra Spotify
Hvordan laste ned musikk fra Spotify  Hvordan bli en hacker
Hvordan bli en hacker  Hvordan overføre data fra en harddisk til en annen
Hvordan overføre data fra en harddisk til en annen  Hvordan finne en tapt TV -fjernkontroll
Hvordan finne en tapt TV -fjernkontroll  Hvordan lage en elektromagnetisk puls
Hvordan lage en elektromagnetisk puls  Hvordan kjøre programmet fra kommandolinjen
Hvordan kjøre programmet fra kommandolinjen  Slik finner du skjulte kameraer og mikrofoner
Slik finner du skjulte kameraer og mikrofoner