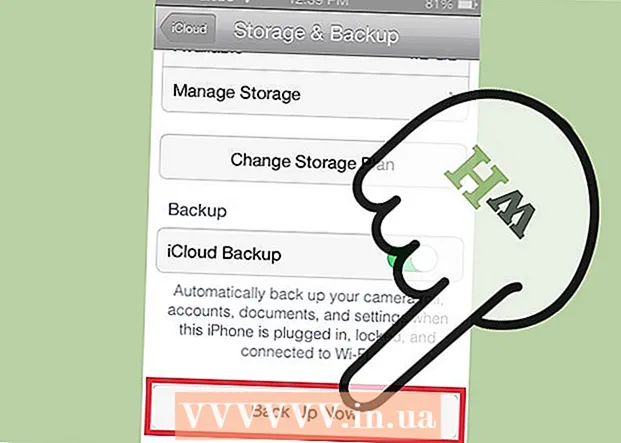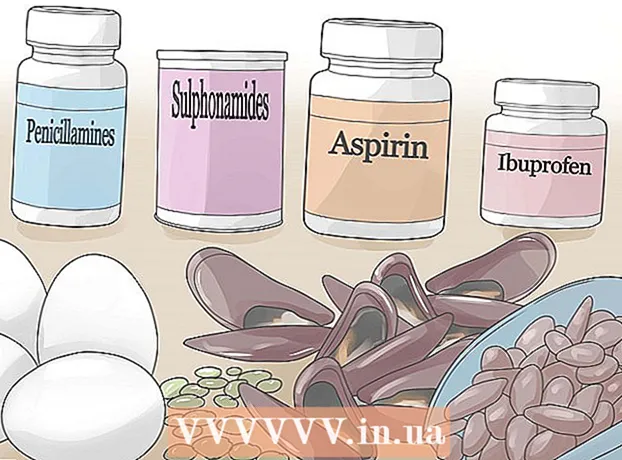Innhold
- Trinn
- Metode 1 av 3: Lukking av åpne problemer
- Metode 2 av 3: Lansering av tredjepartsprogrammer
- Metode 3 av 3: Bruke kommandolinjen
- Tips
- Advarsler
Dette har skjedd oss alle under rengjøring av harddisk eller fjerning av virus. Og så har du det gøy å slette unødvendige filer og Bam:’Kan ikke slette filnavn>: Tilgang nektes. 'Kontroller at disken ikke er full eller skrivebeskyttet, og at filen ikke er i bruk for øyeblikket.Hva nå? Det ser ut til at du sitter fast med denne filen, men bare følg disse instruksjonene, så blir du kvitt filen om noen minutter.
Trinn
Metode 1 av 3: Lukking av åpne problemer
 1 Lukk alle åpne programmer. Den vanligste årsaken til denne feilen er et program som bruker filen du prøver å slette. For eksempel, hvis du prøver å slette et dokument som er åpent i Word, eller prøver å slette en sang som spilles av.
1 Lukk alle åpne programmer. Den vanligste årsaken til denne feilen er et program som bruker filen du prøver å slette. For eksempel, hvis du prøver å slette et dokument som er åpent i Word, eller prøver å slette en sang som spilles av. - Lukk alle åpne programmer og prøv å slette filen igjen.
- Lukk alle fildelingsprogrammer. Mange av disse programmene overfører filer på en usynlig måte. Hvis programmet prøver å overføre filen du sletter, får du en feilmelding.
 2 Åpne Oppgavebehandling. Trykk Ctrl + Alt + Del og velg Oppgavebehandling fra menyen. Klikk på fanen Brukere og finn oppføringene under brukernavnet ditt. De fleste av disse programmene kan lukkes uten å skade systemet.
2 Åpne Oppgavebehandling. Trykk Ctrl + Alt + Del og velg Oppgavebehandling fra menyen. Klikk på fanen Brukere og finn oppføringene under brukernavnet ditt. De fleste av disse programmene kan lukkes uten å skade systemet. - Lukk de du kjenner igjen ved å velge dem og klikke på Avslutt prosess.
- Hvis du lukker et program som forårsaker at systemet blir ustabilt, starter du datamaskinen på nytt for å avbryte.
 3 Start datamaskinen på nytt. Ofte vil en omstart av datamaskinen frigjøre en bestemt fil fra programmet som holder den nede. Prøv å slette filen etter omstart og før du starter andre programmer.
3 Start datamaskinen på nytt. Ofte vil en omstart av datamaskinen frigjøre en bestemt fil fra programmet som holder den nede. Prøv å slette filen etter omstart og før du starter andre programmer.
Metode 2 av 3: Lansering av tredjepartsprogrammer
 1 Finn et program for opplåsing av prosesser. Populære alternativer inkluderer Unlocker og WhoLockMe. Begge disse programmene er gratis og integreres i Windows -grensesnittet.
1 Finn et program for opplåsing av prosesser. Populære alternativer inkluderer Unlocker og WhoLockMe. Begge disse programmene er gratis og integreres i Windows -grensesnittet. - Begge programmene har relativt enkle installasjoner. Pakk ut filen om nødvendig og åpne Setup- eller Install -filen. Typiske installasjonsalternativer fungerer for de fleste brukere.
- Noen programmer kan prøve å installere nettleserens verktøylinjer under installasjonen. Hvis du ikke vil installere nye verktøylinjer, fjerner du markeringen.
 2 Høyreklikk på filen du vil slette. Velg det nylig installerte verktøyet fra menyen. Et nytt vindu åpnes. En liste over alle programmer som for øyeblikket har tilgang til filen, åpnes.
2 Høyreklikk på filen du vil slette. Velg det nylig installerte verktøyet fra menyen. Et nytt vindu åpnes. En liste over alle programmer som for øyeblikket har tilgang til filen, åpnes.  3 Lukk programmer. Velg programmet du vil lukke, og klikk på Kill Process -knappen. Når alle blokkeringsprogrammer er lukket, kan du slette filen uten problemer.
3 Lukk programmer. Velg programmet du vil lukke, og klikk på Kill Process -knappen. Når alle blokkeringsprogrammer er lukket, kan du slette filen uten problemer.
Metode 3 av 3: Bruke kommandolinjen
 1 Åpne plasseringen av filen på harddisken.
1 Åpne plasseringen av filen på harddisken.- Hvis du ikke finner filen, kan du prøve å bruke søkefunksjonen. Klikk på Start -menyen og skriv inn et filnavn i søkeboksen. I Windows 8 begynner du å skrive filnavnet når startskjermen åpnes.
 2 Høyreklikk på filen og velg Egenskaper. Fjern (fjern avmerkingen) for alle attributtene til filen eller mappen.
2 Høyreklikk på filen og velg Egenskaper. Fjern (fjern avmerkingen) for alle attributtene til filen eller mappen.  3 Noter plasseringen av filen.
3 Noter plasseringen av filen. 4 Åpne et kommandopromptvindu. Du kan gjøre dette ved å klikke på Start og skrive "cmd" i søkeboksen.
4 Åpne et kommandopromptvindu. Du kan gjøre dette ved å klikke på Start og skrive "cmd" i søkeboksen.  5 Lukk alle åpne programmer. La kommandoprompt -vinduet være åpent, men lukk alle andre åpne programmer.
5 Lukk alle åpne programmer. La kommandoprompt -vinduet være åpent, men lukk alle andre åpne programmer.  6 Åpne Oppgavebehandling. Trykk Ctrl + Alt + Del og velg Oppgavebehandling fra menyen.
6 Åpne Oppgavebehandling. Trykk Ctrl + Alt + Del og velg Oppgavebehandling fra menyen.  7 Klikk på kategorien Prosesser i Oppgavebehandling. Finn prosessen som heter "explorer.exe". Velg det og klikk på Avslutt prosess. Brett ned oppgavebehandling, men la den stå åpen.
7 Klikk på kategorien Prosesser i Oppgavebehandling. Finn prosessen som heter "explorer.exe". Velg det og klikk på Avslutt prosess. Brett ned oppgavebehandling, men la den stå åpen.  8 Gå tilbake til kommandoprompt -vinduet. Følg eksemplet nedenfor for å slette filen med navnet "myFile.exe", som ligger i Mine dokumenter.
8 Gå tilbake til kommandoprompt -vinduet. Følg eksemplet nedenfor for å slette filen med navnet "myFile.exe", som ligger i Mine dokumenter.
I vinduet Kommandoprompt finner du banen:C: Documents and Settings XYZ> (der XYZ er brukerkontonavnet). Kjør følgende kommando i kommandoprompt -vinduet: cd Mine dokumenter (C: Documents and Settings XYZ> cd My Documents) Nå vil banen endre seg for å se slik ut:C: Documents and Settings XYZ My Documents> Bruk DEL -kommandoen for å slette den forstyrrende filen i kommandoprompt -vinduet.Syntaks: Skriv DEL filnavn> (der filnavn> er filen du vil slette).Eksempel: C: Documents and Settings XYZ My Documents> del myFile.exe
 1 Slett mappen. Følg eksemplet nedenfor for å slette en mappe som heter "Ny mappe" i mappen Mine dokumenter.
1 Slett mappen. Følg eksemplet nedenfor for å slette en mappe som heter "Ny mappe" i mappen Mine dokumenter.
Åpne banen i kommandoprompten:C: Documents and Settings XYZ> (der XYZ er brukerkontonavnet). Bruk nå kommandoen RMDIR / S / Q for å fjerne forstyrrende mappe i kommandoprompt -vinduet.Syntaks: Skriv RMDIR / S / Q "bane>" (der banen> er plasseringen av mappen du vil slette).Eksempel: C: Documents and Settings XYZ> rmdir / s / q "C: Documents and Settings XYZ My Documents New Folder"
 1 Bruk ALT + TAB for å gå tilbake til Oppgavebehandling. Klikk på i Oppgavebehandling Fil, å velge Ny utfordring og skriv inn EXPLORER.EXE for å starte Windows -grensesnittet på nytt.
1 Bruk ALT + TAB for å gå tilbake til Oppgavebehandling. Klikk på i Oppgavebehandling Fil, å velge Ny utfordring og skriv inn EXPLORER.EXE for å starte Windows -grensesnittet på nytt.  2 Lukk Oppgavebehandling. Filen skal nå slettes.
2 Lukk Oppgavebehandling. Filen skal nå slettes.
Tips
- Hvis du vil ha mer informasjon om DOS -kommandoer, skriver du HELP i ledeteksten, eller du kan søke på Internett.
- Hvis du vil endre harddisken i ledeteksten, bruker du følgende kommando:
Syntaks: Stasjonsbokstav>:
Eksempel: C: Documents and Settings XYZ> D:
D: > - For å gå tilbake til den forrige katalogen på ledeteksten, kan du bruke følgende kommando:
CD ..
Advarsler
- Ikke glem å utføre den nye "EXPLORER.EXE" -oppgaven i Oppgavebehandling.
- Dette trikset vil ikke fungere hvis filen som slettes er i bruk av et annet program. Som en mp3 -fil som spilles av, men du vil slette den. I dette tilfellet, lukk spilleren og avinstaller den.
- Ikke avslutt noen annen prosess enn "EXPLORER.EXE". Dette kan føre til uønskede resultater, inkludert tap av data, system ustabilitet og operativsystemkrasj eller skade.