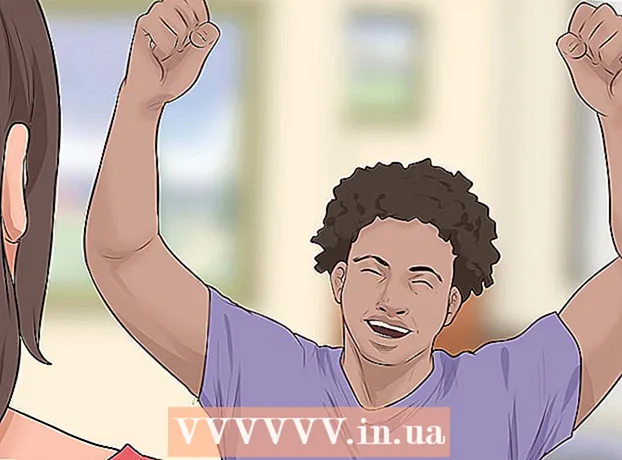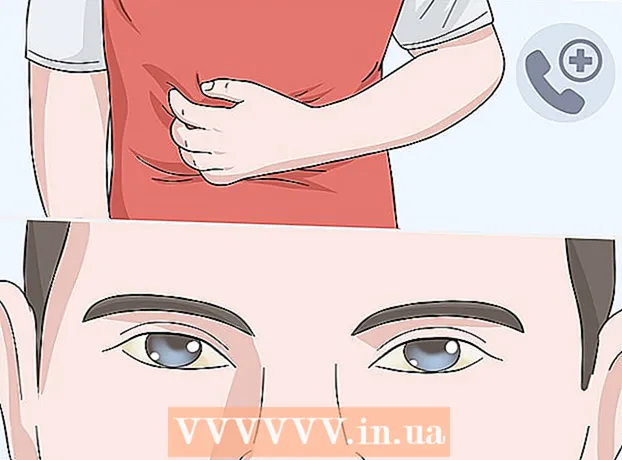Forfatter:
Gregory Harris
Opprettelsesdato:
16 April 2021
Oppdater Dato:
26 Juni 2024

Innhold
- Trinn
- Metode 1 av 2: Bruke en mal
- Metode 2 av 2: Hvordan lage et personlig budsjett fra bunnen av
- Tips
- Advarsler
I denne artikkelen lærer du hvordan du administrerer ditt personlige budsjett i Microsoft Excel, det vil si å lage en tabell med informasjon om utgifter, inntekter og balanse. For å fremskynde prosessen kan du bruke ferdige personlige budsjettmaler. Alternativt kan du i Microsoft Excel lage et personlig budsjettbord fra bunnen av.
Trinn
Metode 1 av 2: Bruke en mal
 1 Start Microsoft Excel. Klikk på ikonet i form av en hvit bokstav "X" på en grønn bakgrunn.
1 Start Microsoft Excel. Klikk på ikonet i form av en hvit bokstav "X" på en grønn bakgrunn.  2 Klikk på søkefeltet. Det er øverst i Excel -vinduet.
2 Klikk på søkefeltet. Det er øverst i Excel -vinduet. - På en Mac klikker du først på Fil i øvre venstre hjørne og deretter på Ny fra mal fra menyen.
 3 Tast inn budsjett i søkefeltet og klikk deretter Skriv inn. En liste over personlige budsjettmaler vises.
3 Tast inn budsjett i søkefeltet og klikk deretter Skriv inn. En liste over personlige budsjettmaler vises.  4 Velg en mal. Klikk på malen som passer dine behov. Forhåndsvisningssiden for maler åpnes.
4 Velg en mal. Klikk på malen som passer dine behov. Forhåndsvisningssiden for maler åpnes. - Vi anbefaler at du velger malen Personlig budsjett eller Enkelt budsjett.
 5 Klikk på Velge. Det er en knapp til høyre for malen. Den åpnes i Excel.
5 Klikk på Velge. Det er en knapp til høyre for malen. Den åpnes i Excel.  6 Fyll ut malen. Dette trinnet avhenger av den valgte malen; i de fleste tilfeller må du angi inntekts- og utgiftsdata og beregne saldoen.
6 Fyll ut malen. Dette trinnet avhenger av den valgte malen; i de fleste tilfeller må du angi inntekts- og utgiftsdata og beregne saldoen. - De fleste maler har formler, så endringer du gjør i spesifikke celler i malen gjenspeiles i verdier i andre celler.
 7 Spar et personlig budsjett. For dette:
7 Spar et personlig budsjett. For dette: - Windows - Klikk på Fil> Lagre som> Denne PCen, klikk på lagre -mappen i venstre rute, skriv inn et filnavn (for eksempel personlig budsjett) i tekstboksen Filnavn og klikk på Lagre.
- Mac - Klikk "File"> "Save As", skriv inn et navn på filen (for eksempel "Personal Budget"), i "Where" -menyen, velg mappen du vil lagre, og klikk "Save".
Metode 2 av 2: Hvordan lage et personlig budsjett fra bunnen av
 1 Start Microsoft Excel. Klikk på ikonet i form av en hvit bokstav "X" på en grønn bakgrunn.
1 Start Microsoft Excel. Klikk på ikonet i form av en hvit bokstav "X" på en grønn bakgrunn.  2 Klikk på Tom bok. Det er et alternativ øverst til venstre i vinduet.
2 Klikk på Tom bok. Det er et alternativ øverst til venstre i vinduet. - På en Mac hopper du over dette trinnet hvis Excel åpner et tomt regneark.
 3 Skriv inn kolonneoverskriftene. Skriv inn følgende celler:
3 Skriv inn kolonneoverskriftene. Skriv inn følgende celler: - A1 - skriv inn "Dato"
- B1 - Skriv inn navn"
- C1 - skriv inn "Utgifter"
- D1 - skriv inn "Inntekt"
- E1 - skriv inn "Balanse"
- F1 - Skriv inn "Notater"
 4 Skriv inn utgiftsdataene dine i minst en måned. I "Navn" -kolonnen skriver du inn navnet på det du har brukt eller har tenkt å bruke penger på i løpet av måneden. Skriv inn beløpet som er brukt i kolonnen "Utgifter". Skriv inn de riktige datoene i kolonnen Dato.
4 Skriv inn utgiftsdataene dine i minst en måned. I "Navn" -kolonnen skriver du inn navnet på det du har brukt eller har tenkt å bruke penger på i løpet av måneden. Skriv inn beløpet som er brukt i kolonnen "Utgifter". Skriv inn de riktige datoene i kolonnen Dato. - Du kan også angi alle datoene i måneden og bare fylle ut de dagene som har utgifter.
 5 Skriv inn inntekt. I kolonnen "Inntekt" skriver du inn beløpet du vil tjene på en bestemt dag. Hvis du ikke tjener noe den dagen, er det bare å la cellen stå tom.
5 Skriv inn inntekt. I kolonnen "Inntekt" skriver du inn beløpet du vil tjene på en bestemt dag. Hvis du ikke tjener noe den dagen, er det bare å la cellen stå tom.  6 Skriv inn resten. Trekk utgiften fra inntekten (for en bestemt dag) og skriv inn resultatet i "Balanse" -kolonnen.
6 Skriv inn resten. Trekk utgiften fra inntekten (for en bestemt dag) og skriv inn resultatet i "Balanse" -kolonnen.  7 Skriv inn notatene dine. Hvis et tall (inntekt, utgift, balanse) ser rart ut, kan du kommentere det i kolonnen "Notater" i den tilsvarende raden. Dette vil gjøre det lettere for deg å huske store / små inntekter eller utgifter.
7 Skriv inn notatene dine. Hvis et tall (inntekt, utgift, balanse) ser rart ut, kan du kommentere det i kolonnen "Notater" i den tilsvarende raden. Dette vil gjøre det lettere for deg å huske store / små inntekter eller utgifter. - Hvis du vil, angir du "Gjentagende" i linjen for kostnadene for abonnementet ditt eller månedlig (ukentlig) tjeneste.
 8 Skriv inn formelen. Klikk på den første tomme cellen i "Utgifter" -kolonnen og skriv inn = SUMME (C2: C #), der stedet for # erstatter radnummeret med den siste fylte cellen i "C" -kolonnen. Klikk på Skriv inn - cellen viser summen av alle utgifter.
8 Skriv inn formelen. Klikk på den første tomme cellen i "Utgifter" -kolonnen og skriv inn = SUMME (C2: C #), der stedet for # erstatter radnummeret med den siste fylte cellen i "C" -kolonnen. Klikk på Skriv inn - cellen viser summen av alle utgifter. - Skriv inn den samme formelen i kolonnen "Inntekt" og "Balanse", men erstatt "C" med henholdsvis "D" og "E".
 9 Spar et personlig budsjett. For dette:
9 Spar et personlig budsjett. For dette: - Windows - Klikk på Fil> Lagre som> Denne PCen, klikk på lagre -mappen i venstre rute, skriv inn et filnavn (for eksempel personlig budsjett) i tekstboksen Filnavn og klikk på Lagre.
- Mac - Klikk "File"> "Save As", skriv inn et navn på filen (for eksempel "Personal Budget"), i "Where" -menyen, velg mappen du vil lagre, og klikk "Save".
Tips
- Du kan også bruke maler i Google Regneark (hvis du ikke har tilgang til Microsoft Excel).
- Formler i malen og i den selvopprettede tabellen beregner verdiene på nytt hvis du endrer dataene i cellene.
Advarsler
- Budsjettet ditt vil mest sannsynlig ikke være veldig nøyaktig, da det alltid vil være utgifter du ikke husker når du fyller ut regnearket, samt uplanlagte utgifter.