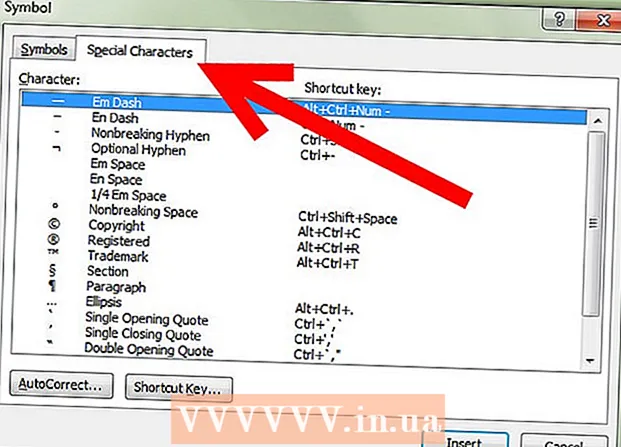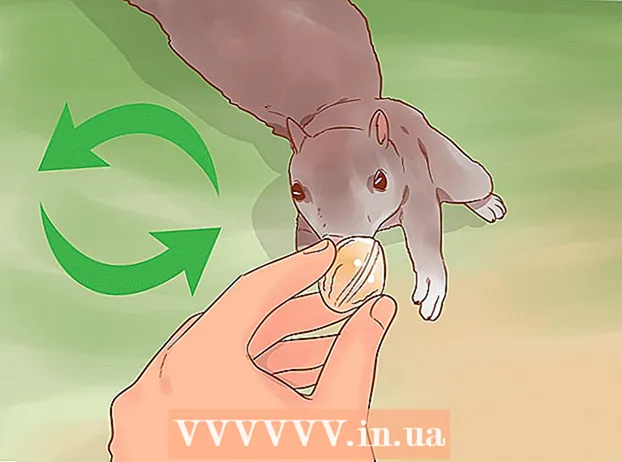Forfatter:
Clyde Lopez
Opprettelsesdato:
24 Juli 2021
Oppdater Dato:
21 Juni 2024
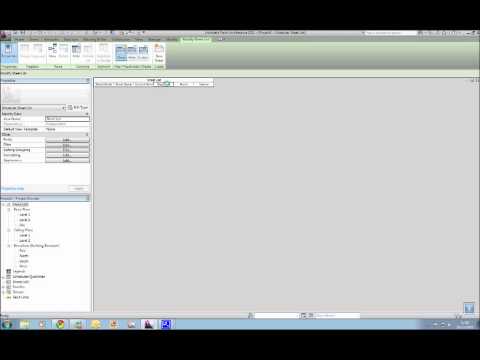
Innhold
I denne artikkelen lærer du hvordan du administrerer beholdning ved hjelp av et Excel-regneark på en Windows- eller Mac OS X-datamaskin. Du kan bruke en ferdig mal eller lage en beholdning fra bunnen av.
Trinn
Metode 1 av 2: Bruke en mal
 1 Start Microsoft Excel. Klikk på ikonet i form av en hvit bokstav "X" på en grønn bakgrunn.
1 Start Microsoft Excel. Klikk på ikonet i form av en hvit bokstav "X" på en grønn bakgrunn.  2 Klikk på søkefeltet. Det er øverst i Excel -vinduet.
2 Klikk på søkefeltet. Det er øverst i Excel -vinduet. - På en Mac klikker du først på Fil i øvre venstre hjørne og deretter på Ny fra mal fra menyen.
 3 Finn en lagerbeholdningsmal. Tast inn aksjer i søkefeltet øverst på siden, og klikk deretter Skriv inn... En liste over maler for lagerstyring åpnes.
3 Finn en lagerbeholdningsmal. Tast inn aksjer i søkefeltet øverst på siden, og klikk deretter Skriv inn... En liste over maler for lagerstyring åpnes.  4 Velg en mal. Klikk på malen som passer dine behov. Forhåndsvisningssiden for maler åpnes.
4 Velg en mal. Klikk på malen som passer dine behov. Forhåndsvisningssiden for maler åpnes. - Hver beholdningskontrollmal har forskjellige funksjoner. Hvis du ikke liker den valgte malen, klikker du Escfor å gå tilbake til malesiden.
 5 Klikk på Skape. Det er på høyre side av malforhåndsvisningsvinduet.
5 Klikk på Skape. Det er på høyre side av malforhåndsvisningsvinduet.  6 Vent til malen lastes inn og åpnes. Dette kan ta noen sekunder.
6 Vent til malen lastes inn og åpnes. Dette kan ta noen sekunder.  7 Skriv inn lagerinformasjon. Hvis du vil endre dataene i en celle, dobbeltklikker du på den, sletter tallet eller ordet og skriver inn de nye dataene. Selv om den valgte malen kan ha forskjellige alternativer, bør hver beholdning inneholde følgende varer:
7 Skriv inn lagerinformasjon. Hvis du vil endre dataene i en celle, dobbeltklikker du på den, sletter tallet eller ordet og skriver inn de nye dataene. Selv om den valgte malen kan ha forskjellige alternativer, bør hver beholdning inneholde følgende varer: - Varenummer på lager.
- Produktets navn.
- Enhetspris.
- Mengde varer.
- Total varekostnad.
 8 Lagre endringene. For dette:
8 Lagre endringene. For dette: - Windows - Klikk på Fil> Lagre som> Denne PCen, klikk på mappen du vil lagre i den venstre ruten, skriv inn et filnavn (for eksempel beholdningslager) i tekstboksen Filnavn og klikk på Lagre.
- Mac - Klikk på "File"> "Save As", skriv inn filnavnet (for eksempel "Inventory Inventory"), i "Where" -menyen, velg mappen du vil lagre og klikk "Save".
Metode 2 av 2: Hvordan lage en lagerbeholdning fra bunnen av
 1 Start Microsoft Excel. Klikk på ikonet i form av en hvit bokstav "X" på en grønn bakgrunn.
1 Start Microsoft Excel. Klikk på ikonet i form av en hvit bokstav "X" på en grønn bakgrunn.  2 Klikk på Tom bok. Det er et alternativ øverst til venstre i vinduet.
2 Klikk på Tom bok. Det er et alternativ øverst til venstre i vinduet. - Hopp over dette trinnet på Mac.
 3 Skriv inn kolonneoverskriftene. Skriv inn følgende celler:
3 Skriv inn kolonneoverskriftene. Skriv inn følgende celler: - A1 - Varenummer på lager
- B1 - Produktets navn
- C1 - Enhetspris
- D1 - Mengde varer
- E1 - Total varekostnad
 4 Endre bredden på kolonnene. Klikk og hold skillet mellom de to kolonnene, og dra den til høyre for å utvide kolonnen.
4 Endre bredden på kolonnene. Klikk og hold skillet mellom de to kolonnene, og dra den til høyre for å utvide kolonnen.  5 Skriv inn varenummeret. Klikk på en celle A2, skriv inn varenummeret (f.eks. 123456) og trykk Skriv inn.
5 Skriv inn varenummeret. Klikk på en celle A2, skriv inn varenummeret (f.eks. 123456) og trykk Skriv inn.  6 Skriv inn navnet på produktet. Klikk på en celle B2, og skriv deretter inn navnet på produktet (for eksempel Kabelbindere).
6 Skriv inn navnet på produktet. Klikk på en celle B2, og skriv deretter inn navnet på produktet (for eksempel Kabelbindere).  7 Angi enhetsprisen for varen. Klikk på en celle C2 og angi enhetskostnaden for varen (for eksempel 300).
7 Angi enhetsprisen for varen. Klikk på en celle C2 og angi enhetskostnaden for varen (for eksempel 300).  8 Angi mengden på varen som er på lager. Klikk på en celle D2 og skriv inn antall varer på lager (for eksempel 80).
8 Angi mengden på varen som er på lager. Klikk på en celle D2 og skriv inn antall varer på lager (for eksempel 80).  9 Skriv inn en formel for å beregne den totale kostnaden for en vare. Klikk på en celle E2, skriv inn = C2 * D2 og trykk Skriv inn... Cellen viser den totale kostnaden for varen.
9 Skriv inn en formel for å beregne den totale kostnaden for en vare. Klikk på en celle E2, skriv inn = C2 * D2 og trykk Skriv inn... Cellen viser den totale kostnaden for varen. - Skriv inn den samme formelen i hver celle i "Total Cost of Goods" -kolonnen - bare i stedet for C2 og D2 skriv inn de tilsvarende celleadressene (for eksempel hvis verdiene i cellene multipliseres C10 og D10, skriv inn disse adressene i stedet for C2 og D2).
 10 Legg til andre varer i beholdningen. Gjenta prosessen ovenfor for hver vare på lager. Skriv inn informasjon om hvert nytt produkt på neste linje.
10 Legg til andre varer i beholdningen. Gjenta prosessen ovenfor for hver vare på lager. Skriv inn informasjon om hvert nytt produkt på neste linje.  11 Lagre bordet. For dette:
11 Lagre bordet. For dette: - Windows - Klikk på Fil> Lagre som> Denne PCen, klikk på mappen du vil lagre i den venstre ruten, skriv inn et filnavn (for eksempel beholdningslager) i tekstboksen Filnavn og klikk på Lagre.
- Mac - Klikk på "File"> "Save As", skriv inn filnavnet (for eksempel "Inventory Inventory"), i "Where" -menyen, velg mappen du vil lagre og klikk "Save".
Tips
- Hvis du vil legge til et nytt ark i tabellen, klikker du på "+" i nedre venstre hjørne.