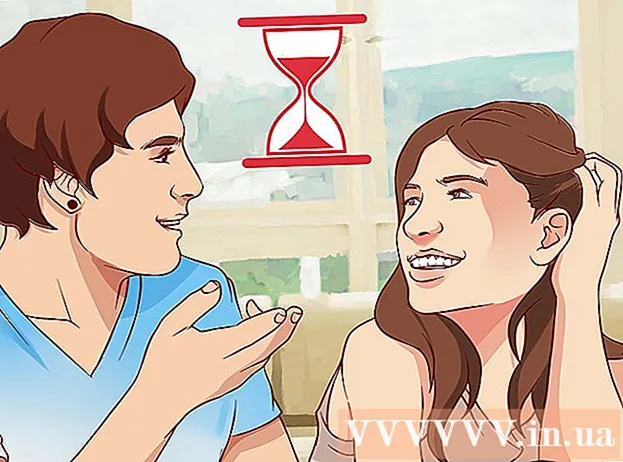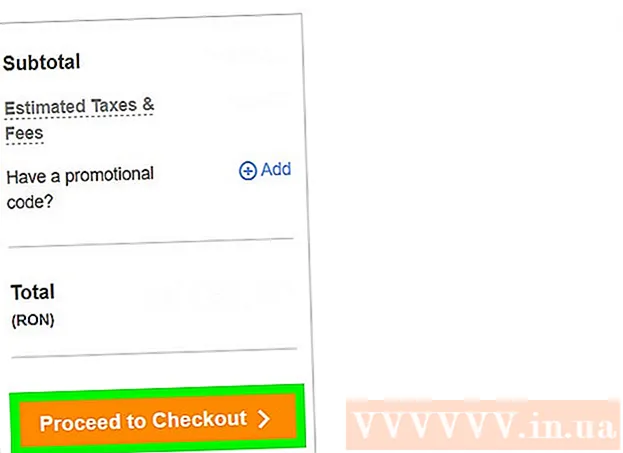Forfatter:
Alice Brown
Opprettelsesdato:
25 Kan 2021
Oppdater Dato:
1 Juli 2024

Innhold
- Trinn
- Metode 1 av 3: Bruke DownloadGram -tjenesten på en datamaskin
- Metode 2 av 3: Bruke InstaGet -appen på iPhone
- Metode 3 av 3: Bruke BatchSave -appen på en Android -enhet
- Tips
- Advarsler
Denne artikkelen viser deg hvordan du laster ned et bilde fra Instagram til telefonen eller datamaskinen. Du kan ikke gjøre dette ved hjelp av Instagram-appen eller nettstedet, men du kan bruke tredjeparts nettsteder og apper for å lagre bildet ditt på datamaskinen, iPhone og Android-enheten.
Trinn
Metode 1 av 3: Bruke DownloadGram -tjenesten på en datamaskin
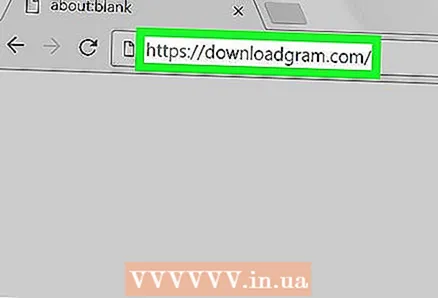 1 Åpne DownloadGram -nettstedet. Gå til https://downloadgram.com/ i nettleseren din. Med denne tjenesten kan du laste ned bilder fra Instagram.
1 Åpne DownloadGram -nettstedet. Gå til https://downloadgram.com/ i nettleseren din. Med denne tjenesten kan du laste ned bilder fra Instagram. 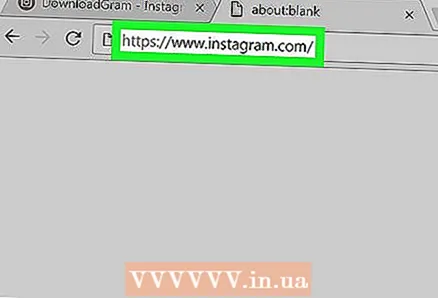 2 Åpne Instagram -nettstedet i en ny nettleserfane. Åpne en ny (tom) fane til høyre for fanen DownloadGram nettsted, og gå deretter til https://www.instagram.com/ for å se feeden din hvis du er logget på Instagram -kontoen din .
2 Åpne Instagram -nettstedet i en ny nettleserfane. Åpne en ny (tom) fane til høyre for fanen DownloadGram nettsted, og gå deretter til https://www.instagram.com/ for å se feeden din hvis du er logget på Instagram -kontoen din . - Hvis du ikke har logget deg på Instagram ennå, skriver du inn brukernavn og passord.
 3 Finn bildet du vil laste ned. Bla gjennom feeden og finn bildet du vil ha, eller gå til profilen til personen som la ut bildet du vil ha.
3 Finn bildet du vil laste ned. Bla gjennom feeden og finn bildet du vil ha, eller gå til profilen til personen som la ut bildet du vil ha. - For å åpne en annen brukers profil, klikk på søkefeltet øverst på Instagram-siden, skriv inn brukernavnet og klikk på profilen i rullegardinmenyen.
 4 Klikk på ⋯. Det er i nedre høyre hjørne av bilderammen. En meny åpnes.
4 Klikk på ⋯. Det er i nedre høyre hjørne av bilderammen. En meny åpnes. - Hvis du gikk til noens profil, klikker du først på ønsket bilde.
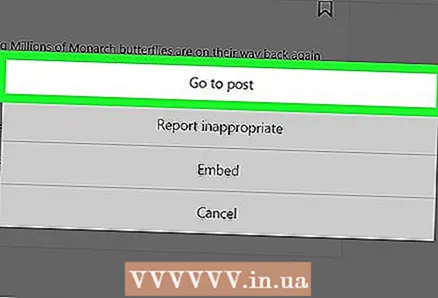 5 Klikk på Gå til publikasjon. Det er nær toppen av menyen. En side med et bilde åpnes.
5 Klikk på Gå til publikasjon. Det er nær toppen av menyen. En side med et bilde åpnes. 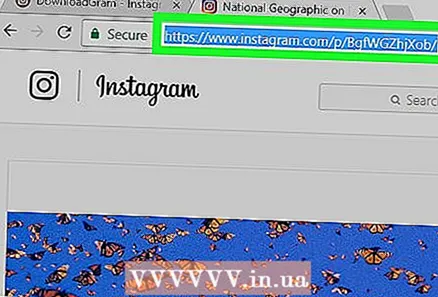 6 Kopier adressen til bildet. klikk på adresselinjen øverst i nettleservinduet for å markere innholdet, og klikk deretter Ctrl+C (Windows) eller ⌘ Kommando+C (Mac OS X) for å kopiere fotoadressen.
6 Kopier adressen til bildet. klikk på adresselinjen øverst i nettleservinduet for å markere innholdet, og klikk deretter Ctrl+C (Windows) eller ⌘ Kommando+C (Mac OS X) for å kopiere fotoadressen. 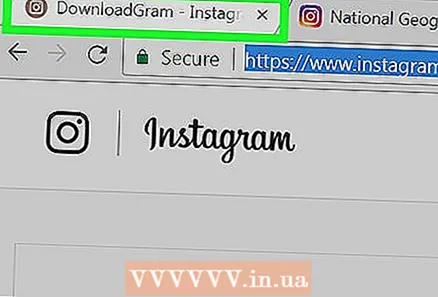 7 Gå tilbake til fanen med DownloadGram -tjenestesiden.
7 Gå tilbake til fanen med DownloadGram -tjenestesiden. 8 Sett inn adressen til bildet. Klikk på søkefeltet på midten av siden, og klikk deretter Ctrl+V (Windows) eller ⌘ Kommando+V (Mac OS X). Bildeadressen vises i søkefeltet.
8 Sett inn adressen til bildet. Klikk på søkefeltet på midten av siden, og klikk deretter Ctrl+V (Windows) eller ⌘ Kommando+V (Mac OS X). Bildeadressen vises i søkefeltet.  9 Klikk på nedlasting (Nedlasting). Det er en grå knapp under søkefeltet.
9 Klikk på nedlasting (Nedlasting). Det er en grå knapp under søkefeltet. 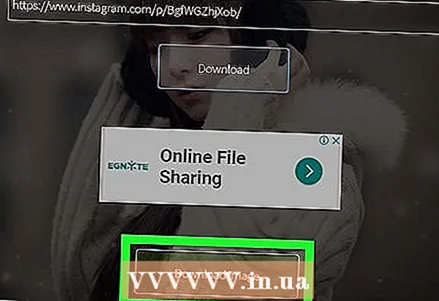 10 Klikk på Last ned bilde (Last opp bilde) når du blir bedt om det. Denne grønne knappen vises under Last ned -knappen. Så du kan laste ned bildet til datamaskinen din i hovednedlastingsmappen.
10 Klikk på Last ned bilde (Last opp bilde) når du blir bedt om det. Denne grønne knappen vises under Last ned -knappen. Så du kan laste ned bildet til datamaskinen din i hovednedlastingsmappen. - I noen nettlesere må du spesifisere nedlastingsmappen, og deretter klikke "Lagre" eller "OK" for å laste ned bildet.
Metode 2 av 3: Bruke InstaGet -appen på iPhone
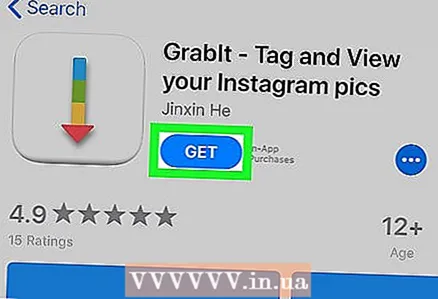 1 Last ned InstaGet -appen. Åpne App Store -appen
1 Last ned InstaGet -appen. Åpne App Store -appen  og følg deretter disse trinnene:
og følg deretter disse trinnene: - klikk "Søk";
- trykk på søkefeltet;
- i søkefeltet, skriv inn Grip den;
- klikk "Finn";
- klikk "Last ned" til høyre for GrabIt -applikasjonen;
- når du blir bedt om det, skriver du inn Apple -ID eller Touch ID.
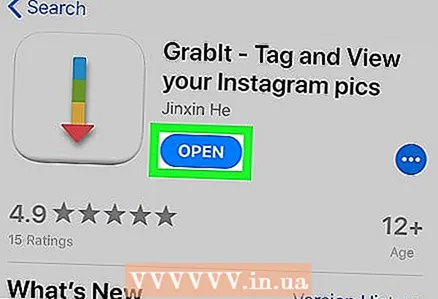 2 Åpne InstaGet -appen. Trykk på "Åpne" ved siden av ikonet for denne applikasjonen i App Store, eller klikk på ikonet for denne applikasjonen på iPhone -startskjermen.
2 Åpne InstaGet -appen. Trykk på "Åpne" ved siden av ikonet for denne applikasjonen i App Store, eller klikk på ikonet for denne applikasjonen på iPhone -startskjermen. 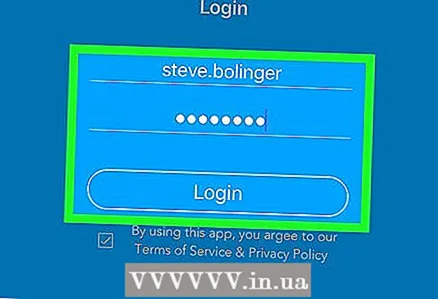 3 Logg deg på Instagram -kontoen din. Skriv inn brukernavn og passord, og klikk deretter på Logg inn.
3 Logg deg på Instagram -kontoen din. Skriv inn brukernavn og passord, og klikk deretter på Logg inn. 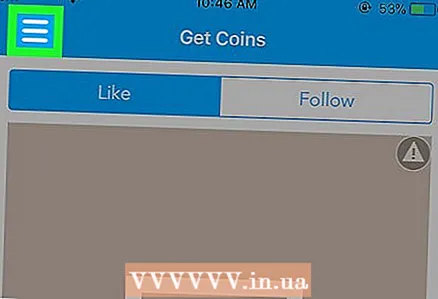 4 Klikk på ☰. Det er i øvre venstre hjørne av skjermen. En meny åpnes.
4 Klikk på ☰. Det er i øvre venstre hjørne av skjermen. En meny åpnes.  5 Vennligst velg Søk. Du finner dette alternativet i midten av menyen.
5 Vennligst velg Søk. Du finner dette alternativet i midten av menyen.  6 Trykk på søkefeltet. Det er øverst på skjermen.
6 Trykk på søkefeltet. Det er øverst på skjermen.  7 Skriv inn brukernavnet ditt. Skriv inn navnet på brukeren som la ut bildet du vil ha, og klikk deretter Finn.
7 Skriv inn brukernavnet ditt. Skriv inn navnet på brukeren som la ut bildet du vil ha, og klikk deretter Finn. 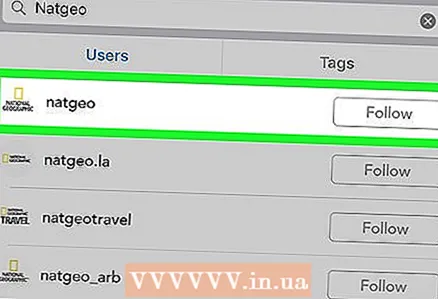 8 Klikk på en brukerprofil for å åpne den. Det bør være det første i søkeresultatene.
8 Klikk på en brukerprofil for å åpne den. Det bør være det første i søkeresultatene. 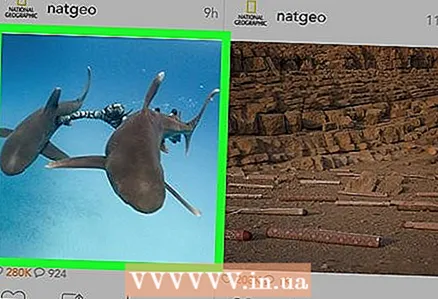 9 Finn bildet du vil laste ned. Rull ned på brukersiden og finn bildet du vil ha.
9 Finn bildet du vil laste ned. Rull ned på brukersiden og finn bildet du vil ha. 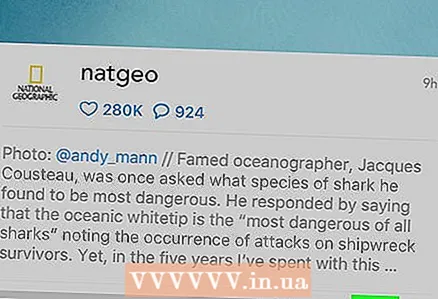 10 Trykk på Last ned -ikonet. Det ser ut som en pil nedover og er under bildet. Ikonet blir blått for å indikere at bildet er lastet opp til iPhone.
10 Trykk på Last ned -ikonet. Det ser ut som en pil nedover og er under bildet. Ikonet blir blått for å indikere at bildet er lastet opp til iPhone. - Du må kanskje klikke OK to ganger for at InstaGet får tilgang til bildene dine.
Metode 3 av 3: Bruke BatchSave -appen på en Android -enhet
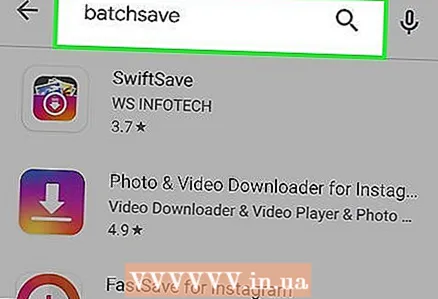 1 Last ned BatchSave -appen. Åpne Play Store -appen
1 Last ned BatchSave -appen. Åpne Play Store -appen  og følg deretter disse trinnene:
og følg deretter disse trinnene: - trykk på søkefeltet;
- Tast inn batchsave;
- klikk "BatchSave";
- klikk "Installer";
- klikk "Godta" når du blir bedt om det.
 2 Åpne BatchSave -appen. Trykk på "Åpne" til høyre for ikonet for dette programmet, eller klikk på ikonet for dette programmet inne i AppDrawer -programmet.
2 Åpne BatchSave -appen. Trykk på "Åpne" til høyre for ikonet for dette programmet, eller klikk på ikonet for dette programmet inne i AppDrawer -programmet.  3 Klikk på Hopp over (Hopp over). Denne knappen er i nedre venstre hjørne av skjermen. Instruksjoner om hvordan du bruker programmet vil bli hoppet over.
3 Klikk på Hopp over (Hopp over). Denne knappen er i nedre venstre hjørne av skjermen. Instruksjoner om hvordan du bruker programmet vil bli hoppet over. 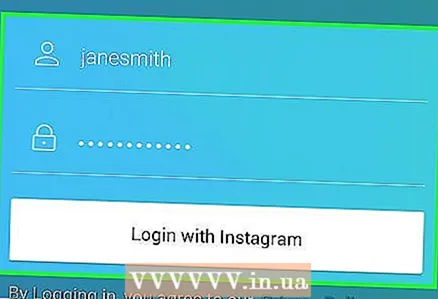 4 Logg deg på Instagram -kontoen din. Skriv inn brukernavn og passord, og klikk deretter "Logg på med Instagram".
4 Logg deg på Instagram -kontoen din. Skriv inn brukernavn og passord, og klikk deretter "Logg på med Instagram".  5 Åpne søkefeltet. For å gjøre dette, trykk på forstørrelsesglassikonet
5 Åpne søkefeltet. For å gjøre dette, trykk på forstørrelsesglassikonet  nederst på skjermen.
nederst på skjermen. 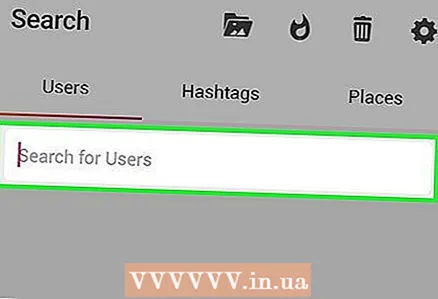 6 Trykk på søkefeltet. Det er øverst på skjermen.
6 Trykk på søkefeltet. Det er øverst på skjermen. - Hvis du ikke ser søkefeltet, går du først til kategorien Brukere i øvre venstre hjørne av skjermen.
 7 Skriv inn brukernavnet ditt. Skriv inn navnet på brukeren som la ut bildet du vil ha, og klikk deretter "Søk etter bruker" under søkefeltet.
7 Skriv inn brukernavnet ditt. Skriv inn navnet på brukeren som la ut bildet du vil ha, og klikk deretter "Søk etter bruker" under søkefeltet. 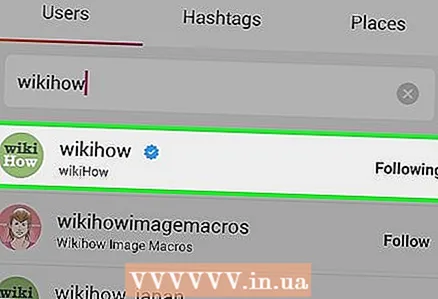 8 Klikk på en brukerprofil for å åpne den. Det bør være det første i søkeresultatene.
8 Klikk på en brukerprofil for å åpne den. Det bør være det første i søkeresultatene. 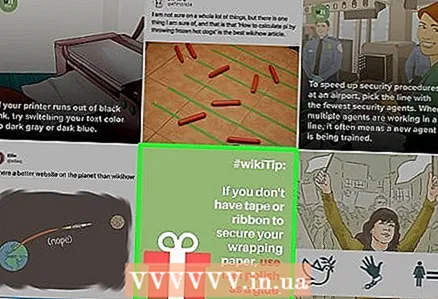 9 Finn bildet du vil laste ned. Rull ned på brukersiden, finn bildet du vil ha, og klikk på det. Bildet vil bli åpnet.
9 Finn bildet du vil laste ned. Rull ned på brukersiden, finn bildet du vil ha, og klikk på det. Bildet vil bli åpnet.  10 Trykk på ikonet for å laste ned. Det ser ut som en pil nedover og er i nedre høyre hjørne av bildet. Bildet lastes ned til Android -enheten din (du finner det i bildegalleriet).
10 Trykk på ikonet for å laste ned. Det ser ut som en pil nedover og er i nedre høyre hjørne av bildet. Bildet lastes ned til Android -enheten din (du finner det i bildegalleriet).
Tips
- Hvis du bruker Instagram -appen, kan du ta et skjermbilde av bildet du vil ha.
- I BatchSave -programmet kan du velge flere bilder samtidig; For å gjøre dette, trykk og hold på et foto til det vises en hake på det, trykk deretter på andre bilder, og trykk deretter på nedlastingsikonet i nedre høyre hjørne av skjermen.
Advarsler
- Å bruke andres bilder uten deres tillatelse og omtale er et brudd på opphavsretten.