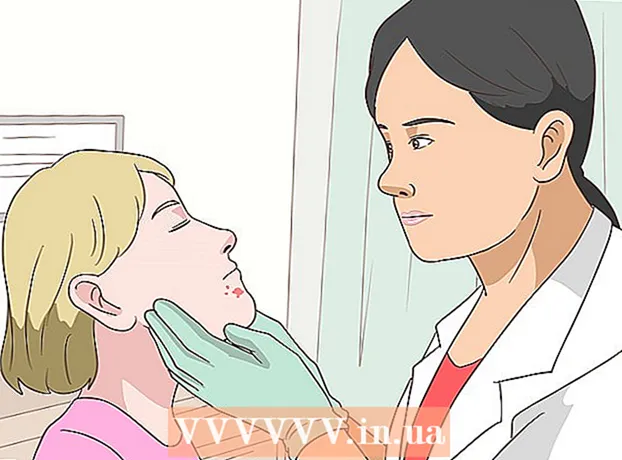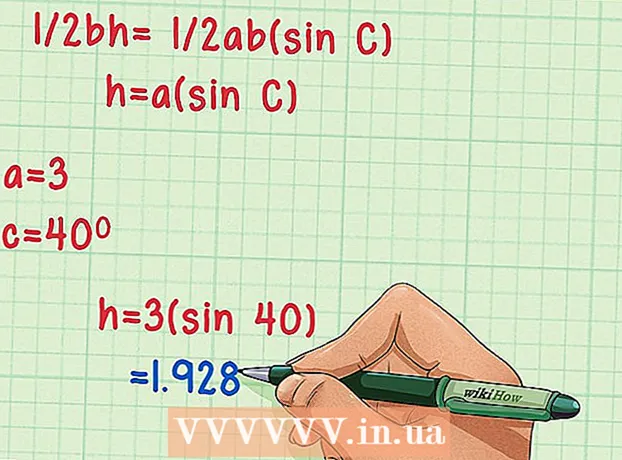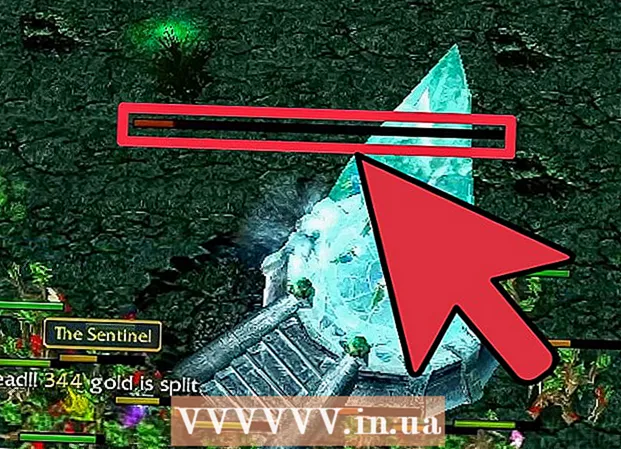Forfatter:
Gregory Harris
Opprettelsesdato:
13 April 2021
Oppdater Dato:
1 Juli 2024
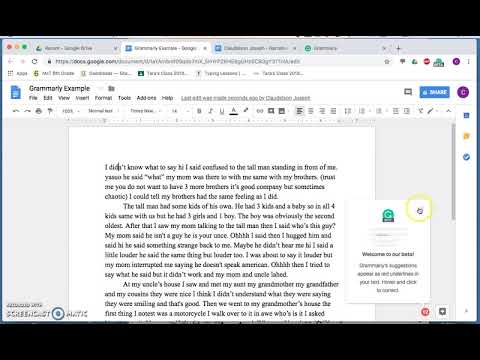
Innhold
- Trinn
- Metode 1 av 3: Datamaskin
- Metode 2 av 3: På iPhone
- Metode 3 av 3: På en Android -enhet
- Tips
- Advarsler
I denne artikkelen viser vi deg hvordan du laster ned et dokument fra Google Dokumenter til datamaskinen, iPhone eller Android -enheten.
Trinn
Metode 1 av 3: Datamaskin
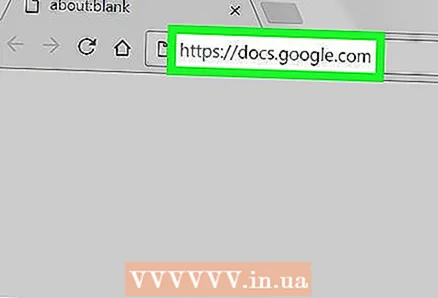 1 Åpne Google Dokumenter -nettstedet. Gå til https://docs.google.com/ i datamaskinens nettleser. Google Dokumenter -siden åpnes hvis du er logget på Google -kontoen din.
1 Åpne Google Dokumenter -nettstedet. Gå til https://docs.google.com/ i datamaskinens nettleser. Google Dokumenter -siden åpnes hvis du er logget på Google -kontoen din. - Hvis du ikke er logget inn enda, skriver du inn e -postadressen og passordet ditt.
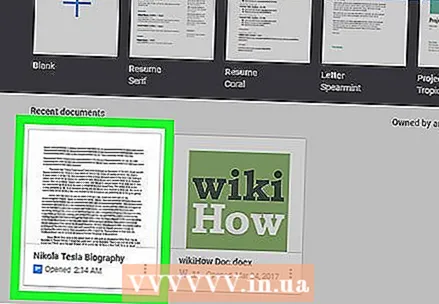 2 Velg et dokument. Klikk på ønsket dokument for å åpne det i nettleseren.
2 Velg et dokument. Klikk på ønsket dokument for å åpne det i nettleseren. 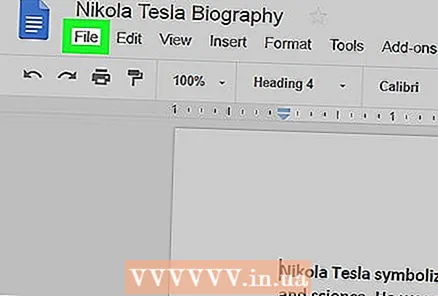 3 Klikk på Fil. Det er øverst til venstre på siden. En meny åpnes.
3 Klikk på Fil. Det er øverst til venstre på siden. En meny åpnes. - På en Mac klikker du Fil i nettleseren din i stedet for menylinjen øverst på skjermen.
 4 Vennligst velg Last ned som. Dette alternativet er på Fil -menyen. En hurtigmeny åpnes.
4 Vennligst velg Last ned som. Dette alternativet er på Fil -menyen. En hurtigmeny åpnes. 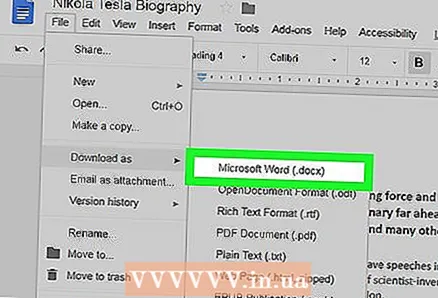 5 Velg et format. Velg et filformat fra menyen. Vanligvis er alternativet "Microsoft Word (DOCX)" eller "PDF Document" valgt. Dokumentet lastes ned til datamaskinen din.
5 Velg et format. Velg et filformat fra menyen. Vanligvis er alternativet "Microsoft Word (DOCX)" eller "PDF Document" valgt. Dokumentet lastes ned til datamaskinen din. - Avhengig av nettleserinnstillingene, må du kanskje bekrefte nedlastingen eller velge en mappe for å laste ned filen.
Metode 2 av 3: På iPhone
- 1 Husk begrensningene. Dessverre kan du ikke laste ned et dokument fra Google Dokumenter direkte til iPhone. Men dokumentet kan gjøres tilgjengelig offline, slik at du kan se og redigere det uten internettforbindelse.
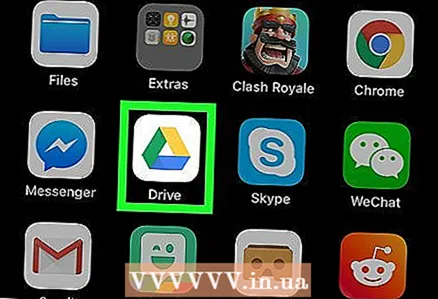 2 Start Google Drive -appen. Klikk på det grønn-gule-blå trekantikonet. Google Disk -siden din åpnes hvis du er logget på Google -kontoen din.
2 Start Google Drive -appen. Klikk på det grønn-gule-blå trekantikonet. Google Disk -siden din åpnes hvis du er logget på Google -kontoen din. - Hvis du ikke er logget inn enda, skriver du inn e -postadressen og passordet ditt.
 3 Finn filen i Google Disk. Rull nedover Google Disk -startsiden for å finne dokumentet du vil ha.
3 Finn filen i Google Disk. Rull nedover Google Disk -startsiden for å finne dokumentet du vil ha. 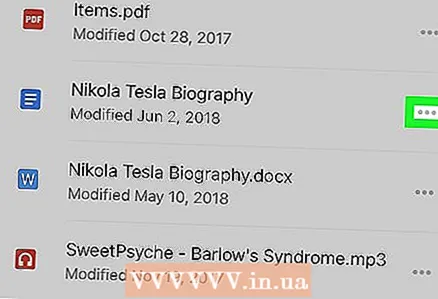 4 Trykk på ⋯. Dette ikonet er til høyre for dokumentet. En hurtigmeny vises.
4 Trykk på ⋯. Dette ikonet er til høyre for dokumentet. En hurtigmeny vises.  5 Rull ned og klikk på den hvite glidebryteren ved siden av "Tilgjengelig offline"
5 Rull ned og klikk på den hvite glidebryteren ved siden av "Tilgjengelig offline"  . Det blir blått, noe som betyr at du nå kan få tilgang til dokumentet når som helst.
. Det blir blått, noe som betyr at du nå kan få tilgang til dokumentet når som helst. - For å åpne et dokument uten internettforbindelse, start Google Drive -appen og trykk deretter på dokumentet.
Metode 3 av 3: På en Android -enhet
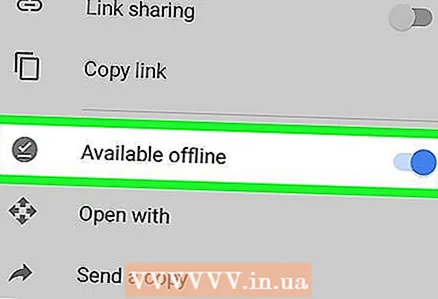 1 Husk begrensningene. På en Android -enhet kan et dokument fra Google Dokumenter bare lastes ned i PDF -format. Hvis du trenger å redigere et dokument, må du gjøre det tilgjengelig offline:
1 Husk begrensningene. På en Android -enhet kan et dokument fra Google Dokumenter bare lastes ned i PDF -format. Hvis du trenger å redigere et dokument, må du gjøre det tilgjengelig offline: - starte Google Drive -appen og logge på om nødvendig;
- klikk "⋮" i nedre høyre hjørne av ønsket dokument;
- klikk på den grå glidebryteren ved siden av Tilgjengelig frakoblet.
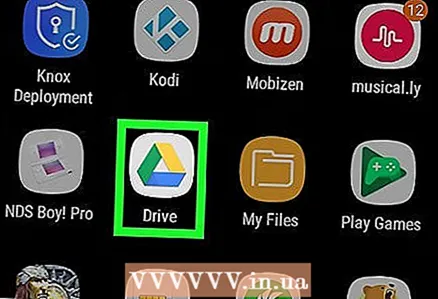 2 Start Google Drive -appen. Klikk på det grønn-gule-blå trekantikonet. Google Disk -siden din åpnes hvis du er logget på Google -kontoen din.
2 Start Google Drive -appen. Klikk på det grønn-gule-blå trekantikonet. Google Disk -siden din åpnes hvis du er logget på Google -kontoen din. - Hvis du ikke har logget inn ennå, velger du en konto (eller skriver inn e -postadressen din) og skriver inn passordet ditt.
 3 Finn dokumentet du vil ha. For å gjøre dette, rull nedover startsiden for Google Disk.
3 Finn dokumentet du vil ha. For å gjøre dette, rull nedover startsiden for Google Disk.  4 Trykk på ⋮. Det er i nedre høyre hjørne av dokumentet. En meny åpnes.
4 Trykk på ⋮. Det er i nedre høyre hjørne av dokumentet. En meny åpnes. - Du kan også trykke og holde på dokumentets miniatyrbilde og deretter gå til neste trinn.
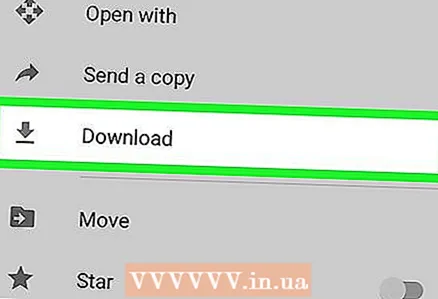 5 Trykk på Last ned
5 Trykk på Last ned  . Dette alternativet er på menyen.
. Dette alternativet er på menyen. - Hvis du holdt nede et dokument miniatyrbilde, vises dette alternativet nederst på skjermen.
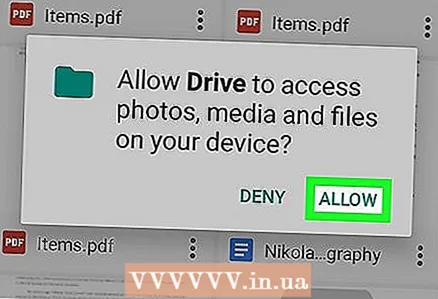 6 Klikk på Tillatehvis du blir bedt om det. Hvis dette er første gang du laster ned et dokument fra Google Disk til Android -enheten din, blir du bedt om å dele filer på Android -enheten din.
6 Klikk på Tillatehvis du blir bedt om det. Hvis dette er første gang du laster ned et dokument fra Google Disk til Android -enheten din, blir du bedt om å dele filer på Android -enheten din. 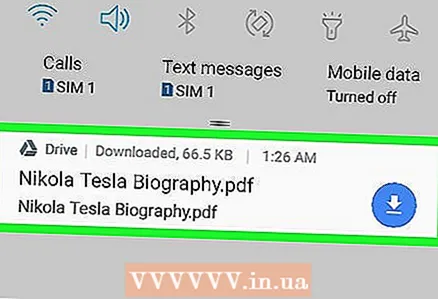 7 Åpne dokumentet på Android -enheten din. Sveip ned fra toppen av skjermen, og klikk deretter på navnet på det nedlastede dokumentet i panelet som åpnes. Den åpnes i et PDF -visningsprogram.
7 Åpne dokumentet på Android -enheten din. Sveip ned fra toppen av skjermen, og klikk deretter på navnet på det nedlastede dokumentet i panelet som åpnes. Den åpnes i et PDF -visningsprogram. - Du må kanskje laste ned Adobe Acrobat -appen for å åpne PDF -dokumentet.
- Du kan også finne det nedlastede dokumentet i "Last ned" -mappen. For å gjøre dette, åpne filbehandleren til Android -enheten, velg lagringsplassen dit de nedlastede filene skal sendes (for eksempel, velg "SD -kort"), og klikk på "Last ned" -mappen.
Tips
- For å automatisk kopiere dokumenter fra Google Dokumenter til datamaskinen din, må du installere programvaren for sikkerhetskopiering og synkronisering av Google Drive. I dette tilfellet må du åpne Google Disk -mappen på datamaskinen din for å se dokumentene.
- Filer -appen for iPhone inneholder en Google Disk -seksjon. For å aktivere den, start appen, klikk på Rediger på Oversikt -siden, klikk på den hvite glidebryteren ved siden av Google Disk, og trykk deretter på Ferdig. Velg nå "Google Disk" og logg inn for å gjøre dokumentene dine i Google Disk tilgjengelig i "Filer" -appen.
Advarsler
- Dokumenter fra Google Dokumenter kan ikke lastes ned direkte til iPhone.