Forfatter:
William Ramirez
Opprettelsesdato:
17 September 2021
Oppdater Dato:
1 Juli 2024

Innhold
Denne artikkelen vil beskrive hvordan du bruker det gratis 7zip -programmet til å komprimere flere mapper. Komprimering er nyttig når du sikkerhetskopierer filer eller når du trenger å komprimere mange filmapper. Denne metoden innebærer å bruke 7zip -programmet i en Windows -batchfil.
I dette eksemplet, la oss si at vi har flere mapper med musikk som må komprimeres slik at vi senere kan lage en kopi på en ekstern harddisk. Disse mappene finnes i en stor mappe som heter Min musikk.
Trinn
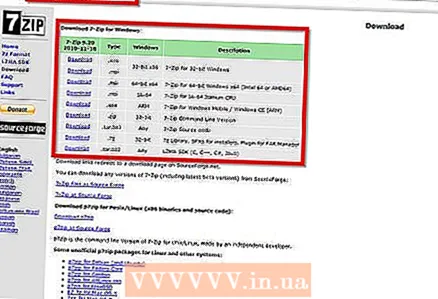 1 Installer 7zip. Hvis du installerer dette programmet med standardparametrene, vil det bli plassert i følgende bane: "C: Program Files 7-zip 7z.exe".
1 Installer 7zip. Hvis du installerer dette programmet med standardparametrene, vil det bli plassert i følgende bane: "C: Program Files 7-zip 7z.exe".  2 Åpne notatblokken. Ikke kjør 7zip etter at du har installert det, du trenger ikke et grafisk grensesnitt.
2 Åpne notatblokken. Ikke kjør 7zip etter at du har installert det, du trenger ikke et grafisk grensesnitt. 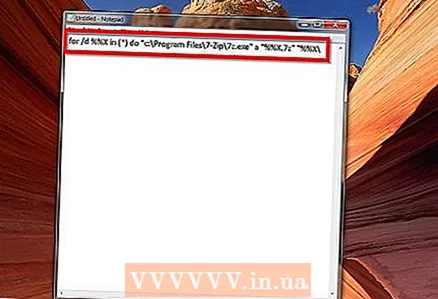 3 Skriv inn denne kodelinjen i notisblokken: for / d %% X i ( *) do "c: Program Files 7-Zip 7z.exe" a "%% X.7z" "%% X "
3 Skriv inn denne kodelinjen i notisblokken: for / d %% X i ( *) do "c: Program Files 7-Zip 7z.exe" a "%% X.7z" "%% X " - 4 Merk: Hvis du vil endre filtypen til .ZIP, endrer du utvidelsen "%% X.7z" til "%% X.zip"
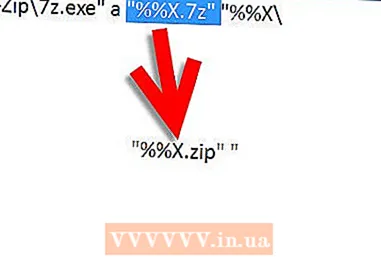
- 5 Klikk "File" -> "Save As".
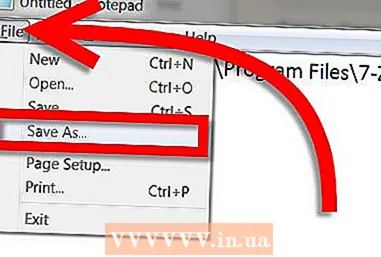
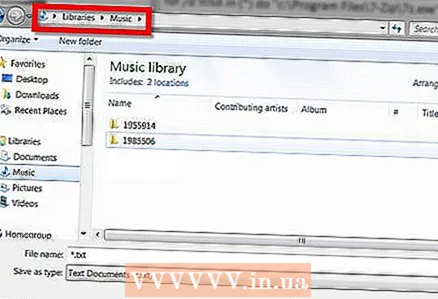 6 Åpne plasseringen av mappen du vil komprimere. I vårt tilfelle er dette C: My Music.
6 Åpne plasseringen av mappen du vil komprimere. I vårt tilfelle er dette C: My Music. - 7 Lag din batchfil, sett filtypen til "Alle filer" når du lagrer og navngir den noe som "Mappe for flere 7z.bat -arkiver". Vær oppmerksom på filtypen, som i vårt tilfelle er .bat. Sørg for at du ikke angav filtypen til "tekstdokument" når du lagret.
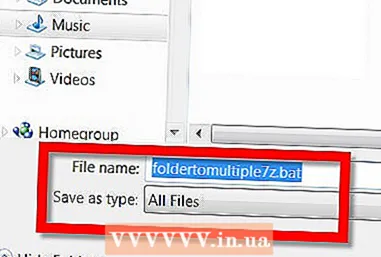
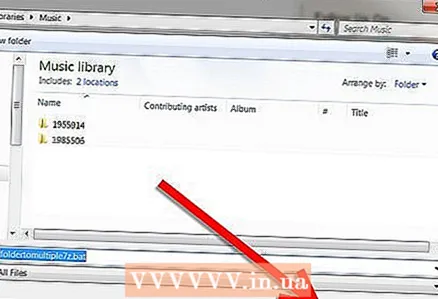 8 Klikk "Lagre".
8 Klikk "Lagre".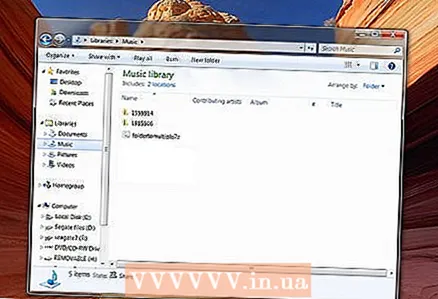 9 Lukk Notisblokk og gå til mappen Min musikk. Vær oppmerksom på at batchfilen ligger i samme bane som mappen som skal komprimeres.
9 Lukk Notisblokk og gå til mappen Min musikk. Vær oppmerksom på at batchfilen ligger i samme bane som mappen som skal komprimeres. - 10 Kjør batchfilen ved å dobbeltklikke på flaggermusfilen i My Music -mappen. IKKE KJØR den som administrator (denne funksjonen vises i menyen når du høyreklikker på filen). Kjører som administrator vil komprimere filer i windows / system32. Etter at du har kjørt flaggermusfilen, vises kommandolinjen og 7zip starter komprimeringsprosessen.
- Kommandolinjen forsvinner etter at alle komprimerte mapper er opprettet. De bør alle være i mappen din.

- Kommandolinjen forsvinner etter at alle komprimerte mapper er opprettet. De bør alle være i mappen din.
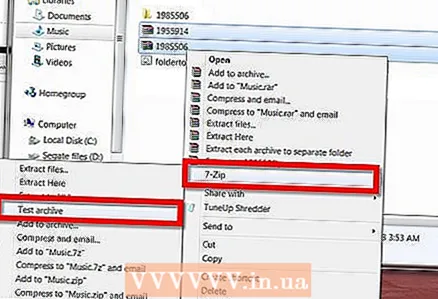 11 Sjekk helsen til de komprimerte mappene dine. For å gjøre dette, velg dem alle og høyreklikk. Hvis du installerte 7zip med standardinnstillinger, bør du ha en meny inkludert i Windows -skallet. Naviger til den og klikk på "Testarkiv".
11 Sjekk helsen til de komprimerte mappene dine. For å gjøre dette, velg dem alle og høyreklikk. Hvis du installerte 7zip med standardinnstillinger, bør du ha en meny inkludert i Windows -skallet. Naviger til den og klikk på "Testarkiv". - Programmet skal rapportere at det ikke er noen feil i arkivet ditt.
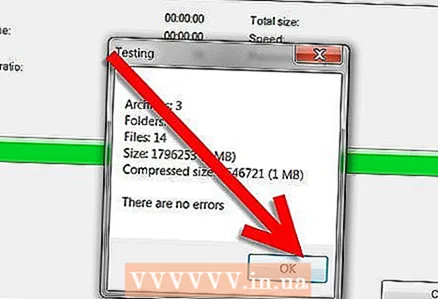
- Du har fullført opprettelsen av flere komprimerte mapper i en enkelt 7zip -kjøring. Du kan nå flytte dem til din eksterne harddisk. Du kan slette batchfilen eller flytte den til en annen mappe.
- Programmet skal rapportere at det ikke er noen feil i arkivet ditt.
Tips
- Lagre batchfilen for fremtidig bruk. Neste gang du trenger å komprimere de sammensatte mappene, er det bare å kopiere batchfilen til der de ovennevnte mappene er plassert og kjøre den.
- Hvis du endrer kodingen i Notisblokk slik at den originale filtypen er .cbz (i stedet for .zip), kan denne batchfilen brukes i tegneserielesere.
- Med en batchfil kan du komprimere hvilken som helst mappe, ikke bare musikkmappen.
- Hvis 7zip -programmet er installert i en annen bane, finner du plasseringen og angir denne banen i notisblokken.
- IKKE KJØR filen som administrator. Dette vil komprimere filer i windows / system32. bare åpne den med et dobbeltklikk.
Hva trenger du
- En datamaskin basert på Windows -operativsystemet.
- 7zip arkiver som du kan laste ned herfra.
- En tekstredigerer for å lage en batchfil, for eksempel notisblokk.



