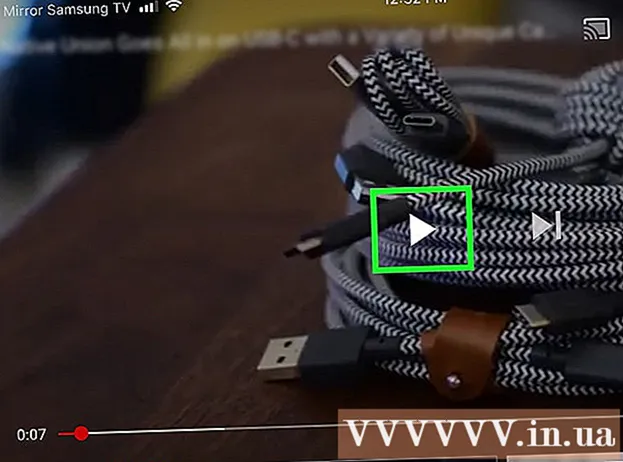Forfatter:
Alice Brown
Opprettelsesdato:
27 Kan 2021
Oppdater Dato:
1 Juli 2024

Innhold
- Trinn
- Del 1 av 3: Slik konfigurerer du Smart View
- Del 2 av 3: Slik kopierer du skjermer
- Del 3 av 3: Hvordan overføre et bilde fra smarttelefonen til TV -en din ved hjelp av appen
I denne artikkelen viser vi deg hvordan du bruker Samsung Smart View -appen på Android -enheten din til å streame media til Samsung Smart TV og kontrollere TVen med smarttelefonen.
Trinn
Del 1 av 3: Slik konfigurerer du Smart View
 1 Koble din Samsung Smart TV og Android -smarttelefon til det samme trådløse nettverket. Først da kan enhetene kobles til hverandre.
1 Koble din Samsung Smart TV og Android -smarttelefon til det samme trådløse nettverket. Først da kan enhetene kobles til hverandre.  2 Installer Smart View -appen på smarttelefonen. For dette:
2 Installer Smart View -appen på smarttelefonen. For dette: - Åpne Play Store
 .
. - Tast inn samsung smart view i søkefeltet.
- Klikk på "Samsung Smart View".
- Trykk på Installer.
- Åpne Play Store
 3 Start Samsung Smart View. Dette ikonet ser ut som en TV med fire buede linjer under det; den ligger i app -skuffen.
3 Start Samsung Smart View. Dette ikonet ser ut som en TV med fire buede linjer under det; den ligger i app -skuffen. - Hvis du ikke har lukket Play Store ennå, klikker du "Åpne" på applikasjonssiden for å starte den.
 4 Trykk på Tillatenår du blir bedt om det. Du trenger bare å gjøre dette første gangen du starter programmet.
4 Trykk på Tillatenår du blir bedt om det. Du trenger bare å gjøre dette første gangen du starter programmet.  5 Velg din Samsung TV hvis du blir bedt om det. Hvis det er mange enheter koblet til det trådløse nettverket, velger du den du vil koble til. Det vises en melding på TV -en. Hvis du bare har én Samsung -TV, kan det hende at den kobles til automatisk.
5 Velg din Samsung TV hvis du blir bedt om det. Hvis det er mange enheter koblet til det trådløse nettverket, velger du den du vil koble til. Det vises en melding på TV -en. Hvis du bare har én Samsung -TV, kan det hende at den kobles til automatisk.  6 Vennligst velg Tillate på TV. Dette alternativet vises øverst på TV -skjermen. Bruk TV -fjernkontrollen til å velge alternativet "Tillat".
6 Vennligst velg Tillate på TV. Dette alternativet vises øverst på TV -skjermen. Bruk TV -fjernkontrollen til å velge alternativet "Tillat". - Noen Samsung Galaxy -telefoner kan koble til automatisk.
 7 Velg et program eller media du vil vise. Når enhetene er tilkoblet, velger du hva du vil se på TV -en fra Android -enheten din. Ikonene for alle programmene som er installert på Samsung TV, vises i Smart View. Trykk på en hvilken som helst app for å starte den på TV -en.
7 Velg et program eller media du vil vise. Når enhetene er tilkoblet, velger du hva du vil se på TV -en fra Android -enheten din. Ikonene for alle programmene som er installert på Samsung TV, vises i Smart View. Trykk på en hvilken som helst app for å starte den på TV -en. - Du kan også klikke på det fjernformede ikonet i øvre høyre hjørne for å bruke smarttelefonen som en TV-fjernkontroll.
Del 2 av 3: Slik kopierer du skjermer
 1 Sveip ned fra toppen av startskjermen. En del av varslingslinjen åpnes øverst på skjermen med flere hurtiginnstillingsikoner (Wi-Fi, Bluetooth og så videre).
1 Sveip ned fra toppen av startskjermen. En del av varslingslinjen åpnes øverst på skjermen med flere hurtiginnstillingsikoner (Wi-Fi, Bluetooth og så videre).  2 Sveip ned fra toppen av skjermen igjen. Hele varslingspanelet åpnes med et stort antall hurtiginnstillingsikoner.
2 Sveip ned fra toppen av skjermen igjen. Hele varslingspanelet åpnes med et stort antall hurtiginnstillingsikoner. 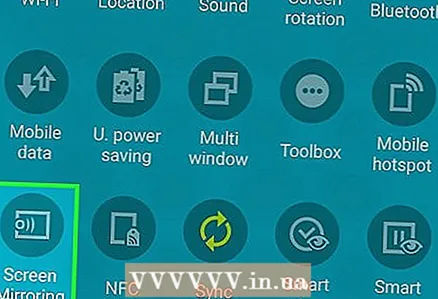 3 Trykk på SmartView eller Støpt. Et popup-vindu viser en liste over enheter du kan koble til. På noen smarttelefoner kalles dette alternativet "Duplicate Screens".
3 Trykk på SmartView eller Støpt. Et popup-vindu viser en liste over enheter du kan koble til. På noen smarttelefoner kalles dette alternativet "Duplicate Screens". - Hvis du ikke ser dette alternativet, sveiper du fra høyre til venstre for å gå til den andre siden i varselpanelet med andre hurtiginnstillingsikoner.
 4 Velg TV -en. Bildet fra Android -enheten vises på TV -en. Nå vil alt som vises på smarttelefonskjermen vises på TV -skjermen.
4 Velg TV -en. Bildet fra Android -enheten vises på TV -en. Nå vil alt som vises på smarttelefonskjermen vises på TV -skjermen. - I noen applikasjoner kan du rotere smarttelefonen for å bytte til liggende skjermretning.
Del 3 av 3: Hvordan overføre et bilde fra smarttelefonen til TV -en din ved hjelp av appen
 1 Start et program som kan vise et bilde fra en smarttelefon på en TV -skjerm. Disse programmene inkluderer YouTube, Hulu, Netflix og andre.
1 Start et program som kan vise et bilde fra en smarttelefon på en TV -skjerm. Disse programmene inkluderer YouTube, Hulu, Netflix og andre.  2 Klikk på bildeoverføringsikonet i programmet. Plasseringen avhenger av applikasjonen, men den er vanligvis plassert i øvre høyre hjørne. Ikonet ser ut som et rektangel med trådløse signaler (i nedre venstre hjørne av ikonet). Et popup-vindu vises med en liste over enheter som er koblet til det trådløse nettverket og kan kobles til.
2 Klikk på bildeoverføringsikonet i programmet. Plasseringen avhenger av applikasjonen, men den er vanligvis plassert i øvre høyre hjørne. Ikonet ser ut som et rektangel med trådløse signaler (i nedre venstre hjørne av ikonet). Et popup-vindu vises med en liste over enheter som er koblet til det trådløse nettverket og kan kobles til.  3 Velg TV -en. Appen som er installert på smarttelefonen, kobles til TV -en.
3 Velg TV -en. Appen som er installert på smarttelefonen, kobles til TV -en.  4 Velg en video eller sang på smarttelefonen. Videoer eller musikk spilles av på TV -en, men ikke på smarttelefonen, noe som betyr at du kan bruke smarttelefonen mens du streamer.
4 Velg en video eller sang på smarttelefonen. Videoer eller musikk spilles av på TV -en, men ikke på smarttelefonen, noe som betyr at du kan bruke smarttelefonen mens du streamer.