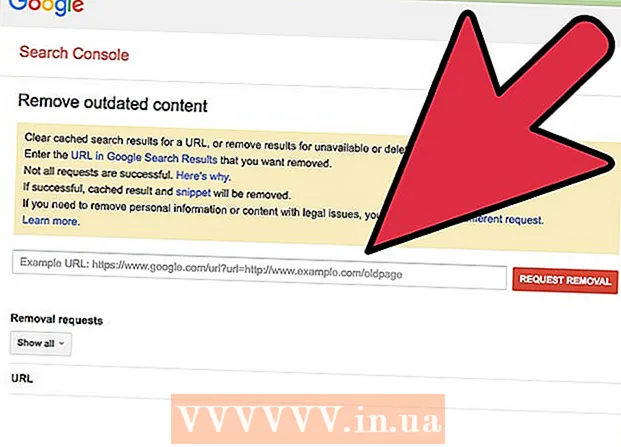Forfatter:
Gregory Harris
Opprettelsesdato:
8 April 2021
Oppdater Dato:
1 Juli 2024

Innhold
- Trinn
- Metode 1 av 4: Synkroniser med iTunes
- Metode 2 av 4: Lytte til musikk
- Metode 3 av 4: Surfe på Internett
- Metode 4 av 4: Flere applikasjoner
- Tips
- Advarsler
- Hva trenger du
Gratulerer med kjøpet av Apple iPod Touch! iPod Touch er den nyeste versjonen av Apple iPod -modeller. Den har tilgang til Internett via et trådløst nettverk og en berøringsskjerm. Denne artikkelen viser deg hvordan du bruker din nye iPod touch!
Trinn
 1 Pakk ut kjøpet. iPod Touch leveres med en USB -kabel, hodetelefoner, instruksjonshefte og klistremerker fra Apple -logoen.
1 Pakk ut kjøpet. iPod Touch leveres med en USB -kabel, hodetelefoner, instruksjonshefte og klistremerker fra Apple -logoen.  2 Klargjør en USB -kabel for bruk i de neste trinnene. Det meste av USB-kabelen (30-pinners kontakt) kobles til bunnen av iPod (siden med det grå ikonet vendt fremover), og den andre delen av kabelen kobles til USB-porten på datamaskinen. Du vil bruke USB -kabelen til å synkronisere iPod med iTunes eller til å lade den. 5. generasjon iPod Touch bruker en 8-pinners kontakt i stedet for en 30-pinners kontakt. Sett 8-pinners kontakten inn i iPod og den andre delen i USB-porten på datamaskinen.
2 Klargjør en USB -kabel for bruk i de neste trinnene. Det meste av USB-kabelen (30-pinners kontakt) kobles til bunnen av iPod (siden med det grå ikonet vendt fremover), og den andre delen av kabelen kobles til USB-porten på datamaskinen. Du vil bruke USB -kabelen til å synkronisere iPod med iTunes eller til å lade den. 5. generasjon iPod Touch bruker en 8-pinners kontakt i stedet for en 30-pinners kontakt. Sett 8-pinners kontakten inn i iPod og den andre delen i USB-porten på datamaskinen.  3 Forbered hodetelefoner for enheten din. Hodetelefoner settes inn i kontakten ovenfra. (For 5. generasjon iPod Touch er hodetelefonkontakten nederst) Du vil merke en liten hvit stripe på høyre øretelefon, med et grått pluss på toppen og et minus på bunnen. Du kan bruke disse knappene til å kontrollere hodetelefonvolumet. Du kan også se et lite metallnett på den andre siden av stangen - dette er mikrofonen (eldre modeller hadde ikke en mikrofon).
3 Forbered hodetelefoner for enheten din. Hodetelefoner settes inn i kontakten ovenfra. (For 5. generasjon iPod Touch er hodetelefonkontakten nederst) Du vil merke en liten hvit stripe på høyre øretelefon, med et grått pluss på toppen og et minus på bunnen. Du kan bruke disse knappene til å kontrollere hodetelefonvolumet. Du kan også se et lite metallnett på den andre siden av stangen - dette er mikrofonen (eldre modeller hadde ikke en mikrofon). - 4 Finn ut hva knappene gjør. IPod Touch har tre knapper. De er veldig enkle å bruke når du kjenner formålet.
- Søvn / våkne -knapp på toppen. Når du bruker iPod for første gang, holder du inne denne knappen for å slå på enheten. Trykk én gang for å låse skjermen eller sette iPod i dvale. (Merk: iPod bruker batteristrøm mens du sover.)

- Volumknappene på venstre side av enheten kan brukes til å øke og redusere volumet.

- Hjem -knappen er nederst på skjermen (grå firkant i en sirkel). Hjem -knappen har to funksjoner. Ved å trykke én gang åpnes hovedskjermen. To raske trykk åpner oppgavelinjen nederst på skjermen. Trykk på en app for å bytte til den. Fortsett å trykke på programmet til de begynner å riste og et minusikon vises på høyre side av det tilsvarende ikonet. Klikk på minus -ikonet for å lukke programmet. På denne måten kan du spare batteristrøm.

- Søvn / våkne -knapp på toppen. Når du bruker iPod for første gang, holder du inne denne knappen for å slå på enheten. Trykk én gang for å låse skjermen eller sette iPod i dvale. (Merk: iPod bruker batteristrøm mens du sover.)
- 5 Følg installasjonsinstruksjonene på skjermen for å aktivere din nye iPod Touch fullt ut.
- Velg språk. Engelsk er angitt som standard, men spansk, fransk, russisk, kinesisk, japansk og andre er tilgjengelige i rullegardinmenyen.

- Velg landet. Landet ditt (f.eks. Russland) bør velges som standard, men andre land er tilgjengelige.

- Aktiver lokasjonstjenester. Dette gjør at iPod kan bruke posisjonen din for applikasjoner som krever denne informasjonen, og for geotagging av bilder og videoer. Bruken av denne tjenesten er ditt valg.

- Koble til et trådløst nettverk Du må kanskje skrive inn et passord.

- Velg iPod -innstillinger. Du kan konfigurere iPod som en ny enhet, eller synkronisere apper, musikk, bilder og annen informasjon fra en tidligere iTunes- eller iCloud -sikkerhetskopi.

- Hvis du velger "Gjenopprett fra iCloud -sikkerhetskopi" eller "Gjenopprett fra iTunes -sikkerhetskopiering", bør iPod starte synkroniseringsprosessen. I denne artikkelen antar vi at du bruker innstillingene for en ny enhet, uten å gjenopprette fra en sikkerhetskopi.
- Logg på med Apple -ID -en din. Hvis du ikke er registrert, velger du "Opprett en gratis Apple -ID".

- Bestem om du vil bruke iCloud. ICloud ble lansert i oktober 2011 og lar deg synkronisere apper, bøker, bilder eller videoer fra alle Apple -enheter. Det er en gratis tjeneste, men det koster en viss sum å kjøpe ekstra plass i skyen. Igjen er det opp til deg å bestemme om du vil bruke denne tjenesten eller ikke. Hvis du vil bruke den, velger du "Bruk iCloud".

- Velg om du vil sikkerhetskopiere iPod til iCloud. Sikkerhetskopien bruker din ledige ledige plass i skyen; Du trenger en USB -kabel for å sikkerhetskopiere datamaskinen din (den er gratis).

- Bestem om du vil bruke Find My iPod -funksjonen. Hvis iPod blir stjålet eller går tapt, kan Find My iPod hjelpe deg med å finne enheten din, angi et passord eksternt, slette data og mer. Denne funksjonen er valgfri.
- Velg mellom å sende diagnosedataene til Apple automatisk, eller ikke utføre den tilsvarende dataoverføringen i det hele tatt. Hvis iPod krasjer, sender den en krasjrapport til Apple for analyse. Hvis du ikke vil gjøre dette, velger du "Ikke send".
- Klikk på "Registrer deg hos Apple" for å offisielt aktivere enheten.
- Velg "Begynn å bruke iPod". Hurra, det er gjort!
- Velg språk. Engelsk er angitt som standard, men spansk, fransk, russisk, kinesisk, japansk og andre er tilgjengelige i rullegardinmenyen.
- 6 Lær hvordan du bruker berøringsskjermen. "Knappene" på skjermen kan aktiveres med et lett trykk på fingeren.
- For å flytte i listen, skyv fingeren opp eller ned.

- For å forstørre en side eller et bilde, plasser to fingre i midten av fokuset og spre dem til sidene uten å fjerne dem fra skjermen.

- For å zoome ut, plasser to fingre et lite stykke fra hverandre og skyv dem mot midten av fokuset.

- For å flytte i listen, skyv fingeren opp eller ned.
Metode 1 av 4: Synkroniser med iTunes
- 1 Les den relaterte wikiHow -artikkelen om hvordan du synkroniserer iPhone med iTunes, da prosessen vil være den samme for alle Apple -enheter.
 2 Koble iPod -en til datamaskinen med en USB -kabel. Hvis du har iTunes, åpnes programmet automatisk. Hvis ikke, kan du laste ned programmet gratis.
2 Koble iPod -en til datamaskinen med en USB -kabel. Hvis du har iTunes, åpnes programmet automatisk. Hvis ikke, kan du laste ned programmet gratis. - Når iTunes åpnes, blir du bedt om å registrere iPod. Du kan gjøre det nå eller senere. Du blir også bedt om å skrive inn et navn på enheten din, for eksempel "Igors iPod".
 3 Synkroniser dataene dine til iTunes ved hjelp av en ledning. "Synkronisering" er prosessen med å holde iTunes -dataene dine matchet med iPod -en din, uavhengig av mengden innhold. Det er flere måter å legge til filer på iPod.
3 Synkroniser dataene dine til iTunes ved hjelp av en ledning. "Synkronisering" er prosessen med å holde iTunes -dataene dine matchet med iPod -en din, uavhengig av mengden innhold. Det er flere måter å legge til filer på iPod. - Du kan legge til alt fra iTunes til iPod ved å velge "Synkroniser sanger automatisk til min iPod". Du kan gjøre det samme for apper og bilder. Hvis du vil legge til noen filer fra biblioteket, men ikke alle, må du ikke sette kryss i -boksen og klikk "Ferdig".
- Hvis du vil legge til individuelle filer, finner du dem i iTunes -biblioteket, klikker og drar de valgte filene til iPod -ikonet i venstre rute.
- Alternativt kan du klikke på iPod -ikonet og deretter klikke på "Musikk" -knappen (eller et annet alternativ) øverst på skjermen. Her kan du velge individuelle artister, sjangere, spillelister eller album du vil legge til ved å merke av i boksen ved siden av den aktuelle kategorien. (Hvis du for eksempel vil legge til hver Rolling Stones -sang til iPod -en din, finner du Rolling Stones under Artists, og merker du av i boksen ved siden av tittelen.) Når du har valgt filene du vil ha, klikker du på Sync i nedre høyre hjørne. på skjermen.
- 4 Lær hvordan du sletter sanger fra enheten din. For å slette sanger kan du fjerne merket i boksene du vil slette og deretter klikke på Synkroniser. Eller du kan klikke på "Musikk" i iPod -menyen på venstre side av skjermen, velge sangene du vil slette og klikke på Slett -knappen.
 5 Lær hvordan du legger til eller fjerner apper på iPod. Hvis du allerede har kjøpt apper fra iTunes, klikker du på "Apps" -knappen nær toppen av skjermen i iPod -menyen. Her kan du synkronisere e -post, Facebook, Twitter og andre kontoer ved hjelp av appens data.
5 Lær hvordan du legger til eller fjerner apper på iPod. Hvis du allerede har kjøpt apper fra iTunes, klikker du på "Apps" -knappen nær toppen av skjermen i iPod -menyen. Her kan du synkronisere e -post, Facebook, Twitter og andre kontoer ved hjelp av appens data.
Metode 2 av 4: Lytte til musikk
 1 Klikk på musikkikonet. Du vil se ikoner nederst på skjermen, for eksempel spillelister, artister, sanger, album og mer. De er forskjellige måter å sortere musikken på iPod.
1 Klikk på musikkikonet. Du vil se ikoner nederst på skjermen, for eksempel spillelister, artister, sanger, album og mer. De er forskjellige måter å sortere musikken på iPod. - I kategorien Mer finner du iTunesU -podcaster, lydbøker og forelesninger. I denne kategorien kan du også søke etter komponist eller sjanger.
- 2 Åpne fanen Sanger og klikk på en sang. Skjermbildet Spiller nå.
- Øverst på skjermen ser du artisten, sangtittelen og albumtittelen. Under dem er sangstatuslinjen. Du kan flytte glidebryteren for å hoppe til den delen av den valgte melodien du vil ha.

- Det er to pilikoner under statuslinjen for sangen.Hvis du klikker på venstre pil, settes sangen i gjentagelsesmodus; ved å klikke på de kryssede pilene, vil du blande sangene på iPod i feil rekkefølge og spille dem etter neste sang.

- Nederst er det knapper for å hoppe over sanger, på venstre og høyre side, og en pause / avspillingsknapp i midten. Under dem er volumlinjen. Du kan flytte linjen til høyre eller venstre for å øke eller redusere volumet.

- Hvis sangen er lastet med albumkunst, vises dette i bakgrunnen.
- Klikk på stjerneikonene for å rangere sangen. Når du har vurdert flere sanger, kan du sortere dem etter vurdering.

- Hvis du klikker på pilen i øvre venstre hjørne, kommer du til listene over musikken din. For å gå tilbake til skjermen Spilles nå, trykker du på Spilles nå -knappen øverst til høyre.

- Øverst på skjermen ser du artisten, sangtittelen og albumtittelen. Under dem er sangstatuslinjen. Du kan flytte glidebryteren for å hoppe til den delen av den valgte melodien du vil ha.
 3 Naviger til forskjellige deler av listen ved hjelp av alfabetlinjen på høyre side av skjermen. For eksempel, hvis du vil finne en sang hvis tittel begynner med bokstaven T; klikk på T for å gå til den tilsvarende delen av listen.
3 Naviger til forskjellige deler av listen ved hjelp av alfabetlinjen på høyre side av skjermen. For eksempel, hvis du vil finne en sang hvis tittel begynner med bokstaven T; klikk på T for å gå til den tilsvarende delen av listen. - Åpne søkefunksjonen ved å klikke på det lille forstørrelsesglassikonet øverst i alfabetstrimmelen. Ved å klikke på søkefeltet åpnes QWERTY -tastaturet nederst på skjermen.
 4 Lag en spilleliste mens du hører på sanger. Denne typen spilleliste er en spilleliste som er opprettet på en iPod, ikke iTunes. Klikk på fanen Spilleliste nederst på sanglistelisten.
4 Lag en spilleliste mens du hører på sanger. Denne typen spilleliste er en spilleliste som er opprettet på en iPod, ikke iTunes. Klikk på fanen Spilleliste nederst på sanglistelisten. - Klikk på Legg til spilleliste. Du blir bedt om å skrive inn et navn for den nye spillelisten. Klikk på Lagre for å fortsette.
- En liste med alle sangene åpnes. For å legge til en sang i spillelisten din, klikk på det blå plussikonet til høyre for sangen. Plussfargen endres til grå når sangen legges til i spillelisten. Når du legger til alle sangene du vil ha, klikker du på Ferdig -knappen øverst til høyre.
- Du kommer tilbake til kategorien Spillelister, der du vil se tittelen på den nye spillelisten. Klikk på den for å åpne den. Øverst ser du knappene Rediger, Slett eller Slett spilleliste.
 5 Trykk på startknappen for å gå tilbake til startskjermen og åpne apper. Du trenger ikke å holde sanglisten eller skjermen Spilles nå åpen for å lytte til musikk. Musikken vil fortsette å spille.
5 Trykk på startknappen for å gå tilbake til startskjermen og åpne apper. Du trenger ikke å holde sanglisten eller skjermen Spilles nå åpen for å lytte til musikk. Musikken vil fortsette å spille.  6 Lær hvordan du kontrollerer musikken din når iPod -skjermen er låst. Du trenger ikke å låse opp skjermen; bare trykk på hjem -knappen to ganger. Det vil være knapper for hopp over spor, pause / spill og en volumlinje, samt sanginformasjon øverst på skjermen.
6 Lær hvordan du kontrollerer musikken din når iPod -skjermen er låst. Du trenger ikke å låse opp skjermen; bare trykk på hjem -knappen to ganger. Det vil være knapper for hopp over spor, pause / spill og en volumlinje, samt sanginformasjon øverst på skjermen. - 7 Lær om hvordan du kan lytte til musikk hvis du ikke har hodetelefoner. Du trenger ikke bruke hodetelefoner for å lytte til musikk. Hvis du fjerner hodetelefonene, begynner musikken å spille fra de små høyttalerne på enheten (på baksiden av iPod).
Metode 3 av 4: Surfe på Internett
- 1Lær hvordan du bruker Safari på iPod ved å lese en lignende artikkel om iPhone, siden begge enhetene har samme nettleser.
 2 Åpne Safari -appen, som ligger i linjen nederst på skjermen. Safari er Apples standardleser, lik Internet Explorer, Firefox og Google Chrome. En meny vises med tilgjengelige WiFi -tilkoblinger hvis du ikke har koblet enheten til nettverket ennå.
2 Åpne Safari -appen, som ligger i linjen nederst på skjermen. Safari er Apples standardleser, lik Internet Explorer, Firefox og Google Chrome. En meny vises med tilgjengelige WiFi -tilkoblinger hvis du ikke har koblet enheten til nettverket ennå. - 3Velg ønsket WiFi -nettverk for å koble til.
 4 Bruk Google -linjen til å søke; bruk en lengre stolpe for å angi adressene til nettsider du kjenner. Så snart du klikker på disse feltene, vises et QWERTY -tastatur, som lar deg skrive inn bokstavene du vil ha.
4 Bruk Google -linjen til å søke; bruk en lengre stolpe for å angi adressene til nettsider du kjenner. Så snart du klikker på disse feltene, vises et QWERTY -tastatur, som lar deg skrive inn bokstavene du vil ha. - 5 Lær om knappene nederst på Safari -skjermen. Fem knapper. Du vil bruke disse knappene til å navigere i nettleseren din som du ville gjort på datamaskinen din.
- Piler for å gå tilbake eller fremover på en åpen side. Venstre pil - tar deg til forrige side; Høyrepil - går fremover.

- Pilen som dukker opp fra torget åpner en meny med alternativer. Her kan du legge til faner, e -postlenker, tweets eller skrive ut.

- Ikonet for åpen bok er en tilgang til fanene dine. Lag faner med favorittsidene dine ved å bruke menyen med alternativer.

- De lagdelte firkantene helt til høyre på panelet lar deg åpne flere vinduer. Hvis du vil åpne et annet nettsted uten å lukke de åpne vinduene, klikker du bare på denne knappen og klikker på Ny side i nedre venstre hjørne.Du kan navigere på sidene ved å sveipe til venstre eller høyre. Lukk unødvendige sider ved å klikke på det røde korsikonet i øvre høyre hjørne. Klikk på Ferdig når du er ferdig.

- Piler for å gå tilbake eller fremover på en åpen side. Venstre pil - tar deg til forrige side; Høyrepil - går fremover.
Metode 4 av 4: Flere applikasjoner
- 1 Finn ut hva en app er. En applikasjon er et program som kjører på iPod, på samme måte som et program på datamaskinen. iPod Touch leveres med noen programmer installert. Dette inkluderer Music + iTunes, Safari, Mail, GameCenter, Photos, iMessage og mer. Nederst på startskjermen ser du fire apper; Dette er de mest brukte programmene som musikk eller Safari.
- Du kan kjøpe mediefiler på iPod -en din ved hjelp av iTunes -appen. Du kan kjøpe apper fra App Store. Noen populære apper er gratis tilgjengelig.
- 2 Lær hvordan du sjekker statusen til appen og om du trenger en WiFi -tilkobling for å bruke den. Noen programmer krever trådløs internettilgang. For å velge et Wi-Fi-nettverk eller sone manuelt, klikk på Innstillinger-ikonet, og velg deretter WiFi for å se listen. Dette vil fungere hvis du har et pålitelig trådløst nettverk; iPod kobler ikke til upålitelige nettverk. I Innstillinger kan du justere skjermens lysstyrke, skjermsparer, sikkerhet og appinnstillinger.
 3 Lær hvordan du sender en melding til en annen iPod touch / iPhone / iPad / iDevice, din venn / iMessage -kontakt. Med iMessage kan du sende gratis direktemeldinger til andre iPods, iPads eller iPhones trådløst.
3 Lær hvordan du sender en melding til en annen iPod touch / iPhone / iPad / iDevice, din venn / iMessage -kontakt. Med iMessage kan du sende gratis direktemeldinger til andre iPods, iPads eller iPhones trådløst.  4 Lær hvordan du tar et bilde med din nye iPod touch. For å ta et bilde eller en video på iPod -en din, åpne Kamera -appen. For å se bildene dine, klikk på Bilder -ikonet.
4 Lær hvordan du tar et bilde med din nye iPod touch. For å ta et bilde eller en video på iPod -en din, åpne Kamera -appen. For å se bildene dine, klikk på Bilder -ikonet.
Tips
- Rengjør iPod-skjermen med en lofri mikrofiberklut.
- Vurder å skaffe etui til iPod -en din, ettersom skjermen sprekker veldig lett. Deksler er relativt billige og beskytter baksiden av iPod mot riper og smuss. Alternativt kan du kjøpe et plastdeksel til skjermen for å beskytte skjermen mot flekker og fingeravtrykk.
- Hvis du går tom for ledig plass, kan du ha problemer med å laste ned programmer. Prøv å avinstallere ubrukte apper, bilder, filmer eller musikk. Hvis du vil unngå slike problemer, får du iPod Touch 64 GB (den mest ledige plassen for øyeblikket).
- Du kan bruke gratis gravering (hvis du kjøper en iPod online) og gravere ditt eget navn. Vær imidlertid oppmerksom på at dette vil føre til at salgsprisen på din iPod faller.
- Vurder å kjøpe Apple Care til iPod. Enheten har ett års begrenset garanti, men Apple Care forlenger garantien til to år og tilbyr en global reparasjonstjeneste. Husk at den begrensede garantien ikke dekker utilsiktet skade, i motsetning til Apple Care.
- Prøv å starte enheten på nytt hvis den henger på en av appene.
- IPod Touch er fullpakket med funksjoner. Hvis du er usikker på kjøpet, kan du gå til Apple Store og prøve en av demoenhetene.
- Hvis batteriet er nær ved å gå tomt, kan du prøve å lukke unødvendige apper i fanen Multitasking og dimme skjermen i Innstillinger.
Advarsler
- Vær forsiktig når du kjøper en brukt iPod Touch.
- iPod Touch ser robust ut, men den kan gå i stykker. Vær forsiktig så du ikke mister enheten.
- Det skinnende kromlokket på iPod Touch er ekstremt sårbart for riper. Vurder å kjøpe en sak.
- Jailbreak vil automatisk ugyldiggjøre garantien.
- Vær forsiktig med WiFi -sone; de er ikke alltid beskyttet.
Hva trenger du
- iPod Touch (med hodetelefoner og 30-pinners USB-ladeledning)
- Mac eller PC med den nyeste versjonen av iTunes.