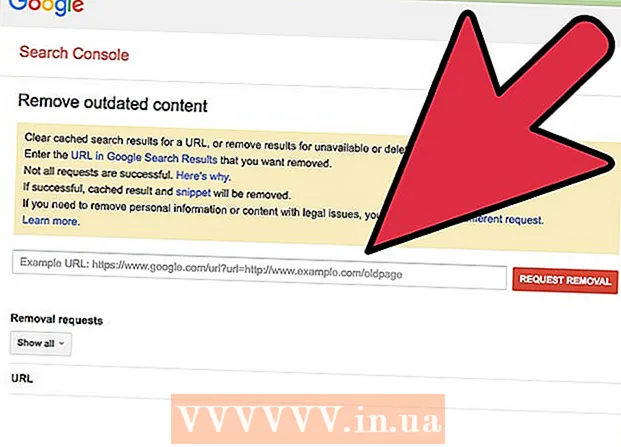Forfatter:
Clyde Lopez
Opprettelsesdato:
22 Juli 2021
Oppdater Dato:
1 Juli 2024

Innhold
- Trinn
- Metode 1 av 3: Komme i gang
- Metode 2 av 3: Konfigurere e -post
- Metode 3 av 3: Installere nye applikasjoner
Så du har en helt ny iPad i hendene og vil sørge for at du får det beste ut av den. Denne guiden hjelper deg med å lære alt du trenger å vite, og om et øyeblikk vil du laste ned programmer!
Trinn
Metode 1 av 3: Komme i gang
 1 Sørg for at iPad er fulladet. For maksimal batterilevetid må du lade den helt opp før du bruker den for første gang. Vanligvis lades batteriet 40% når iPad sendes fra fabrikken.
1 Sørg for at iPad er fulladet. For maksimal batterilevetid må du lade den helt opp før du bruker den for første gang. Vanligvis lades batteriet 40% når iPad sendes fra fabrikken.  2 Utfør det første oppsettet. Hvis du bruker iPad for første gang, må du angi noen konfigurasjonsalternativer før du begynner. Når du slår på iPad -en, starter oppsettassistenten automatisk.
2 Utfør det første oppsettet. Hvis du bruker iPad for første gang, må du angi noen konfigurasjonsalternativer før du begynner. Når du slår på iPad -en, starter oppsettassistenten automatisk. - Konfigurering av stedstjenester. Denne tjenesten sporer plasseringen av din iPad og gir informasjon til applikasjoner som ber om det. Posisjonsinformasjon utnyttes fullt ut av geolokasjonsapplikasjoner (kart) og applikasjoner på sosiale medier. Du kan aktivere eller deaktivere denne tjenesten som du ønsker.
- Bruk Setup Assistant til å konfigurere det trådløse nettverket. iPad vil oppdage trådløse nettverk innenfor rekkevidde. Velg nettverket du vil koble til, og angi sikkerhetsnøkkelen.
- Når iPad er tilkoblet, vises et ikon som viser signalstyrken i statuslinjen.
- Logg på med AppleID eller opprett en. Dette er kontoen du vil bruke for å få tilgang til filer i iCloud og gjøre kjøp i iTunes. Kontoopprettelse er helt gratis.
- Sette opp iCloud. Dette er en tjeneste som lager sikkerhetskopier på serveren til alle bildene, kontaktene, programmene, dokumentene og mer. Det følger at filene dine vil være tilgjengelige fra hvilken som helst datamaskin, og sikkerhetskopien skjer uten deltakelse av en datamaskin.
 3 Sjekk grensesnittet. Du kan flytte ikoner ved å trykke på og holde dem inne et sekund. Ikonene begynner å riste, og du kan plassere dem på skjermen som du vil.
3 Sjekk grensesnittet. Du kan flytte ikoner ved å trykke på og holde dem inne et sekund. Ikonene begynner å riste, og du kan plassere dem på skjermen som du vil. - Nederst på startskjermen er appene Apple tror gjennomsnittsbrukeren bruker mest. De vises uavhengig av hvilken startskjerm som er aktiv. De kan også flyttes.
Metode 2 av 3: Konfigurere e -post
 1 Trykk på e -postikonet nederst på startskjermen. Skjermbildet for oppsett av e -post vises.
1 Trykk på e -postikonet nederst på startskjermen. Skjermbildet for oppsett av e -post vises.  2 Velg posttjenesten. Hvis du bruker en av tjenestene som er oppført på skjermen, klikker du på den og skriver inn nødvendig informasjon. Vanligvis trenger du bare å skrive inn e -postadressen og passordet for tjenesten du har valgt.
2 Velg posttjenesten. Hvis du bruker en av tjenestene som er oppført på skjermen, klikker du på den og skriver inn nødvendig informasjon. Vanligvis trenger du bare å skrive inn e -postadressen og passordet for tjenesten du har valgt.  3 Konfigurere e -post for en uidentifisert e -posttjeneste. Hvis e -posttjenesten du bruker ikke er oppført, angir du informasjonen manuelt. Velg "Annet", deretter - "Legg til konto".
3 Konfigurere e -post for en uidentifisert e -posttjeneste. Hvis e -posttjenesten du bruker ikke er oppført, angir du informasjonen manuelt. Velg "Annet", deretter - "Legg til konto". - Skriv inn navn, e -postadresse, kontopassord og beskrivelse (arbeid, hjem, etc.). Klikk "Lagre".
- Du må kjenne vertsnavnet for e -posttjenesten. På hjelpesiden til e -posttjenesten din kan du få informasjon om hvordan du finner vertsnavnet.
Metode 3 av 3: Installere nye applikasjoner
 1 Åpne App Store. Et stort antall både betalte og gratis applikasjoner er tilgjengelig her. Du kan bla gjennom dem etter kategori, velge blant populære, eller finne et bestemt program gjennom søket. For å kjøpe apper må du kjøpe et iTunes -kort eller skrive inn betalingsinformasjonen din.
1 Åpne App Store. Et stort antall både betalte og gratis applikasjoner er tilgjengelig her. Du kan bla gjennom dem etter kategori, velge blant populære, eller finne et bestemt program gjennom søket. For å kjøpe apper må du kjøpe et iTunes -kort eller skrive inn betalingsinformasjonen din. - For å angi kredittkortinformasjonen din, gå til startskjermen og klikk på "Innstillinger". Velg iTunes og appbutikker. Klikk på Apple -ID -en din og skriv inn passordet ditt. Velg "Betalingsinformasjon" i delen "Rediger". Skriv inn kreditt- eller debetkortdetaljene dine, og klikk på Fullfør.
 2 Sjekk anmeldelser og krav. Før du kjøper en app, må du sjekke brukeranmeldelser for å se om de er fornøyd med kjøpet. Sjekk også kravene.Noen eldre apper er ikke optimalisert for nye iPads og fungerer kanskje ikke riktig eller fungerer ikke i det hele tatt.
2 Sjekk anmeldelser og krav. Før du kjøper en app, må du sjekke brukeranmeldelser for å se om de er fornøyd med kjøpet. Sjekk også kravene.Noen eldre apper er ikke optimalisert for nye iPads og fungerer kanskje ikke riktig eller fungerer ikke i det hele tatt. - Krav -delen viser alle enheter som programmet er kompatibelt med. Sørg for at du ikke kjøper en app som er designet for iPhone.
 3 Etter at du har valgt en app du vil laste ned, vises et nedlastingssirkelikon på startskjermen. Sirkelen viser fremdriften for nedlasting og installering av programmet.
3 Etter at du har valgt en app du vil laste ned, vises et nedlastingssirkelikon på startskjermen. Sirkelen viser fremdriften for nedlasting og installering av programmet.  4 Du kan klassifisere apper ved å dra og slippe dem oppå hverandre. Ved å gjøre dette vil du opprette mapper for å holde startskjermen ryddig.
4 Du kan klassifisere apper ved å dra og slippe dem oppå hverandre. Ved å gjøre dette vil du opprette mapper for å holde startskjermen ryddig.