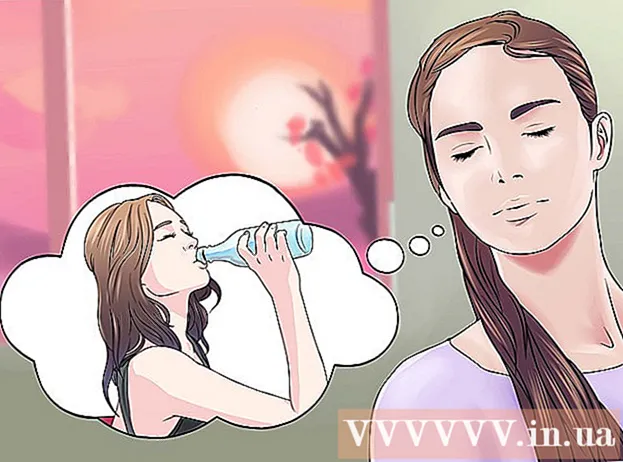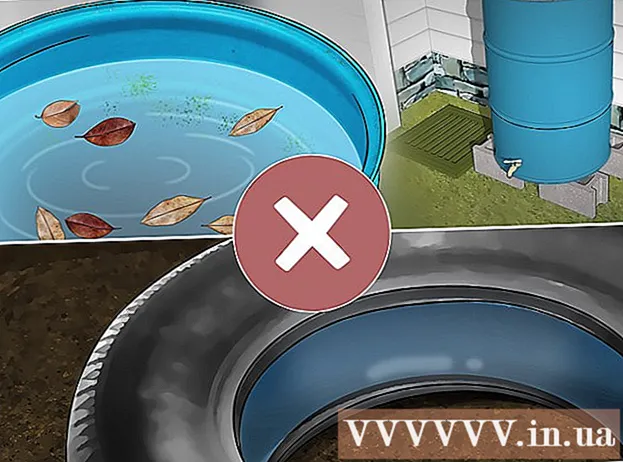Forfatter:
Ellen Moore
Opprettelsesdato:
19 Januar 2021
Oppdater Dato:
29 Juni 2024

Innhold
- Trinn
- Metode 1 av 3: Bruke Instagram -nettstedet
- Metode 2 av 3: Bruke Instagram -appen
- Metode 3 av 3: Bruke BlueStacks
- Tips
- Advarsler
Denne artikkelen viser deg hvordan du får tilgang til Instagram -kontoen din på en Windows -datamaskin. Dette kan gjøres ved å bruke Instagram -nettstedet eller Windows 10 Instagram -appen, eller gratis BlueStacks Android -emulator. Vær oppmerksom på at du ikke kan laste opp bilder og videoer til Instagram -nettstedet.
Trinn
Metode 1 av 3: Bruke Instagram -nettstedet
 1 Åpne Instagram -nettstedet. Gå til https://www.instagram.com/ i nettleseren din. Instagram -feedet åpnes (hvis du er logget på Instagram -kontoen din).
1 Åpne Instagram -nettstedet. Gå til https://www.instagram.com/ i nettleseren din. Instagram -feedet åpnes (hvis du er logget på Instagram -kontoen din). - Hvis du ikke allerede er logget på Instagram, klikker du Logg på nederst til høyre på siden, og skriv deretter inn brukernavnet (eller telefonnummeret eller e -postadressen) og passordet ditt.
 2 Gjennomgå feeden din. Rull i feeden for å se innlegg fra brukere du følger. Du kan også finne spesifikke brukere eller spesifikke koder; For å gjøre dette, skriv inn søkeordet i tekstboksen Søk øverst på siden.
2 Gjennomgå feeden din. Rull i feeden for å se innlegg fra brukere du følger. Du kan også finne spesifikke brukere eller spesifikke koder; For å gjøre dette, skriv inn søkeordet i tekstboksen Søk øverst på siden.  3 Lik dette innlegget. For å gjøre dette, dobbeltklikker du på den eller klikker på "♡" -ikonet under publikasjonen.
3 Lik dette innlegget. For å gjøre dette, dobbeltklikker du på den eller klikker på "♡" -ikonet under publikasjonen.  4 Legg til en kommentar til innlegget. Klikk på tekstboksen Legg til en kommentar under innleggskommentarene (eller klikk på taleskyikonet rett under innlegget), skriv inn kommentaren din og klikk ↵ Skriv inn.
4 Legg til en kommentar til innlegget. Klikk på tekstboksen Legg til en kommentar under innleggskommentarene (eller klikk på taleskyikonet rett under innlegget), skriv inn kommentaren din og klikk ↵ Skriv inn.  5 Gjennomgå aktiviteten din. Klikk på aktivitetsikonet øverst til høyre på siden for å vise de siste liker, kommentarer og følgere.
5 Gjennomgå aktiviteten din. Klikk på aktivitetsikonet øverst til høyre på siden for å vise de siste liker, kommentarer og følgere.  6 Gjennomgå profilen din. Klikk på profilikonet
6 Gjennomgå profilen din. Klikk på profilikonet  øverst til høyre på siden. Profilen din åpnes, hvor du finner de opplastede bildene og videoene.
øverst til høyre på siden. Profilen din åpnes, hvor du finner de opplastede bildene og videoene. - Du kan ikke laste opp bilder og videoer til Instagram -nettstedet.
- For å endre profilinformasjonen din, klikk på "Rediger profil" øverst på siden; du kan også klikke på tannhjulikonet for å endre passordet ditt, konfigurere varsler eller logge ut.
 7 Abonner eller avmeld. Klikk på den blå Abonner -knappen øverst i en brukers profil for å abonnere på den brukeren, eller klikk på Abonnementer øverst i profilen til en bruker du abonnerer på for å melde deg av.
7 Abonner eller avmeld. Klikk på den blå Abonner -knappen øverst i en brukers profil for å abonnere på den brukeren, eller klikk på Abonnementer øverst i profilen til en bruker du abonnerer på for å melde deg av. - Du kan også blokkere og fjerne blokkering av brukere på Instagram -nettstedet.
Metode 2 av 3: Bruke Instagram -appen
 1 Last ned Instagram -appen for Windows. Åpne startmenyen
1 Last ned Instagram -appen for Windows. Åpne startmenyen  ; For å gjøre dette, klikk på Windows -logoen i nedre venstre hjørne av skjermen. Følg nå disse trinnene:
; For å gjøre dette, klikk på Windows -logoen i nedre venstre hjørne av skjermen. Følg nå disse trinnene: - Tast inn butikk;
- klikk "Butikk";
- klikk på søkefeltet;
- Tast inn instagram;
- klikk "Instagram" i rullegardinmenyen;
- klikk "Last ned".
 2 Start Instagram -appen. Åpne startmenyen
2 Start Instagram -appen. Åpne startmenyen  , Tast inn instagram, og klikk deretter på Instagram øverst på Start -menyen.
, Tast inn instagram, og klikk deretter på Instagram øverst på Start -menyen.  3 Logg deg på Instagram. Skriv inn din e -postadresse, brukernavn eller telefonnummer i "Brukernavn" -linjen, og skriv deretter inn passordet i "Passord" -linjen; klikk ↵ Skriv inn.
3 Logg deg på Instagram. Skriv inn din e -postadresse, brukernavn eller telefonnummer i "Brukernavn" -linjen, og skriv deretter inn passordet i "Passord" -linjen; klikk ↵ Skriv inn. - Hvis bare "Registrer" -lenken vises nederst i vinduet, klikker du på den og klikker deretter på "Logg inn" -koblingen nederst i vinduet som åpnes. Instagram -påloggingsvinduet åpnes.
 4 Last opp et foto. Klikk på + -tegnet nederst i Instagram -vinduet, velg et bilde (eller ta et bilde hvis du har et webkamera koblet til datamaskinen), legg til et filter og / eller bildetekst, og klikk deretter Del for å legge ut bildet på Instagram.
4 Last opp et foto. Klikk på + -tegnet nederst i Instagram -vinduet, velg et bilde (eller ta et bilde hvis du har et webkamera koblet til datamaskinen), legg til et filter og / eller bildetekst, og klikk deretter Del for å legge ut bildet på Instagram.  5 Gjennomgå profilen din. Klikk på profilikonet
5 Gjennomgå profilen din. Klikk på profilikonet  nederst til høyre i vinduet. Her finner du opplastede bilder og videoer.
nederst til høyre i vinduet. Her finner du opplastede bilder og videoer.  6 Bruk Instagram Windows -appen som en mobilapp. Instagram -appen for Windows 10 er nesten identisk med Instagram -appen for iPhone og Android -enheter, så bruk samme funksjonalitet som mobilappen.
6 Bruk Instagram Windows -appen som en mobilapp. Instagram -appen for Windows 10 er nesten identisk med Instagram -appen for iPhone og Android -enheter, så bruk samme funksjonalitet som mobilappen.
Metode 3 av 3: Bruke BlueStacks
 1 Åpne BlueStacks nettsted. Gå til https://www.bluestacks.com/en/index.html i en nettleser. Dette åpner et nettsted der du kan laste ned BlueStacks.
1 Åpne BlueStacks nettsted. Gå til https://www.bluestacks.com/en/index.html i en nettleser. Dette åpner et nettsted der du kan laste ned BlueStacks. - BlueStacks er en Android -emulator som lar deg bruke mobilapper på datamaskinen din.
 2 Klikk på Last ned Bluestacks. Det er en grønn knapp på midten av siden (hvis du ikke ser denne knappen, rull ned til bunnen av siden).
2 Klikk på Last ned Bluestacks. Det er en grønn knapp på midten av siden (hvis du ikke ser denne knappen, rull ned til bunnen av siden).  3 Klikk på nedlastingnår du blir bedt om det. Denne grønne knappen er øverst på siden. BlueStacks.exe -filen lastes ned til datamaskinen din.
3 Klikk på nedlastingnår du blir bedt om det. Denne grønne knappen er øverst på siden. BlueStacks.exe -filen lastes ned til datamaskinen din. - I noen nettlesere må du spesifisere nedlastingsmappen og / eller bekrefte nedlasting av filen.
 4 Installer BlueStacks. For å gjøre dette, dobbeltklikker du på BlueStacks.exe-filen og følger deretter disse trinnene:
4 Installer BlueStacks. For å gjøre dette, dobbeltklikker du på BlueStacks.exe-filen og følger deretter disse trinnene: - klikk "Ja" hvis du blir bedt om det;
- Klikk på "Installer" i vinduet som åpnes;
- vent til BlueStacks blir installert.
 5 Start BlueStacks. Dette vil ta et minutt eller mer (hvis datamaskinens ytelse er under gjennomsnittet).
5 Start BlueStacks. Dette vil ta et minutt eller mer (hvis datamaskinens ytelse er under gjennomsnittet). - Hvis BlueStacks ikke starter automatisk, klikker du Start
 , Tast inn blåstabler, og klikk deretter på BlueStacks øverst på Start -menyen.
, Tast inn blåstabler, og klikk deretter på BlueStacks øverst på Start -menyen. - Hvis du blir bedt om å konfigurere BlueStacks, følger du instruksjonene på skjermen.
- Hvis BlueStacks ikke starter automatisk, klikker du Start
 6 Klikk på fanen applikasjoner. Det er øverst til venstre i BlueStacks-vinduet.
6 Klikk på fanen applikasjoner. Det er øverst til venstre i BlueStacks-vinduet. - Husk at BlueStacks noen ganger viser annonser når du åpner nye apper, faner eller mapper. I dette tilfellet, vent til timeren i øvre høyre hjørne av vinduet begynner å telle ned, og trykk deretter på "X" i øvre høyre hjørne.
 7 Klikk på Systemapplikasjoner. Denne mappen ligger øverst til venstre i BlueStacks -vinduet.
7 Klikk på Systemapplikasjoner. Denne mappen ligger øverst til venstre i BlueStacks -vinduet.  8 Klikk "Play Store"
8 Klikk "Play Store"  . Det er et flerfarget trekantikon.
. Det er et flerfarget trekantikon.  9 Klikk på søkefeltet. Det er øverst i BlueStacks -vinduet.
9 Klikk på søkefeltet. Det er øverst i BlueStacks -vinduet.  10 Tast inn instagram. En rullegardinmeny åpnes.
10 Tast inn instagram. En rullegardinmeny åpnes.  11 Vennligst velg Instagram. Dette er det første alternativet i rullegardinmenyen. Instagram -app -siden åpnes.
11 Vennligst velg Instagram. Dette er det første alternativet i rullegardinmenyen. Instagram -app -siden åpnes.  12 Klikk på Installere. Denne grønne knappen er på høyre side av BlueStacks -siden.
12 Klikk på Installere. Denne grønne knappen er på høyre side av BlueStacks -siden. - 13 Klikk på Å aksepterenår du blir bedt om det. Installasjonsprosessen for Instagram -appen starter.
 14 Vent til Instagram -appen er installert. Det tar bare noen få sekunder, og du kan følge utviklingen øverst på Instagram -appsiden.
14 Vent til Instagram -appen er installert. Det tar bare noen få sekunder, og du kan følge utviklingen øverst på Instagram -appsiden.  15 Klikk på Åpen. Denne grønne knappen vises i stedet for Installer -knappen. Instagram -appen lanseres.
15 Klikk på Åpen. Denne grønne knappen vises i stedet for Installer -knappen. Instagram -appen lanseres.  16 Logg deg på Instagram -kontoen din. Skriv inn din e -postadresse (eller brukernavn eller telefonnummer) og passord. Instagram -mobilappen åpnes i BlueStacks -emulatoren; bruk nå Instagram -appen som en mobil enhet.
16 Logg deg på Instagram -kontoen din. Skriv inn din e -postadresse (eller brukernavn eller telefonnummer) og passord. Instagram -mobilappen åpnes i BlueStacks -emulatoren; bruk nå Instagram -appen som en mobil enhet. - Du må kanskje klikke Logg inn nederst på Instagram -siden din først.
Tips
- Mange Android -apper kan installeres på BlueStacks.
- Ved hjelp av nettleseren Google Chrome eller Safari kan du laste opp bilder til Instagram -nettstedet.
Advarsler
- BlueStacks emulerer operativsystemet Android 5.0. Det siste operativsystemet er Android 8.0, så noen apper vil ikke fungere som forventet, og andre apper vil ikke fungere i det hele tatt i BlueStacks.