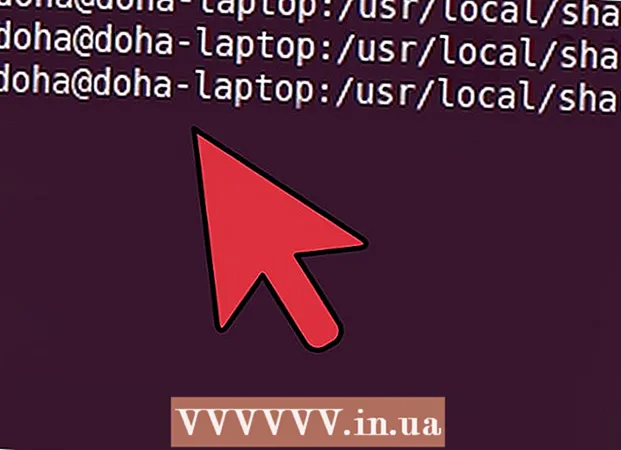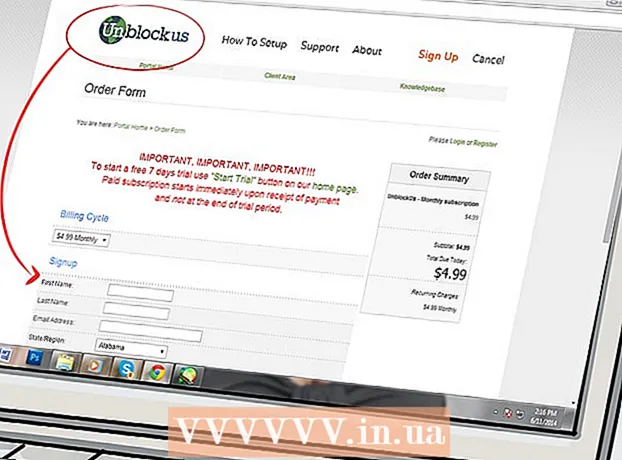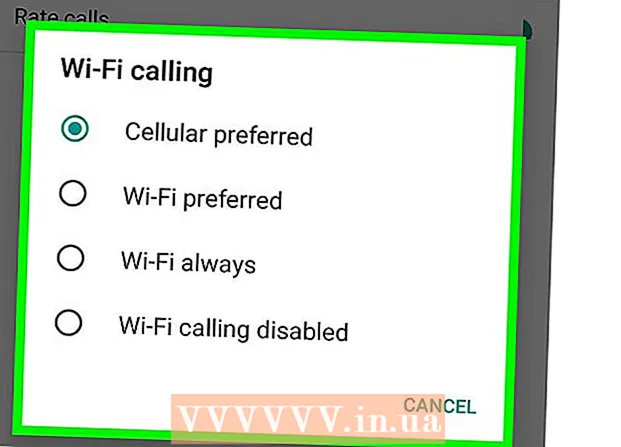Forfatter:
Ellen Moore
Opprettelsesdato:
13 Januar 2021
Oppdater Dato:
1 Juli 2024

Innhold
- Trinn
- Metode 1 av 11: PC og Mac
- Metode 2 av 11: iPhone, iPad og iPod touch
- Metode 3 av 11: Apple TV
- Metode 4 av 11: Chromecast
- Metode 5 av 11: Roku
- Metode 6 av 11: Smart-TV-er og Blu-ray-spillere
- Metode 7 av 11: PlayStation 3 og PlayStation 4
- Metode 8 av 11: Wii
- Metode 9 av 11: Wii U
- Metode 10 av 11: Xbox 360 og Xbox One
- Metode 11 av 11: Android -enhet
- Tips
Det er ganske enkelt å slå på undertekster når du ser på TV -programmer eller filmer på Netflix. De fleste enhetene som fungerer med Netflix, støtter undertekster. Men husk at ikke alle filmer og TV -serier har undertekster eller undertekster på russisk.
Trinn
Metode 1 av 11: PC og Mac
- 1 Spill av videoen du vil ha. Undertekster kan slås på i videoer som spilles av i en nettleser.
- 2 Hold musen over videoen. Avspillingskontrollene vises.
- 3 Klikk på Dialog. Det er et taleskyikon. Hvis dette alternativet ikke er aktivt, er det ingen teksting i videoen.
- 4 Velg ønsket teksting fra menyen. Tilgjengelige undertekster avhenger av videoen. De valgte tekstingene vises umiddelbart i videoen.
- Hvis teksting ikke vises, deaktiver nettleserutvidelser.
- Flere brukere rapporterte problemer med nettleseren Internet Explorer og Windows Netflix -appen. Hvis du bruker disse programmene til å se Netflix og tekstingen ikke vises, kan du bytte til en annen nettleser.
Metode 2 av 11: iPhone, iPad og iPod touch
 1 Spill av videoen du vil ha i Netflix -appen. Du kan aktivere undertekster i alle videoer der de er.
1 Spill av videoen du vil ha i Netflix -appen. Du kan aktivere undertekster i alle videoer der de er. - 2 Trykk på skjermen for å vise avspillingskontrollene. Gjør dette mens videoen allerede spilles av.
 3 Klikk "Dialog" i øvre høyre hjørne. Det er merket med et taleskyikon. Innstillingene for lyd og teksting åpnes.
3 Klikk "Dialog" i øvre høyre hjørne. Det er merket med et taleskyikon. Innstillingene for lyd og teksting åpnes. - 4 Klikk kategorien Teksting. En liste over tilgjengelige undertekster åpnes. På iPad ser du begge alternativene samtidig.
 5 Klikk på ønsket teksting, og klikk deretter på "OK". De valgte tekstingene vises umiddelbart i videoen.
5 Klikk på ønsket teksting, og klikk deretter på "OK". De valgte tekstingene vises umiddelbart i videoen.
Metode 3 av 11: Apple TV
- 1 Oppdater Apple TV. Hvis du har en Apple TV 2 eller 3, kan du kjøre programvareversjon 5.0 eller nyere. Hvis du bruker Apple TV 4, må du installere tvOS 9.0 eller nyere.
- 2 Spill av ønsket video og åpne undertekstmenyen. For dette:
- Apple TV 2 og 3: Trykk og hold inne midtknappen på fjernkontrollen
- Apple TV 4: Sveip ned på styreplaten på fjernkontrollen.
- 3 Velg undertekster. Marker ønsket teksting med fjernkontrollen. Trykk deretter på Select -knappen på fjernkontrollen.
Metode 4 av 11: Chromecast
- 1 Åpne Netflix -appen på enheten som kontrollerer Chromecast. Du må endre undertekstinnstillingene på denne enheten. Denne enheten kan være en Android- eller iOS -enhet.
- 2 Trykk på skjermen på Chromecast -enheten for å vise avspillingskontrollene. For å gjøre dette, start videoen i Netflix -appen.
- 3 Klikk på Dialog. Det er i øvre høyre hjørne og er merket med et taleskyikon.
- 4 Klikk kategorien Teksting, og velg deretter ønskede teksting. Når du klikker OK, vil tekstingen vises i videoen som spilles av.
Metode 5 av 11: Roku
- 1 Velg videoen du vil ha. Ikke start den før du endrer innstillingene for teksting på siden Beskrivelse.
- Hvis du har en Roku 3, kan du spille av videoen og trykke på Ned -knappen på fjernkontrollen for å åpne undertekstinnstillingene.
- 2 Klikk på alternativet "Lyd og teksting". Du finner den på videobeskrivelsessiden.
- 3 Velg undertekstene du vil ha. Tilgjengelige undertekster varierer avhengig av videoen.
- 4 Klikk Tilbake for å gå tilbake til siden Beskrivelse. Innstillinger for teksting lagres.
- 5 Spill av videoen. Den valgte tekstingen vises på skjermen.
Metode 6 av 11: Smart-TV-er og Blu-ray-spillere
- 1 Start Netflix -appen. Mange smarte TV-er og Blu-ray-spillere har en Netflix-app. Prosessen for å aktivere undertekster er enhetsavhengig, og eldre enheter støtter kanskje ikke undertekster i det hele tatt.
- 2 Velg videoen du vil ha. Videobeskrivelsessiden åpnes, nemlig Beskrivelsessiden.
- 3 Velg alternativet "Lyd og teksting" ved hjelp av fjernkontrollen. Dette alternativet kan merkes med et taleskyikon. Hvis dette alternativet ikke er tilstede, støtter ikke enheten undertekster.
- Du kan også spille av videoen for å åpne denne menyen og deretter trykke på Ned -knappen på fjernkontrollen.
- 4 Velg undertekstene du vil ha. De vil vises på skjermen så snart du starter videoen.
- 5 Gå tilbake til videobeskrivelsessiden og spill av videoen. De valgte tekstingene vises på skjermen.
- Hvis du ikke klarte å fullføre disse trinnene, støtter ikke enheten teksting for Netflix.
Metode 7 av 11: PlayStation 3 og PlayStation 4
- 1 Spill av videoen du vil ha. PS3 og PS4 støtter undertekster (hvis den finnes i videoen som spilles av). Prosessen er den samme for begge konsollene.
- 2 Trykk på Ned -knappen på kontrolleren. Menyen Lyd og teksting åpnes.
- 3 Merk Audio & Subtitles, og trykk deretter på X -knappen på kontrolleren. Innstillingene for teksting åpnes.
- 4 Velg alternativer for teksting. Teksting vises på skjermen så snart du velger et språk.
Metode 8 av 11: Wii
- 1 Start Netflix og velg videoen du vil ha. Ikke spill av videoen - bare åpne siden med beskrivelsen.
- 2 Trykk på "Dialog" med fjernkontrollen. Dette alternativet er merket med et taleskyikon og er plassert på høyre side av skjermen. Hvis dette alternativet ikke er aktivt, har den valgte videoen ingen teksting.
- På Wii kan du ikke endre lyd- og tekstinginnstillinger fra barnets konto.
- 3 Velg undertekstene du vil ha. Velg språk for teksting med Wii -fjernkontrollen.
- 4 Spill av videoen. De valgte tekstingene vises på skjermen.
Metode 9 av 11: Wii U
- 1 Spill av en video på en Netflix -kanal. På Wii U kan undertekster slås på så snart du starter en video.
- 2 Trykk på "Dialog" på kontrolleren. Dette skjermbildet viser undertekstinnstillingene. Hvis det ikke er noe alternativ for dialog, har den valgte videoen ingen teksting.
- 3 Velg undertekstene du vil ha. Gjør det med en kontroller.
- 4 Fortsett å se videoen. De valgte tekstingene vises på skjermen.
Metode 10 av 11: Xbox 360 og Xbox One
- 1 Spill av videoen du vil ha. Xbox One og Xbox 360 støtter undertekster (hvis de finnes i videoen som spilles av). Prosessen er den samme for begge konsollene.
- 2 Trykk på Ned -knappen på kontrolleren. Alternativet "Lyd og teksting" vises.
- 3 Marker Lyd og teksting, og trykk deretter på EN. Nå kan du velge undertekstene du vil ha.
- 4 Velg alternativer for teksting. Når du har gjort dette, vil teksting vises på skjermen.
- 5 Deaktiver lukket tekst hvis du ikke kan deaktivere teksting. Hvis teksting er aktivert for hele systemet, vises teksting i Netflix selv om de er deaktivert i den valgte videoen.
- Xbox 360: Trykk på Guide -knappen på kontrolleren, og åpne deretter Innstillinger -menyen. Velg System> Konsollinnstillinger> Skjerm> Teksting. Velg "Av" for å deaktivere teksting for hele systemet. Dette vil kvitte seg med undertekstene i den valgte videoen.
- Xbox One: Trykk på Guide -knappen på kontrolleren, og åpne deretter Innstillinger -menyen. Velg Lukket teksting> Av. Dette vil kvitte seg med undertekstene i den valgte videoen.
Metode 11 av 11: Android -enhet
- 1 Spill av videoen i Netflix -appen. Hvis enheten støtter Netflix -appen, støtter den undertekster.
- 2 Roter skjermen under videoavspilling. Avspillingskontrollene vises.
- 3 Klikk "Dialog" for å åpne innstillingene for teksting. Dette alternativet er markert med et taleskyikon og ligger i øvre høyre hjørne av skjermen.
- Hvis dette alternativet ikke er aktivt, har den valgte videoen ingen teksting.
- 4 Klikk på kategorien Teksting og velg ønsket teksting. Klikk nå "OK" - tekstingen vises på skjermen.
Tips
- Undertekstvideoen må sees innen fem minutter for at de nye tekstinginnstillingene skal være standard. Det samme gjelder for å slå av undertekster.
- Teksting er ikke tilgjengelig på klassiske Roku -modeller, men er tilgjengelig på Roku 2 HD / XD / XS, Roku 3, Roku Streaming Stick og Roku LT.
- Nylig utgitte filmer eller TV -programmer har kanskje ikke undertekster, men de vil mest sannsynlig bli lagt til innen 30 dager etter at de ble lagt ut på nettstedet.
- I USA må alle Netflix -videoer inneholde teksting. Dette skyldes et søksmål fra National Association for Deaf.