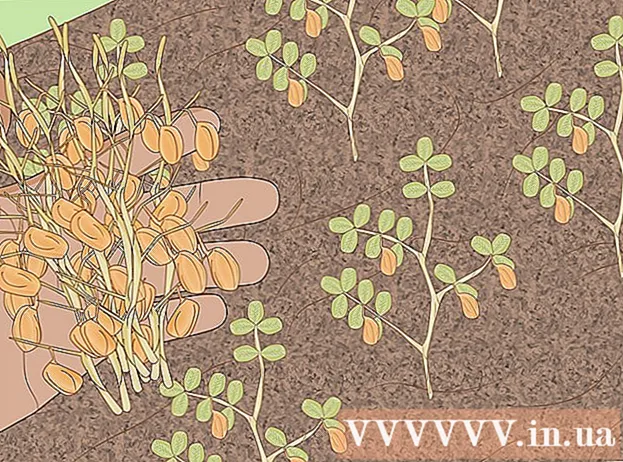Forfatter:
Carl Weaver
Opprettelsesdato:
21 Februar 2021
Oppdater Dato:
1 Juli 2024

Innhold
- Trinn
- Metode 1 av 2: Få tilgang til andre Mac -maskiner
- Metode 2 av 2: Få tilgang til Windows -datamaskiner
Ja, du kan få tilgang til andre datamaskiner eksternt fra din Mac, både andre Mac -maskiner og Windows -datamaskiner. I det første tilfellet må du endre nettverkstilgangsrettighetene ved hjelp av kontoen, påloggingen og passordet til nettverksadministratoren. I det andre tilfellet må du derfor kjenne detaljene for nettverksadministratorkontoen, samt navnet på arbeidsgruppen som datamaskinen du trenger tilhører.
Trinn
Metode 1 av 2: Få tilgang til andre Mac -maskiner
 1 Logg på med nettverksadministratorkontoen ved å bruke det riktige brukernavnet og passordet. For å redigere tilgangsrettigheter trenger du nøyaktig administratorkontoen.
1 Logg på med nettverksadministratorkontoen ved å bruke det riktige brukernavnet og passordet. For å redigere tilgangsrettigheter trenger du nøyaktig administratorkontoen.  2 Åpne Apple -menyen, deretter "System Preferences" (System Preferences).
2 Åpne Apple -menyen, deretter "System Preferences" (System Preferences). 3 Gå til Vis> Deling.
3 Gå til Vis> Deling. 4 Velg filene du vil ha tilgang til fra din Mac.
4 Velg filene du vil ha tilgang til fra din Mac.- For å finne filer eller mapper, klikk på plusstegnet under kolonnen Delt mappe og velg mappene eller filene du vil ha.
- Du kan også velge filene du trenger gjennom Finder. Åpne Finder fra skrivebordet, og finn deretter mappen du trenger. Merk filen, deretter "Få informasjon" og merk av i boksen ved siden av "Delt mappe".
 5 Velg Mac -navnet ditt fra listen over brukere. Dette gir deg tilgang til de valgte filene og mappene.
5 Velg Mac -navnet ditt fra listen over brukere. Dette gir deg tilgang til de valgte filene og mappene. - For å finne brukernavnet ditt, klikk på pluss -tegnet under "Brukere" -kolonnen og bla til du finner det du vil ha.
 6 Endre dine tilgangsrettigheter. Standardinnstillingene lar bare alle brukere se og lese filer. Dette kan bare endres ved å endre tilgangsrettighetsinnstillingene.
6 Endre dine tilgangsrettigheter. Standardinnstillingene lar bare alle brukere se og lese filer. Dette kan bare endres ved å endre tilgangsrettighetsinnstillingene. - Til høyre for brukerens navn vil hans tilgangsrettigheter bli angitt. Klikk på pilen ved siden av "Bare skrive" for å gjøre de nødvendige endringene.
- Du kan også endre filtilgangsrettigheter via Finder. Åpne Finder fra skrivebordet, og finn deretter mappen du trenger. Merk filen, deretter Få informasjon, deretter deling og tillatelser. I vinduet som vises, legg til brukernavnet ditt og endre tilgangsrettighetene.
 7 Aktiver Apple Filing Protocol (AFP). Denne protokollen gir deg tilgang til filene du trenger fra andre Mac -er, fra og med din personlige Mac, i henhold til innstillingene som er gjort under nettverksadministratorkontoen.
7 Aktiver Apple Filing Protocol (AFP). Denne protokollen gir deg tilgang til filene du trenger fra andre Mac -er, fra og med din personlige Mac, i henhold til innstillingene som er gjort under nettverksadministratorkontoen. - Klikk på "Alternativer" -knappen nederst til høyre i vinduet Delingsinnstillinger.
- Velg "Del filer og mapper ved hjelp av AFP"
 8 Klikk på "Ferdig" -knappen for å fullføre prosessen med å endre innstillingene. Dette vil returnere deg til kontoen din, hvorfra du kan få tilgang til alle nødvendige filer og mapper.
8 Klikk på "Ferdig" -knappen for å fullføre prosessen med å endre innstillingene. Dette vil returnere deg til kontoen din, hvorfra du kan få tilgang til alle nødvendige filer og mapper.
Metode 2 av 2: Få tilgang til Windows -datamaskiner
 1 Åpne Systemvalg -menyen fra Apple -menyen.
1 Åpne Systemvalg -menyen fra Apple -menyen. 2 Velg "Nettverksinnstillinger". Gjennom denne menyen kan du gjøre alle innstillingene som er nødvendige for å få tilgang til datamaskiner som kjører Windows.
2 Velg "Nettverksinnstillinger". Gjennom denne menyen kan du gjøre alle innstillingene som er nødvendige for å få tilgang til datamaskiner som kjører Windows.  3 Sjekk om hengelåsikonet er i åpen posisjon.
3 Sjekk om hengelåsikonet er i åpen posisjon.- Hvis låsen er lukket, klikker du på den og skriver inn påloggingen og passordet til Windows -nettverksadministratoren.
 4 Skriv inn "Arbeidsgruppe" i søkefeltet i vinduet Systemvalg.
4 Skriv inn "Arbeidsgruppe" i søkefeltet i vinduet Systemvalg. 5 Skriv inn et unikt navn for din Mac ved siden av "NetBIOS -navn" -feltet.
5 Skriv inn et unikt navn for din Mac ved siden av "NetBIOS -navn" -feltet. 6 Velg navnet på Windows-arbeidsgruppen du vil ha tilgang til ved hjelp av rullegardinmenyen ved siden av Arbeidsgruppe.’
6 Velg navnet på Windows-arbeidsgruppen du vil ha tilgang til ved hjelp av rullegardinmenyen ved siden av Arbeidsgruppe.’ - Hvis din Mac er plassert et sted på et kontor som serveres av flere servere samtidig, må du også spesifisere den eksakte IP -adressen i "WINS Servers" -feltet, som du kan få fra nettverksadministratoren.
 7 Klikk på "OK" -knappen, og klikk deretter på "Apply".
7 Klikk på "OK" -knappen, og klikk deretter på "Apply". 8 Vent, Windows -arbeidsgruppen vises snart på din Mac.
8 Vent, Windows -arbeidsgruppen vises snart på din Mac.- Det kan ta flere minutter å koble til. Filer og mapper fra eksterne datamaskiner finner du i delen "Delt".
- Når Windows -arbeidsgruppemappen vises, kan du begynne å jobbe med filene der fra din Mac.