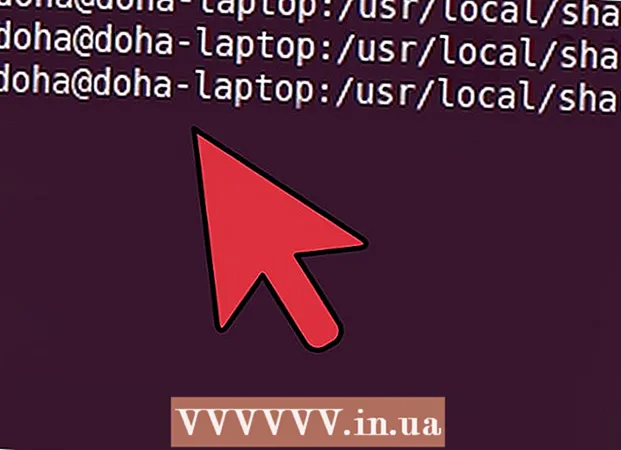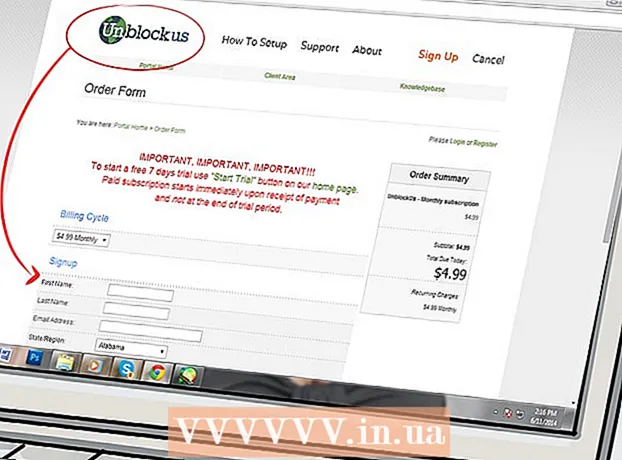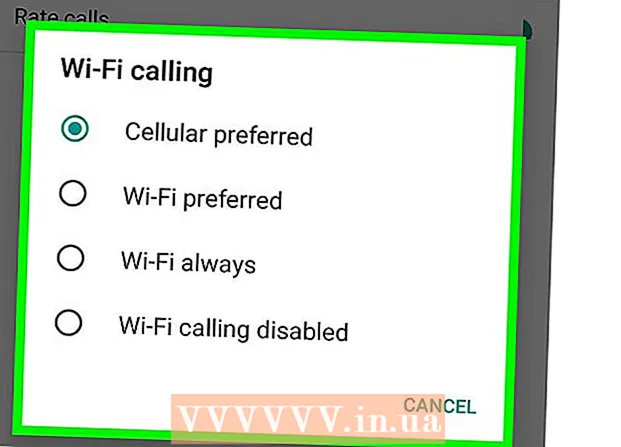Forfatter:
Alice Brown
Opprettelsesdato:
25 Kan 2021
Oppdater Dato:
1 Juli 2024
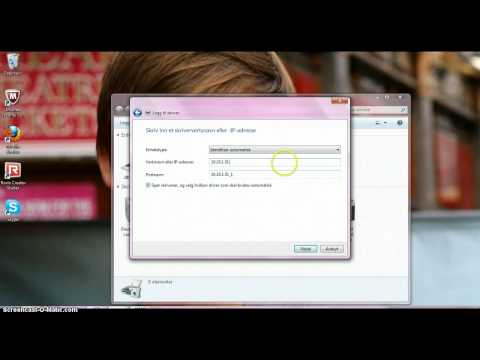
Innhold
- Trinn
- Metode 1 av 6: Slik kobler du til en skriver med en kabel (Windows)
- Metode 2 av 6: Slik kobler du til en skriver med en kabel (Mac OS X)
- Metode 3 av 6: Slik kobler du til en skriver trådløst (Windows)
- Metode 4 av 6: Slik kobler du til en skriver trådløst (Mac OS X)
- Metode 5 av 6: Del skriveren i et nettverk (Windows)
- Metode 6 av 6: Slik deler du skriveren på et nettverk (Mac OS X)
- Tips
- Advarsler
Denne artikkelen viser deg hvordan du kobler en skriver med en kabel og et trådløst nettverk til en Windows- og Mac OS X -datamaskin. Den snakker også om hvordan du åpner nettverkstilgang til skriveren, det vil si at dokumenter kan sendes til skriveren fra andre datamaskiner som er koblet til det samme nettverket.
Trinn
Metode 1 av 6: Slik kobler du til en skriver med en kabel (Windows)
 1 Plasser skriveren nær datamaskinen. I dette tilfellet er det viktig at skriverkabelen enkelt kan nå ønsket kontakt på datamaskinen.
1 Plasser skriveren nær datamaskinen. I dette tilfellet er det viktig at skriverkabelen enkelt kan nå ønsket kontakt på datamaskinen.  2 Slå på skriveren. Trykk på strømknappen på skriverhuset; Som regel er denne knappen merket med ikonet
2 Slå på skriveren. Trykk på strømknappen på skriverhuset; Som regel er denne knappen merket med ikonet  .
. - Koble skriveren til en strømkilde.
 3 Slå på og lås opp datamaskinen, og bruk deretter en USB -kabel til å koble skriveren til datamaskinen.
3 Slå på og lås opp datamaskinen, og bruk deretter en USB -kabel til å koble skriveren til datamaskinen.- Avhengig av skrivermodell kan systemet gjenkjenne og konfigurere det automatisk. I dette tilfellet kreves ingenting fra deg.
 4 Åpne startmenyen
4 Åpne startmenyen  . Klikk på Windows -logoen i nedre venstre hjørne av skjermen.
. Klikk på Windows -logoen i nedre venstre hjørne av skjermen.  5 Klikk på "Alternativer"
5 Klikk på "Alternativer"  . Det er nederst til venstre på Start-menyen.
. Det er nederst til venstre på Start-menyen.  6 Klikk på Enheter. Det er nær toppen av vinduet Alternativer.
6 Klikk på Enheter. Det er nær toppen av vinduet Alternativer.  7 Klikk på Skrivere og skannere. Denne fanen ligger på venstre side av vinduet.
7 Klikk på Skrivere og skannere. Denne fanen ligger på venstre side av vinduet.  8 Klikk Legg til skriver eller skanner. Denne knappen er øverst på siden.
8 Klikk Legg til skriver eller skanner. Denne knappen er øverst på siden.  9 Klikk på navnet på skriveren og velg Legg til enhet. Vanligvis er skrivernavnet produsentens navn (for eksempel "HP") eller skrivermodellen eller modellnummeret (eller en kombinasjon av disse elementene).
9 Klikk på navnet på skriveren og velg Legg til enhet. Vanligvis er skrivernavnet produsentens navn (for eksempel "HP") eller skrivermodellen eller modellnummeret (eller en kombinasjon av disse elementene). - Hvis du ikke ser navnet på skriveren, klikker du på "Skriveren jeg vil ha er ikke oppført" (under "Legg til en skriver eller skanner") og følg instruksjonene på skjermen.
 10 Følg instruksjonene på skjermen. Avhengig av skrivermodellen din, må du kanskje konfigurere den for å gjøre den klar til bruk.
10 Følg instruksjonene på skjermen. Avhengig av skrivermodellen din, må du kanskje konfigurere den for å gjøre den klar til bruk. - Når du blir bedt om det, setter du inn CD -en som fulgte med skriveren i den optiske stasjonen på datamaskinen.
- Hvis du ikke har riktig plate, kan du laste ned nødvendig programvare fra skriverprodusentens nettsted.
Metode 2 av 6: Slik kobler du til en skriver med en kabel (Mac OS X)
 1 Oppdater Mac OS X -systemet. Før du kobler skriveren til datamaskinen, må du kontrollere at datamaskinen har de nyeste driverne og systemoppdateringene.
1 Oppdater Mac OS X -systemet. Før du kobler skriveren til datamaskinen, må du kontrollere at datamaskinen har de nyeste driverne og systemoppdateringene.  2 Plasser skriveren nær datamaskinen. I dette tilfellet er det viktig at skriverkabelen enkelt kan nå ønsket kontakt på datamaskinen.
2 Plasser skriveren nær datamaskinen. I dette tilfellet er det viktig at skriverkabelen enkelt kan nå ønsket kontakt på datamaskinen.  3 Slå på skriveren. Trykk på strømknappen på skriverhuset; Som regel er denne knappen merket med ikonet
3 Slå på skriveren. Trykk på strømknappen på skriverhuset; Som regel er denne knappen merket med ikonet  .
. - Koble skriveren til en strømkilde.
 4 Koble skriveren til datamaskinen med en USB -kabel. Sett USB -kabelen inn i en USB -port på datamaskinhuset.
4 Koble skriveren til datamaskinen med en USB -kabel. Sett USB -kabelen inn i en USB -port på datamaskinhuset. - Hvis datamaskinen din ikke har standard USB-porter, kan du kjøpe en USB-C til USB-adapter.
- Datamaskinen må slås på og systemet skal startes opp når du kobler til skriveren.
 5 Klikk på Installere og følg instruksjonene på skjermen. Hvis skriveren er kompatibel med datamaskinen din, vil systemet mest sannsynlig gjenkjenne den umiddelbart. Men noen ganger må du klikke på Last ned og installer-knappen i popup-vinduet for å fullføre installasjonen. Skriveren er nå klar til bruk.
5 Klikk på Installere og følg instruksjonene på skjermen. Hvis skriveren er kompatibel med datamaskinen din, vil systemet mest sannsynlig gjenkjenne den umiddelbart. Men noen ganger må du klikke på Last ned og installer-knappen i popup-vinduet for å fullføre installasjonen. Skriveren er nå klar til bruk.
Metode 3 av 6: Slik kobler du til en skriver trådløst (Windows)
 1 Sjekk hvilke trådløse nettverk skriveren kan koble til. Hvis den har en Bluetooth-modul (ikke en Wi-Fi-modul), vil prosessen for å forberede skriveren til å koble til være litt annerledes.
1 Sjekk hvilke trådløse nettverk skriveren kan koble til. Hvis den har en Bluetooth-modul (ikke en Wi-Fi-modul), vil prosessen for å forberede skriveren til å koble til være litt annerledes. - Noen Wi-Fi-skrivere må kobles direkte til en trådløs ruter med en Ethernet-kabel for å få tilgang til Internett.
 2 Plasser skriveren der den kan fange opp trådløse signaler. Skriveren må kunne kommunisere med den trådløse ruteren, så skriveren og ruteren må plasseres nær hverandre.
2 Plasser skriveren der den kan fange opp trådløse signaler. Skriveren må kunne kommunisere med den trådløse ruteren, så skriveren og ruteren må plasseres nær hverandre.  3 Slå på skriveren. Trykk på strømknappen på skriverhuset; Som regel er denne knappen merket med ikonet
3 Slå på skriveren. Trykk på strømknappen på skriverhuset; Som regel er denne knappen merket med ikonet  .
. - Koble skriveren til en strømkilde.
- Koble om nødvendig en Ethernet -kabel til skriveren og ruteren.
 4 Sjekk skriverhåndboken for å finne ut hvordan du kobler skriveren til et bestemt nettverk. Hvis det ikke er noen instruksjon, kan du finne den på skriverprodusentens nettsted.
4 Sjekk skriverhåndboken for å finne ut hvordan du kobler skriveren til et bestemt nettverk. Hvis det ikke er noen instruksjon, kan du finne den på skriverprodusentens nettsted. - Noen skrivere må være koblet til en Windows- eller Mac OS X -datamaskin før de kobles til et trådløst nettverk. andre skrivere kan kobles direkte til det trådløse nettverket.
- Hvis skriveren din støtter tilkobling til trådløse nettverk, bruker du menyen på skriverens skjerm for å finne det trådløse nettverket. For å koble til et trådløst nettverk må du skrive inn et passord.
 5 Klargjør skriveren for tilkobling. For dette:
5 Klargjør skriveren for tilkobling. For dette: - Wi-Fi: Gå til siden for trådløse innstillinger på skriverskjermen, og skriv deretter inn passordet. Velg det samme nettverket som datamaskinen er koblet til.
- blåtann: Trykk på sammenkoblingsknappen, som er merket med det stiliserte “B” Bluetooth -teknologiikonet.
 6 Åpne startmenyen
6 Åpne startmenyen  . Klikk på Windows -logoen i nedre venstre hjørne av skjermen.
. Klikk på Windows -logoen i nedre venstre hjørne av skjermen.  7 Klikk på "Alternativer"
7 Klikk på "Alternativer"  . Det er nederst til venstre på Start-menyen.
. Det er nederst til venstre på Start-menyen.  8 Klikk på Enheter. Det er nær toppen av vinduet Alternativer.
8 Klikk på Enheter. Det er nær toppen av vinduet Alternativer.  9 Klikk på Skrivere og skannere eller Bluetooth og andre enheter. Disse fanene er plassert på venstre side av vinduet. Hvis du kobler til en skriver med Wi-Fi, velger du Skrivere og skannere, og hvis du kobler til en skriver med Bluetooth, velger du Bluetooth og andre enheter.
9 Klikk på Skrivere og skannere eller Bluetooth og andre enheter. Disse fanene er plassert på venstre side av vinduet. Hvis du kobler til en skriver med Wi-Fi, velger du Skrivere og skannere, og hvis du kobler til en skriver med Bluetooth, velger du Bluetooth og andre enheter.  10 Klikk Legg til skriver eller skanner eller Legg til Bluetooth eller annen enhet. Disse knappene er øverst på siden; valget av knappen avhenger av om skriveren er utstyrt med en Wi-Fi-modul eller en Bluetooth-modul.
10 Klikk Legg til skriver eller skanner eller Legg til Bluetooth eller annen enhet. Disse knappene er øverst på siden; valget av knappen avhenger av om skriveren er utstyrt med en Wi-Fi-modul eller en Bluetooth-modul. - Når du kobler en skriver til en Wi-Fi-modul, kan navnet vises på siden; I dette tilfellet må du anta at skriveren allerede er tilkoblet.
- Du må kanskje skyve Bluetooth -bryteren for å slå på Bluetooth på datamaskinen.
 11 Koble skriveren til datamaskinen. Klikk på navnet på skriveren i vinduet Legg til; Hvis du kobler til en Bluetooth -skriver, klikker du "Koble til" når du klikker på navnet på skriveren. Dette kobler skriveren til Windows -datamaskinen.
11 Koble skriveren til datamaskinen. Klikk på navnet på skriveren i vinduet Legg til; Hvis du kobler til en Bluetooth -skriver, klikker du "Koble til" når du klikker på navnet på skriveren. Dette kobler skriveren til Windows -datamaskinen. - Når du kobler til via Bluetooth, må du kanskje trykke på sammenkoblingsknappen på skriveren igjen.
Metode 4 av 6: Slik kobler du til en skriver trådløst (Mac OS X)
 1 Sjekk hvilke trådløse nettverk skriveren kan koble til. Hvis den har en Bluetooth-modul (ikke en Wi-Fi-modul), vil prosessen for å forberede skriveren til å koble til være litt annerledes.
1 Sjekk hvilke trådløse nettverk skriveren kan koble til. Hvis den har en Bluetooth-modul (ikke en Wi-Fi-modul), vil prosessen for å forberede skriveren til å koble til være litt annerledes. - Noen Wi-Fi-skrivere må kobles direkte til en trådløs ruter med en Ethernet-kabel for å få tilgang til Internett.
 2 Plasser skriveren der den kan fange opp trådløse signaler. Skriveren må kunne kommunisere med den trådløse ruteren, så skriveren og ruteren må plasseres nær hverandre.
2 Plasser skriveren der den kan fange opp trådløse signaler. Skriveren må kunne kommunisere med den trådløse ruteren, så skriveren og ruteren må plasseres nær hverandre.  3 Slå på skriveren. Trykk på strømknappen på skriverhuset; Som regel er denne knappen merket med ikonet
3 Slå på skriveren. Trykk på strømknappen på skriverhuset; Som regel er denne knappen merket med ikonet  .
. - Koble skriveren til en strømkilde.
- Koble om nødvendig en Ethernet -kabel til skriveren og ruteren.
 4 Sjekk skriverhåndboken for å finne ut hvordan du kobler skriveren til et bestemt nettverk. Hvis det ikke er noen instruksjon, kan du finne den på skriverprodusentens nettsted.
4 Sjekk skriverhåndboken for å finne ut hvordan du kobler skriveren til et bestemt nettverk. Hvis det ikke er noen instruksjon, kan du finne den på skriverprodusentens nettsted. - Noen skrivere må være koblet til en Windows- eller Mac OS X -datamaskin før de kobles til et trådløst nettverk. andre skrivere kan kobles direkte til det trådløse nettverket.
- Hvis skriveren din støtter tilkobling til trådløse nettverk, bruker du menyen på skriverens skjerm for å finne det trådløse nettverket. For å koble til et trådløst nettverk må du skrive inn et passord.
 5 Klargjør skriveren for tilkobling. For dette:
5 Klargjør skriveren for tilkobling. For dette: - Wi-Fi: Gå til siden for trådløse innstillinger på skriverskjermen, og skriv deretter inn passordet. Velg det samme nettverket som datamaskinen er koblet til.
- blåtann: Trykk på sammenkoblingsknappen, som er merket med det stiliserte “B” Bluetooth -teknologiikonet.
 6 Åpne Apple -menyen
6 Åpne Apple -menyen  . Det er i øvre venstre hjørne av skjermen.
. Det er i øvre venstre hjørne av skjermen.  7 Klikk på Systeminnstillinger. Det er nær toppen av Apple-rullegardinmenyen.
7 Klikk på Systeminnstillinger. Det er nær toppen av Apple-rullegardinmenyen.  8 Klikk på Skrivere og skannere. Det er det skriverformede ikonet i vinduet Systemvalg.
8 Klikk på Skrivere og skannere. Det er det skriverformede ikonet i vinduet Systemvalg. - Gjennom denne menyen kan du koble til en skriver med både en Wi-Fi-modul og en Bluetooth-modul.
 9 Klikk på +. Det er i nedre venstre hjørne av vinduet.
9 Klikk på +. Det er i nedre venstre hjørne av vinduet. - Hvis skriveren allerede er koblet til nettverket, vises navnet i den venstre ruten i vinduet.
 10 Klikk på navnet på skriveren. Du finner det i rullegardinmenyen. Prosessen med å koble skriveren starter. når den er ferdig, vises skrivernavnet i venstre rute, noe som betyr at skriveren har koblet seg til datamaskinen.
10 Klikk på navnet på skriveren. Du finner det i rullegardinmenyen. Prosessen med å koble skriveren starter. når den er ferdig, vises skrivernavnet i venstre rute, noe som betyr at skriveren har koblet seg til datamaskinen. - Hvis du ikke ser skrivernavnet, må du kontrollere at skriveren og datamaskinen er på samme nettverk.
- Når du kobler til via Bluetooth, må du kanskje trykke på sammenkoblingsknappen på skriveren igjen.
Metode 5 av 6: Del skriveren i et nettverk (Windows)
 1 Koble skriveren til datamaskinen du vil dele skriveren med. Dette kan gjøres via en kablet tilkobling eller en trådløs tilkobling.
1 Koble skriveren til datamaskinen du vil dele skriveren med. Dette kan gjøres via en kablet tilkobling eller en trådløs tilkobling.  2 Åpne startmenyen
2 Åpne startmenyen  . Klikk på Windows -logoen i nedre venstre hjørne av skjermen.
. Klikk på Windows -logoen i nedre venstre hjørne av skjermen.  3 Klikk på "Alternativer"
3 Klikk på "Alternativer"  . Det er nederst til venstre på Start-menyen.
. Det er nederst til venstre på Start-menyen.  4 Klikk "Nettverk og Internett"
4 Klikk "Nettverk og Internett"  . Dette alternativet er i Alternativer -vinduet.
. Dette alternativet er i Alternativer -vinduet.  5 Klikk Stat. Det er en fane øverst til venstre i vinduet.
5 Klikk Stat. Det er en fane øverst til venstre i vinduet.  6 Klikk på Deling alternativer. Det er i Endre nettverksinnstillinger -delen øverst på siden.
6 Klikk på Deling alternativer. Det er i Endre nettverksinnstillinger -delen øverst på siden.  7 Utvid seksjonen Hjem eller jobb. trykk
7 Utvid seksjonen Hjem eller jobb. trykk  til høyre for Hjem eller Arbeid.
til høyre for Hjem eller Arbeid.  8 Merk av i boksen ved siden av Aktiver fil- og skriverdeling. Det er under Fil- og skriverdeling.
8 Merk av i boksen ved siden av Aktiver fil- og skriverdeling. Det er under Fil- og skriverdeling.  9 Koble til en delt skriver fra andre nettverkstilkoblede Windows -datamaskiner. Datamaskinen som skriveren er koblet til, må være slått på.
9 Koble til en delt skriver fra andre nettverkstilkoblede Windows -datamaskiner. Datamaskinen som skriveren er koblet til, må være slått på. - Hvis du vil koble til denne skriveren fra en Mac OS X -datamaskin, går du til neste trinn.
 10 Koble til en delt skriver fra andre Mac OS X -datamaskiner i nettverk. Datamaskinen som skriveren er koblet til, må være slått på. Slik kobler du til en delt skriver:
10 Koble til en delt skriver fra andre Mac OS X -datamaskiner i nettverk. Datamaskinen som skriveren er koblet til, må være slått på. Slik kobler du til en delt skriver: - åpne Apple -menyen og velg "Systemvalg";
- velg "Skrivere og skannere";
- klikk "+" nederst på listen over skrivere;
- gå til "Windows" -fanen øverst i det nye vinduet;
- velg skrivernavnet fra listen.
Metode 6 av 6: Slik deler du skriveren på et nettverk (Mac OS X)
 1 Koble skriveren til datamaskinen du vil dele skriveren med. Dette kan gjøres via en kablet tilkobling eller en trådløs tilkobling.
1 Koble skriveren til datamaskinen du vil dele skriveren med. Dette kan gjøres via en kablet tilkobling eller en trådløs tilkobling.  2 Åpne Apple -menyen
2 Åpne Apple -menyen  . Det er i øvre venstre hjørne av skjermen.
. Det er i øvre venstre hjørne av skjermen.  3 Klikk på Systeminnstillinger. Det er nær toppen av rullegardinmenyen.
3 Klikk på Systeminnstillinger. Det er nær toppen av rullegardinmenyen.  4 Klikk på Generell tilgang. Det er et mappeformet ikon i vinduet Systemvalg.
4 Klikk på Generell tilgang. Det er et mappeformet ikon i vinduet Systemvalg.  5 Merk av i boksen ved siden av skriverdeling. Dette aktiverer skriverens delingsfunksjon.
5 Merk av i boksen ved siden av skriverdeling. Dette aktiverer skriverens delingsfunksjon. - Hvis avmerkingsboksen allerede er merket av, er skriverdeling aktivert.
 6 Merk av i boksen ved siden av skriveren som skal deles. Dette åpner nettverkstilgang til denne skriveren.
6 Merk av i boksen ved siden av skriveren som skal deles. Dette åpner nettverkstilgang til denne skriveren.  7 Koble til en delt skriver fra andre Mac OS X -datamaskiner i nettverk. Datamaskinen som skriveren er koblet til, må være slått på. Slik kobler du til en delt skriver:
7 Koble til en delt skriver fra andre Mac OS X -datamaskiner i nettverk. Datamaskinen som skriveren er koblet til, må være slått på. Slik kobler du til en delt skriver: - åpne Apple -menyen og velg "Systemvalg";
- velg "Skrivere og skannere";
- klikk "+" nederst på listen over skrivere;
- gå til "Windows" -fanen øverst i det nye vinduet;
- velg skrivernavnet fra listen.
 8 Koble til den delte skriveren fra andre nettverkstilkoblede Windows -datamaskiner. Datamaskinen som skriveren er koblet til, må være slått på. Slik kobler du til en delt skriver:
8 Koble til den delte skriveren fra andre nettverkstilkoblede Windows -datamaskiner. Datamaskinen som skriveren er koblet til, må være slått på. Slik kobler du til en delt skriver: - gå til nettstedet https://support.apple.com/kb/dl999?locale=ru_ru.
- last ned og installer Bonjour Print Services for Windows;
- start Bonjour Print Services for Windows;
- velg den delte skriveren du vil koble til;
- velg de nødvendige driverne fra listen (hvis du blir bedt om det);
- klikk "Fullfør".
Tips
- For mange moderne skrivere er det applikasjoner som kan brukes til å koble til skrivere fra en smarttelefon eller et nettbrett.
Advarsler
- Noen eldre skrivere kan ikke deles eller kobles til trådløse nettverk.