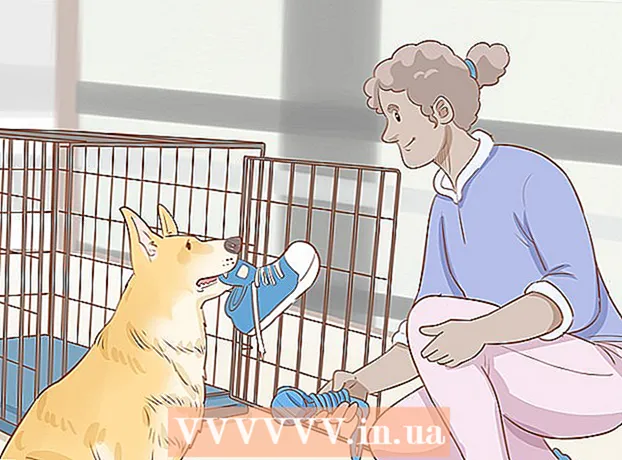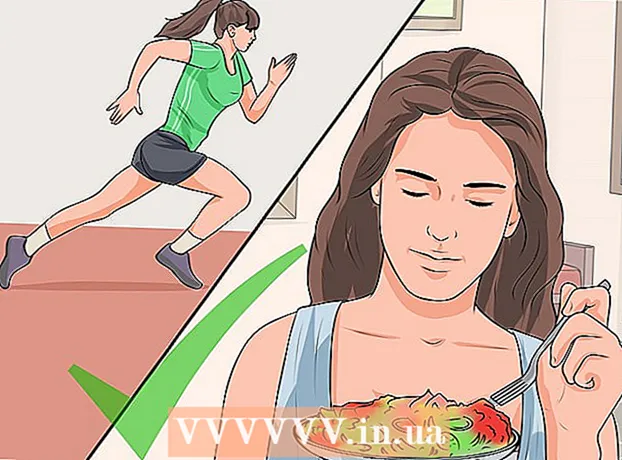Forfatter:
Helen Garcia
Opprettelsesdato:
13 April 2021
Oppdater Dato:
1 Juli 2024

Innhold
- Trinn
- Metode 1 av 7: Bruke en USB -kabel (fra iPhone)
- Metode 2 av 7: Bruke en USB -kabel (fra en Android -smarttelefon)
- Metode 3 av 7: Bruke en USB -kabel (Android -smarttelefon til Mac)
- Metode 4 av 7: Bruke Bluetooth (iPhone til Mac)
- Metode 5 av 7: Bruke Bluetooth (Android -smarttelefon til Windows -datamaskin)
- Metode 6 av 7: Slik kopierer du kontakter (fra iPhone)
- Metode 7 av 7: Slik kopierer du data (fra Android -smarttelefon)
- Tips
- Advarsler
Denne artikkelen viser deg hvordan du kopierer filer og data fra iPhone eller Android -smarttelefonen til Windows- eller Mac OS X -datamaskinen. Du kan sende bilder, videoer, notater, kontakter og mer fra telefonen til datamaskinen. For å gjøre dette, bruk en USB -kabel (i de fleste tilfeller) eller Bluetooth (for å overføre filer fra en iPhone til en Mac -datamaskin eller fra en Android -smarttelefon til en Windows -datamaskin).
Trinn
Metode 1 av 7: Bruke en USB -kabel (fra iPhone)
 1 Sørg for at iTunes er installert på datamaskinen. Du kan bruke iTunes til å sikkerhetskopiere iPhone og kopiere den til datamaskinen din.
1 Sørg for at iTunes er installert på datamaskinen. Du kan bruke iTunes til å sikkerhetskopiere iPhone og kopiere den til datamaskinen din. - Hvis du ikke har iTunes på datamaskinen, må du installere den.
 2 Koble iPhone til datamaskinen. Koble den ene enden av iPhone -ladekabelen til en USB -port på datamaskinen og den andre enden til iPhone -ladeporten.
2 Koble iPhone til datamaskinen. Koble den ene enden av iPhone -ladekabelen til en USB -port på datamaskinen og den andre enden til iPhone -ladeporten.  3 Start iTunes. Klikk på ikonet i form av et flerfarget musikknotat på hvit bakgrunn.
3 Start iTunes. Klikk på ikonet i form av et flerfarget musikknotat på hvit bakgrunn.  4 Klikk på iPhone -ikonet. Det er et iPhone-formet ikon øverst til venstre i vinduet.
4 Klikk på iPhone -ikonet. Det er et iPhone-formet ikon øverst til venstre i vinduet.  5 Merk av i boksen ved siden av "Denne PCen". Det er i delen Sikkerhetskopiering på iPhone -siden. Dette vil kopiere dataene fra telefonen til datamaskinen, ikke til iCloud.
5 Merk av i boksen ved siden av "Denne PCen". Det er i delen Sikkerhetskopiering på iPhone -siden. Dette vil kopiere dataene fra telefonen til datamaskinen, ikke til iCloud.  6 Klikk på Tilbake. Denne grå knappen er på høyre side av delen Sikkerhetskopiering. Sikkerhetskopieringsprosessen for iPhone begynner på datamaskinen din.
6 Klikk på Tilbake. Denne grå knappen er på høyre side av delen Sikkerhetskopiering. Sikkerhetskopieringsprosessen for iPhone begynner på datamaskinen din. - Du kan følge fremdriften i prosessen ved å bruke fremdriftslinjen øverst i iTunes -vinduet.
 7 Vent til sikkerhetskopieringen er fullført. Dette vil bli indikert med et lydsignal. Koble nå iPhone fra datamaskinen.
7 Vent til sikkerhetskopieringen er fullført. Dette vil bli indikert med et lydsignal. Koble nå iPhone fra datamaskinen.
Metode 2 av 7: Bruke en USB -kabel (fra en Android -smarttelefon)
 1 Koble Android -smarttelefonen til datamaskinen. Koble den ene enden av smarttelefonens ladekabel til datamaskinens USB -port og den andre enden til smarttelefonens ladeport.
1 Koble Android -smarttelefonen til datamaskinen. Koble den ene enden av smarttelefonens ladekabel til datamaskinens USB -port og den andre enden til smarttelefonens ladeport.  2 Trykk "USB" på smarttelefonskjermen. Når du blir bedt om det, bekrefter du at du vil bruke USB -tilkoblingen til å overføre filer. Gå nå til datamaskinen din.
2 Trykk "USB" på smarttelefonskjermen. Når du blir bedt om det, bekrefter du at du vil bruke USB -tilkoblingen til å overføre filer. Gå nå til datamaskinen din.  3 Åpne startmenyen
3 Åpne startmenyen  . Klikk på Windows -logoen i nedre venstre hjørne av skjermen.
. Klikk på Windows -logoen i nedre venstre hjørne av skjermen.  4 Åpne et Utforsker -vindu
4 Åpne et Utforsker -vindu  . Klikk på det mappeformede ikonet nederst til venstre i Start-menyen.
. Klikk på det mappeformede ikonet nederst til venstre i Start-menyen.  5 Klikk på Denne datamaskinen. Det er på venstre side av File Explorer; Du må kanskje rulle opp eller ned i venstre rute for å se det angitte alternativet.
5 Klikk på Denne datamaskinen. Det er på venstre side av File Explorer; Du må kanskje rulle opp eller ned i venstre rute for å se det angitte alternativet.  6 Dobbeltklikk på den tilkoblede enheten. I delen "Enheter og stasjoner" dobbeltklikker du på navnet på din Android-smarttelefon for å åpne lagringsplassen.
6 Dobbeltklikk på den tilkoblede enheten. I delen "Enheter og stasjoner" dobbeltklikker du på navnet på din Android-smarttelefon for å åpne lagringsplassen.  7 Finn filen du vil kopiere. Klikk "Internminne" og gå til mappen med ønsket fil; Du må kanskje åpne flere undermapper for å finne filen.
7 Finn filen du vil kopiere. Klikk "Internminne" og gå til mappen med ønsket fil; Du må kanskje åpne flere undermapper for å finne filen. - Hvis du har et SD -kort satt inn i smarttelefonen, ser du etter filen du vil ha på den. For å gjøre dette, velg alternativet "SD-kort", ikke "Internminne".
 8 Velg en fil eller mappe. Klikk på filen eller mappen du vil kopiere til datamaskinen. Hvis du vil velge flere filer, holder du inne Ctrl og klikk på hver ønsket fil.
8 Velg en fil eller mappe. Klikk på filen eller mappen du vil kopiere til datamaskinen. Hvis du vil velge flere filer, holder du inne Ctrl og klikk på hver ønsket fil.  9 Kopier filen eller mappen. Klikk på Ctrl+Cfor å kopiere de valgte filene eller mappene.
9 Kopier filen eller mappen. Klikk på Ctrl+Cfor å kopiere de valgte filene eller mappene.  10 Åpne mappen der du vil plassere de kopierte elementene. I den venstre ruten i Utforsker -vinduet klikker du på ønsket mappe (for eksempel "Dokumenter").
10 Åpne mappen der du vil plassere de kopierte elementene. I den venstre ruten i Utforsker -vinduet klikker du på ønsket mappe (for eksempel "Dokumenter").  11 Lim inn en fil eller mappe. Klikk på for å gjøre dette Ctrl+V... De kopierte elementene vil vises i den valgte mappen, men det vil ta litt tid å kopiere dem, avhengig av den totale størrelsen på filene eller mappene.
11 Lim inn en fil eller mappe. Klikk på for å gjøre dette Ctrl+V... De kopierte elementene vil vises i den valgte mappen, men det vil ta litt tid å kopiere dem, avhengig av den totale størrelsen på filene eller mappene. - Den beskrevne prosessen kan utføres i motsatt rekkefølge: kopier en fil eller mappe som er lagret på datamaskinen, og lim den inn i en mappe i internminnet på din Android -smarttelefon.
Metode 3 av 7: Bruke en USB -kabel (Android -smarttelefon til Mac)
 1 Installer gratis Android File Transfer -programvare. Den lar deg kopiere filer fra Android -enheten din til Mac -en din. Slik installerer du programmet:
1 Installer gratis Android File Transfer -programvare. Den lar deg kopiere filer fra Android -enheten din til Mac -en din. Slik installerer du programmet: - gå til https://www.android.com/filetransfer/;
- klikk "Last ned nå";
- dobbeltklikk på DMG -filen;
- tillat å installere programmet fra en ukjent utvikler når du blir bedt om det;
- dra ikonet for filoverføring for Android til Programmer -mappen.
 2 Koble Android -smarttelefonen til datamaskinen. Koble den ene enden av smarttelefonens ladekabel til datamaskinens USB -port og den andre enden til smarttelefonens ladeport.
2 Koble Android -smarttelefonen til datamaskinen. Koble den ene enden av smarttelefonens ladekabel til datamaskinens USB -port og den andre enden til smarttelefonens ladeport. - Hvis din Mac har USB-C-porter (i stedet for USB 3.0-porter), trenger du en USB3.0 til USB-C-adapter for å koble Android-smarttelefonen til datamaskinen.
 3 Trykk "USB" på smarttelefonskjermen. Når du blir bedt om det, bekrefter du at du vil bruke USB -tilkoblingen til å overføre filer. Gå nå til datamaskinen din.
3 Trykk "USB" på smarttelefonskjermen. Når du blir bedt om det, bekrefter du at du vil bruke USB -tilkoblingen til å overføre filer. Gå nå til datamaskinen din.  4 Start Android File Transfer -programmet. Hvis det ikke starter automatisk, klikker du på Spotlight
4 Start Android File Transfer -programmet. Hvis det ikke starter automatisk, klikker du på Spotlight  i øvre høyre hjørne av dataskjermen, i søkefeltet, skriv inn android filoverføring og dobbeltklikk på ikonet for filoverføring for Android.
i øvre høyre hjørne av dataskjermen, i søkefeltet, skriv inn android filoverføring og dobbeltklikk på ikonet for filoverføring for Android.  5 Finn filen du vil kopiere. Klikk "Internminne" og gå til mappen med ønsket fil; Du må kanskje åpne flere undermapper for å finne filen.
5 Finn filen du vil kopiere. Klikk "Internminne" og gå til mappen med ønsket fil; Du må kanskje åpne flere undermapper for å finne filen. - Hvis du har et SD -kort satt inn i smarttelefonen, ser du etter filen du vil ha på den. For å gjøre dette, velg alternativet "SD-kort", ikke "Internminne".
 6 Velg en fil eller mappe. Klikk på filen eller mappen du vil kopiere til datamaskinen. Hvis du vil velge flere filer, holder du inne ⌘ Kommando og klikk på hver ønsket fil.
6 Velg en fil eller mappe. Klikk på filen eller mappen du vil kopiere til datamaskinen. Hvis du vil velge flere filer, holder du inne ⌘ Kommando og klikk på hver ønsket fil.  7 Kopier filen eller mappen. Klikk på ⌘ Kommando+Cfor å kopiere de valgte filene eller mappene.
7 Kopier filen eller mappen. Klikk på ⌘ Kommando+Cfor å kopiere de valgte filene eller mappene.  8 Åpne mappen der du vil plassere de kopierte elementene. I den venstre ruten i Finder -vinduet klikker du på mappen du vil ha (for eksempel skrivebord).
8 Åpne mappen der du vil plassere de kopierte elementene. I den venstre ruten i Finder -vinduet klikker du på mappen du vil ha (for eksempel skrivebord).  9 Lim inn en fil eller mappe. Klikk på for å gjøre dette ⌘ Kommando+V... De kopierte elementene vil vises i den valgte mappen, men det vil ta litt tid å kopiere dem, avhengig av den totale størrelsen på filene eller mappene.
9 Lim inn en fil eller mappe. Klikk på for å gjøre dette ⌘ Kommando+V... De kopierte elementene vil vises i den valgte mappen, men det vil ta litt tid å kopiere dem, avhengig av den totale størrelsen på filene eller mappene. - Den beskrevne prosessen kan utføres i motsatt rekkefølge: kopier en fil eller mappe som er lagret på datamaskinen, og lim den inn i en mappe i internminnet på din Android -smarttelefon.
Metode 4 av 7: Bruke Bluetooth (iPhone til Mac)
 1 Slå på Bluetooth på iPhone. Åpne Innstillinger -appen
1 Slå på Bluetooth på iPhone. Åpne Innstillinger -appen  , trykk på "Bluetooth" og trykk på den hvite glidebryteren
, trykk på "Bluetooth" og trykk på den hvite glidebryteren  for alternativet "Bluetooth". Det blir grønt
for alternativet "Bluetooth". Det blir grønt  .
. - Hvis glidebryteren er grønn, er Bluetooth allerede på.
 2 Slå på Bluetooth på din Mac. Åpne Apple -menyen
2 Slå på Bluetooth på din Mac. Åpne Apple -menyen  , og trykk deretter på Systemvalg> Bluetooth> Slå på Bluetooth.
, og trykk deretter på Systemvalg> Bluetooth> Slå på Bluetooth. - Hvis Bluetooth allerede er aktivert, vil Aktiver Bluetooth -knappen få navnet Deaktiver Bluetooth. I så fall må du ikke trykke på denne knappen.
 3 Finn navnet på din iPhone. Det vil vises i Enheter -delen av Bluetooth -vinduet.
3 Finn navnet på din iPhone. Det vil vises i Enheter -delen av Bluetooth -vinduet.  4 Klikk på Sammenkobling. Du finner dette alternativet til høyre for iPhone -navnet. Datamaskinen og iPhone kobles til hverandre.
4 Klikk på Sammenkobling. Du finner dette alternativet til høyre for iPhone -navnet. Datamaskinen og iPhone kobles til hverandre.  5 Åpne filen du vil kopiere. Åpne bildet, videoen eller notatet du vil overføre til datamaskinen på iPhone.
5 Åpne filen du vil kopiere. Åpne bildet, videoen eller notatet du vil overføre til datamaskinen på iPhone.  6 Klikk "Del"
6 Klikk "Del"  . Vanligvis er denne knappen plassert i et av hjørnene på skjermen. En meny vises nederst på skjermen.
. Vanligvis er denne knappen plassert i et av hjørnene på skjermen. En meny vises nederst på skjermen.  7 Trykk på navnet på din Mac. Det vil vises øverst på menyen. Filen blir overført til AirDrop -mappen på datamaskinen din. For å finne denne mappen, åpne Finder og rull nedover i venstre rute.
7 Trykk på navnet på din Mac. Det vil vises øverst på menyen. Filen blir overført til AirDrop -mappen på datamaskinen din. For å finne denne mappen, åpne Finder og rull nedover i venstre rute. - Du må kanskje vente noen sekunder før datamaskinnavnet vises på smarttelefonskjermen.
- Du kan også kopiere filer fra datamaskin til iPhone. For å gjøre dette, åpne AirDrop -mappen, vent på at iPhone -navnet skal vises på skjermen, og dra deretter filen til iPhone -navnet.
Metode 5 av 7: Bruke Bluetooth (Android -smarttelefon til Windows -datamaskin)
 1 Slå på Bluetooth på Android -smarttelefonen din. Sveip ned fra toppen av skjermen, trykk og hold inne Bluetooth -ikonet
1 Slå på Bluetooth på Android -smarttelefonen din. Sveip ned fra toppen av skjermen, trykk og hold inne Bluetooth -ikonet  og trykk deretter på den hvite bryteren
og trykk deretter på den hvite bryteren  til høyre for "Bluetooth" -alternativet. Bryteren vil ha en annen farge
til høyre for "Bluetooth" -alternativet. Bryteren vil ha en annen farge  - dette betyr at Bluetooth er på.
- dette betyr at Bluetooth er på. - Hvis denne bryteren er blå eller grønn, er Bluetooth allerede aktivert.
- På en Samsung Galaxy er bryteren til høyre for Slå av; Når du klikker på den, blir den blå eller grønn.
 2 Slå på Bluetooth på datamaskinen. Åpne startmenyen
2 Slå på Bluetooth på datamaskinen. Åpne startmenyen  , klikk på "Alternativer"
, klikk på "Alternativer"  , klikk på "Enheter", klikk på "Bluetooth og andre enheter" og klikk deretter på den hvite bryteren "Slå av"
, klikk på "Enheter", klikk på "Bluetooth og andre enheter" og klikk deretter på den hvite bryteren "Slå av"  For mer informasjon, se Bluetooth -delen.Bryteren skyves til høyre.
For mer informasjon, se Bluetooth -delen.Bryteren skyves til høyre. - Hvis du ser ordet "Aktiver" ved siden av bryteren, er datamaskinens Bluetooth allerede aktivert.
 3 Klikk på Legg til Bluetooth eller annen enhet. Det er nær toppen av siden. En meny åpnes.
3 Klikk på Legg til Bluetooth eller annen enhet. Det er nær toppen av siden. En meny åpnes.  4 Klikk på blåtann. Dette alternativet er på menyen. Datamaskinen begynner å søke etter Android -smarttelefonen din.
4 Klikk på blåtann. Dette alternativet er på menyen. Datamaskinen begynner å søke etter Android -smarttelefonen din.  5 Klikk på navnet på din Android -smarttelefon. Det vil vises i menyen.
5 Klikk på navnet på din Android -smarttelefon. Det vil vises i menyen. - Hvis du ikke ser navnet på smarttelefonen, finner du datamaskinnavnet i Bluetooth -menyen på smarttelefonen og trykker på det navnet. Smarttelefonens navn vil nå vises i Bluetooth -menyen på datamaskinen.
 6 Klikk på Sammenkobling. Det er under smarttelefonens navn i menyen.
6 Klikk på Sammenkobling. Det er under smarttelefonens navn i menyen.  7 Klikk på Ja. Hvis koden som vises på dataskjermen, samsvarer med koden du ser på smarttelefonskjermen, klikker du "Ja". Ellers klikker du "Nei" og prøver å koble smarttelefonen til datamaskinen igjen.
7 Klikk på Ja. Hvis koden som vises på dataskjermen, samsvarer med koden du ser på smarttelefonskjermen, klikker du "Ja". Ellers klikker du "Nei" og prøver å koble smarttelefonen til datamaskinen igjen.  8 Klikk på Bluetooth -ikonet
8 Klikk på Bluetooth -ikonet  . Det er et blått ikon i nedre høyre hjørne av dataskjermen; Du må kanskje trykke "^" for å se Bluetooth -ikonet.
. Det er et blått ikon i nedre høyre hjørne av dataskjermen; Du må kanskje trykke "^" for å se Bluetooth -ikonet.  9 Klikk på Få fil. Det er i hurtigmenyen. Et nytt vindu åpnes.
9 Klikk på Få fil. Det er i hurtigmenyen. Et nytt vindu åpnes.  10 Finn filen du vil kopiere. Finn for eksempel et foto eller en video.
10 Finn filen du vil kopiere. Finn for eksempel et foto eller en video. - Hvis en filbehandling (for eksempel ES File Explorer) er installert på smarttelefonen, kan du bruke den til å vise filer i internminnet eller på SD -kortet til smarttelefonen.
 11 Velg en fil. For å gjøre dette, trykk og hold filen. Hvis det er et foto eller en video, trykker du på filen for å åpne den.
11 Velg en fil. For å gjøre dette, trykk og hold filen. Hvis det er et foto eller en video, trykker du på filen for å åpne den.  12 Trykk på menyknappen. I de fleste tilfeller er det merket med et "⋮" eller "⋯" -ikon, men på noen Samsung Galaxy -modeller må du trykke "Mer". En rullegardinmeny åpnes.
12 Trykk på menyknappen. I de fleste tilfeller er det merket med et "⋮" eller "⋯" -ikon, men på noen Samsung Galaxy -modeller må du trykke "Mer". En rullegardinmeny åpnes.  13 Klikk på Del. Ikonet for dette alternativet avhenger av smarttelefonmodellen.
13 Klikk på Del. Ikonet for dette alternativet avhenger av smarttelefonmodellen.  14 Velg alternativet "Bluetooth". Ikonet for dette alternativet avhenger også av smarttelefonmodellen.
14 Velg alternativet "Bluetooth". Ikonet for dette alternativet avhenger også av smarttelefonmodellen.  15 Trykk på datamaskinnavnet. Gjør dette i menyen som åpnes.
15 Trykk på datamaskinnavnet. Gjør dette i menyen som åpnes.  16 Bekreft kopiering av filer. Hvis det vises en melding på dataskjermen som ber deg om å godta eller avvise filoverføringen, klikker du Ja.
16 Bekreft kopiering av filer. Hvis det vises en melding på dataskjermen som ber deg om å godta eller avvise filoverføringen, klikker du Ja.  17 Følg instruksjonene på skjermen. Når du bekrefter kopiering av filer og angir nedlastingsmappen, starter prosessen med å kopiere filene til datamaskinen din.
17 Følg instruksjonene på skjermen. Når du bekrefter kopiering av filer og angir nedlastingsmappen, starter prosessen med å kopiere filene til datamaskinen din. - For å kopiere filer til Android-smarttelefonen din, klikk på Send fil i hurtigmenyen Bluetooth, dra filene du vil ha til vinduet som åpnes, og klikk deretter på Godta (eller en lignende knapp) på smarttelefonen når du blir bedt om det.
Metode 6 av 7: Slik kopierer du kontakter (fra iPhone)
 1 Synkroniser kontaktene dine med iCloud. For dette:
1 Synkroniser kontaktene dine med iCloud. For dette: - start programmet "Innstillinger";
- klikk på Apple -ID -en din øverst på skjermen;
- trykk på "iCloud";
- klikk på den hvite glidebryteren ved siden av alternativet "Kontakter". Hvis glidebryteren er grønn, ikke klikk på den.
 2 Åpne iCloud -nettstedet. Gå til https://www.icloud.com/ i en nettleser. ICloud -kontrollpanelet åpnes hvis du allerede er logget på.
2 Åpne iCloud -nettstedet. Gå til https://www.icloud.com/ i en nettleser. ICloud -kontrollpanelet åpnes hvis du allerede er logget på. - Hvis du ikke er logget på enda, skriver du inn e -postadressen og passordet for Apple ID.
 3 Trykk på Kontakter. Det er et ikon i form av en silhuett av en person. En liste over kontaktene dine åpnes.
3 Trykk på Kontakter. Det er et ikon i form av en silhuett av en person. En liste over kontaktene dine åpnes.  4 Klikk på en kontakt. Velg en kontakt i den midterste kolonnen.
4 Klikk på en kontakt. Velg en kontakt i den midterste kolonnen.  5 Velg alle kontakter. Klikk på for å gjøre dette Ctrl+EN (eller ⌘ Kommando+EN på en Mac -datamaskin).
5 Velg alle kontakter. Klikk på for å gjøre dette Ctrl+EN (eller ⌘ Kommando+EN på en Mac -datamaskin).  6 Trykk på ⚙️. Det er nederst til venstre på skjermen. En hurtigmeny vises.
6 Trykk på ⚙️. Det er nederst til venstre på skjermen. En hurtigmeny vises.  7 Klikk på Eksporter vCard. Du finner dette alternativet i hurtigmenyen. Kontakter lastes ned til datamaskinen din (i vCard -format).
7 Klikk på Eksporter vCard. Du finner dette alternativet i hurtigmenyen. Kontakter lastes ned til datamaskinen din (i vCard -format).
Metode 7 av 7: Slik kopierer du data (fra Android -smarttelefon)
 1 Sikkerhetskopier Android -smarttelefonen din. For å kopiere data (inkludert kontakter) må du sikkerhetskopiere Android -smarttelefonen din til Google Disk.
1 Sikkerhetskopier Android -smarttelefonen din. For å kopiere data (inkludert kontakter) må du sikkerhetskopiere Android -smarttelefonen din til Google Disk. - Ikke opprett en sikkerhetskopi hvis enheten er koblet til et mobildatanettverk.
 2 Åpne Google Disk. Gå til https://drive.google.com/ i nettleseren din. Google Disk -kontoen din åpnes hvis du allerede er logget på.
2 Åpne Google Disk. Gå til https://drive.google.com/ i nettleseren din. Google Disk -kontoen din åpnes hvis du allerede er logget på. - Hvis du ikke er logget inn enda, skriver du inn e -postadressen og passordet ditt.
- Logg deg på kontoen der du lagret sikkerhetskopien til Android -smarttelefonen. Hvis du er logget på en annen konto, klikker du på initialene dine øverst til høyre på Disk -siden, klikker Logg av og logger deg deretter på den aktuelle kontoen.
 3 Gå til fanen Sikkerhetskopier. Det er nederst til venstre på Google Disk-siden din.
3 Gå til fanen Sikkerhetskopier. Det er nederst til venstre på Google Disk-siden din.  4 Velg en sikkerhetskopi. Klikk på sikkerhetskopifilen du vil laste ned til datamaskinen.
4 Velg en sikkerhetskopi. Klikk på sikkerhetskopifilen du vil laste ned til datamaskinen.  5 Klikk på ⋮. Dette ikonet er øverst til høyre på siden. En rullegardinmeny åpnes.
5 Klikk på ⋮. Dette ikonet er øverst til høyre på siden. En rullegardinmeny åpnes.  6 Klikk på nedlasting. Du finner dette alternativet i rullegardinmenyen. Sikkerhetskopien til din Android -smarttelefon lastes ned til datamaskinen din.
6 Klikk på nedlasting. Du finner dette alternativet i rullegardinmenyen. Sikkerhetskopien til din Android -smarttelefon lastes ned til datamaskinen din.
Tips
- Hvis datamaskinen ikke gjenkjenner smarttelefonen, må du koble enheten til en annen USB -port.
- Data fra en smarttelefon til en datamaskin (og omvendt) kan overføres via skylagring (for eksempel iCloud eller Google Drive). For å gjøre dette, last opp filen til skylagringen fra smarttelefonen din, åpne nettstedet for skylagring på datamaskinen din, og last deretter ned filen.
- Android -smarttelefonkontakter kopieres automatisk til Google -kontoen. Kontaktene til en Android -smarttelefon kan administreres online.
Advarsler
- Noen datatyper er inkompatible med visse systemer (for eksempel kan noen Apple -data ikke vises på Android).
- Bluetooth kan ikke overføre data fra iPhone til Windows 10 -datamaskin.