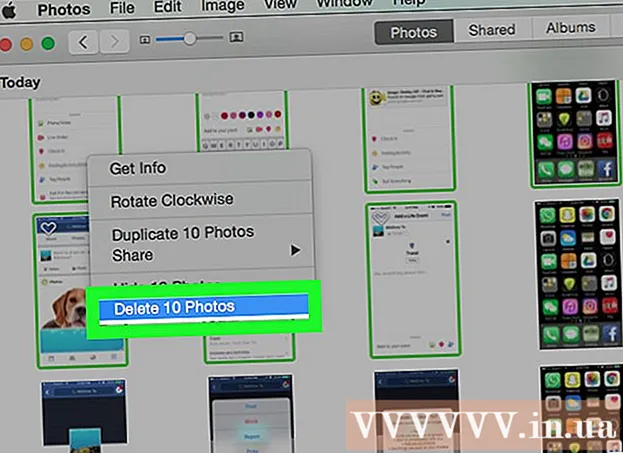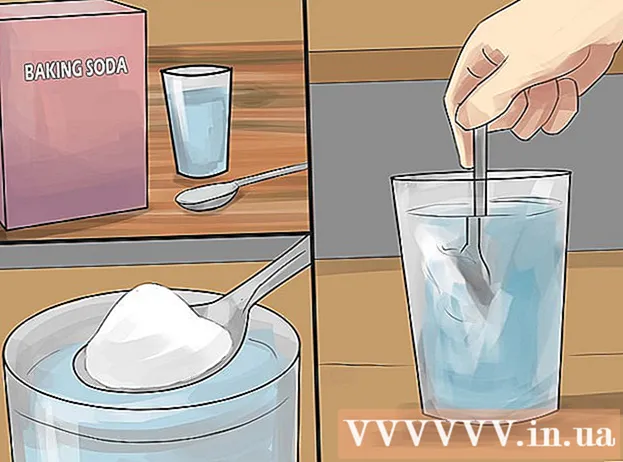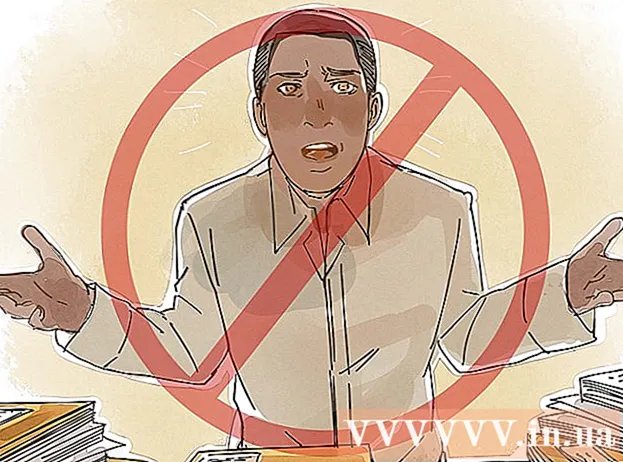Forfatter:
William Ramirez
Opprettelsesdato:
17 September 2021
Oppdater Dato:
1 Juli 2024
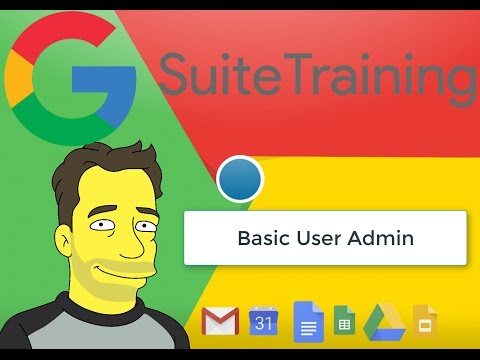
Innhold
I denne artikkelen viser vi deg hvordan du bruker skrivebordsversjonen av Google Dokumenter til å konvertere en PDF -fil til et redigerbart dokument. Vær oppmerksom på at dette vil endre formateringen av teksten og fjerne alle bildene; Hvis du trenger å bevare formateringen av PDF -filen, ikke bruk Google Dokumenter.
Trinn
- 1 Husk hvilke PDF -filer som kan redigeres. PDF -filer opprettet fra tekstdokumenter som Word- eller Notisblokk -filer kan åpnes i Google Dokumenter (med mindre PDF -filene er passordbeskyttet, selvfølgelig).
- Hvis PDF -filen du vil redigere inneholder bilder eller er passordbeskyttet, kan du ikke bruke Google Dokumenter til å redigere PDF -filen.
 2 Åpne Google Dokumenter -nettstedet. Gå til https://docs.google.com/ i datamaskinens nettleser. Google Dokumenter åpnes hvis du allerede er logget inn.
2 Åpne Google Dokumenter -nettstedet. Gå til https://docs.google.com/ i datamaskinens nettleser. Google Dokumenter åpnes hvis du allerede er logget inn. - Hvis du ikke allerede er logget på, klikker du Gå til Google Dokumenter på midten av siden og skriver inn e -postadressen og passordet ditt. Hvis du bare trenger å logge deg på kontoen din, må du ikke klikke det angitte alternativet.
 3 Klikk på ikonet "Åpne filvalg"
3 Klikk på ikonet "Åpne filvalg"  . Det er et mappeformet ikon øverst til høyre på siden. Et popup-vindu vises.
. Det er et mappeformet ikon øverst til høyre på siden. Et popup-vindu vises.  4 Klikk på laster. Det er nær toppen av popup-vinduet.
4 Klikk på laster. Det er nær toppen av popup-vinduet.  5 Klikk på Velg en fil på datamaskinen. Det er en blå knapp nederst i vinduet. Et vindu åpnes der du kan velge ønsket PDF -fil.
5 Klikk på Velg en fil på datamaskinen. Det er en blå knapp nederst i vinduet. Et vindu åpnes der du kan velge ønsket PDF -fil.  6 Velg PDF -filen. Klikk på PDF -filen du vil laste opp til Google Dokumenter. Hvis PDF -filen er lagret i en annen mappe, navigerer du til den i vinduet til venstre i vinduet.
6 Velg PDF -filen. Klikk på PDF -filen du vil laste opp til Google Dokumenter. Hvis PDF -filen er lagret i en annen mappe, navigerer du til den i vinduet til venstre i vinduet.  7 Klikk på Åpen. Du finner denne knappen i nedre høyre hjørne av vinduet. PDF -filen lastes opp til Google Dokumenter.
7 Klikk på Åpen. Du finner denne knappen i nedre høyre hjørne av vinduet. PDF -filen lastes opp til Google Dokumenter.  8 Klikk på Å åpne med. Denne menyen ligger øverst på siden.
8 Klikk på Å åpne med. Denne menyen ligger øverst på siden.  9 Klikk på Åpne med Google Dokumenter. Du finner dette alternativet på menyen. PDF -filen åpnes i en ny fane i Google Dokumenter; PDF -filen kan nå redigeres som et tekstdokument.
9 Klikk på Åpne med Google Dokumenter. Du finner dette alternativet på menyen. PDF -filen åpnes i en ny fane i Google Dokumenter; PDF -filen kan nå redigeres som et tekstdokument.  10 Rediger PDF -dokumentet om nødvendig. Du kan endre, legge til eller fjerne tekst akkurat som i et vanlig Google Docs -dokument.
10 Rediger PDF -dokumentet om nødvendig. Du kan endre, legge til eller fjerne tekst akkurat som i et vanlig Google Docs -dokument. - Formateringen av et PDF -dokument avhenger av typen PDF -fil du åpner.
 11 Last ned det redigerte PDF -dokumentet. Klikk på Fil> Last ned som> PDF -dokument. Tekstdokumentet konverteres til en PDF -fil og lastes ned til datamaskinen.
11 Last ned det redigerte PDF -dokumentet. Klikk på Fil> Last ned som> PDF -dokument. Tekstdokumentet konverteres til en PDF -fil og lastes ned til datamaskinen. - Alternativt kan du i stedet for PDF -dokument velge Microsoft Word for å laste ned dokumentet som et Word -dokument, som du kan redigere senere.
Tips
- PDF -dokumenter kan redigeres uten å endre formatering ved hjelp av andre programmer enn Google Dokumenter.
Advarsler
- Det er PDF-til-Word-omformere som du kan installere på Google Disk, men de lagrer ikke bilder og formatering.
- Du kan ikke konvertere en PDF -fil til et Word -dokument i mobilversjonen av Google Disk og Google Dokumenter.