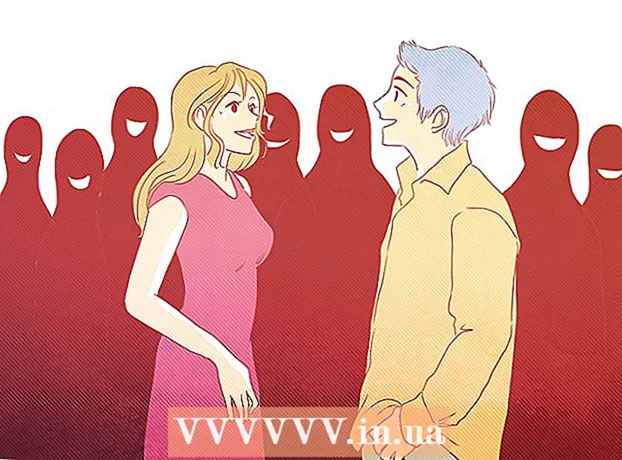Forfatter:
Mark Sanchez
Opprettelsesdato:
5 Januar 2021
Oppdater Dato:
1 Juli 2024

Innhold
CSV -filer (kommaseparerte verdier) er filer som inneholder data fra et regneark i tekstformat (for eksempel kontaktinformasjon via e -post). Selv om CSV -filer kan åpnes av mange programmer og tekstbehandlere, er informasjonen de inneholder mye mer praktisk å vise i et regnearkredigeringsprogram som Microsoft Excel, OpenOffice Calc eller Google Sheets. Klikk på "Åpne" fra "Fil" -menyen, velg CSV -filen, og endre deretter avgrensningsinnstillingene hvis dataene ikke overføres riktig. Du kan følge de samme trinnene i Google Sheets, men bare der må du først laste opp filen til Google -serveren. Hold viktige data i perfekt rekkefølge!
Trinn
Metode 1 av 3: Microsoft Excel
 1 Start Microsoft Excel på datamaskinen.
1 Start Microsoft Excel på datamaskinen. 2 Klikk på "File" -menyen i øvre venstre hjørne av vinduet og velg "Open". Et vindu for valg av filer på datamaskinen skal vises på skjermen.
2 Klikk på "File" -menyen i øvre venstre hjørne av vinduet og velg "Open". Et vindu for valg av filer på datamaskinen skal vises på skjermen. - Alternativt kan du trykke Ctrl+O (Windows) eller ⌘ Cmd+O (Mac).
 3 Velg CSV -filen og klikk Åpne. Innholdet i filen vil vises i et nytt Excel -ark.
3 Velg CSV -filen og klikk Åpne. Innholdet i filen vil vises i et nytt Excel -ark.  4 Klikk på kategorien Data for å få tilgang til alternativet Tekst etter kolonner (valgfritt). Hvis Excel viser all tekst fra CSV i en enkelt kolonne, lar dette alternativet programmet bedre konvertere dataene. Fanen Data ligger i menylinjen øverst i vinduet. En rekke alternativer for å jobbe med data vil også bli vist der.
4 Klikk på kategorien Data for å få tilgang til alternativet Tekst etter kolonner (valgfritt). Hvis Excel viser all tekst fra CSV i en enkelt kolonne, lar dette alternativet programmet bedre konvertere dataene. Fanen Data ligger i menylinjen øverst i vinduet. En rekke alternativer for å jobbe med data vil også bli vist der. - Hvis du bare vil dele bestemte kolonner, klikker du og flytter markøren for å markere kolonnene du vil dele.
 5 Klikk på "Tekst etter kolonner" -knappen på "Data" -fanen. Dette tar deg til kolonneveiviseren.
5 Klikk på "Tekst etter kolonner" -knappen på "Data" -fanen. Dette tar deg til kolonneveiviseren. 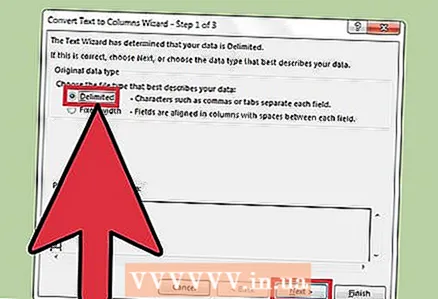 6 Velg alternativet Avgrenset og klikk deretter Neste. Avgrenseren angir grensen mellom datapunkter i tekstfilen (i vårt tilfelle er det et komma).
6 Velg alternativet Avgrenset og klikk deretter Neste. Avgrenseren angir grensen mellom datapunkter i tekstfilen (i vårt tilfelle er det et komma).  7 Merk av i boksen ved siden av komma -alternativet, og klikk på Ferdig. All tekst som tidligere var atskilt med komma, blir nå plassert i separate kolonner.
7 Merk av i boksen ved siden av komma -alternativet, og klikk på Ferdig. All tekst som tidligere var atskilt med komma, blir nå plassert i separate kolonner.
Metode 2 av 3: OpenOffice Calc
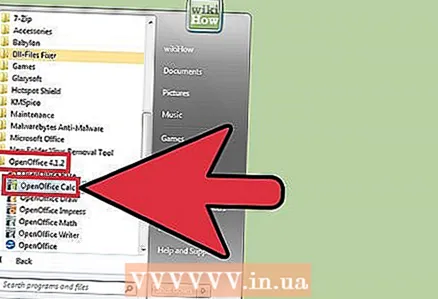 1 Last ned og kjør OpenOffice Calc. Velg operativsystemet fra rullegardinmenyen og klikk på "Last ned". Kjør installasjonsfilen og velg hvilket "The OpenOffice" -produkt du vil inkludere i installasjonen. Du trenger bare OpenOffice Calc for å åpne CSV CSV -filer.
1 Last ned og kjør OpenOffice Calc. Velg operativsystemet fra rullegardinmenyen og klikk på "Last ned". Kjør installasjonsfilen og velg hvilket "The OpenOffice" -produkt du vil inkludere i installasjonen. Du trenger bare OpenOffice Calc for å åpne CSV CSV -filer. - OpenOffice er gratis programvare.
 2 Åpne Fil -menyen i øvre venstre hjørne av vinduet og velg Åpne. Etter det vil et vindu vises på skjermen for valg av filer på datamaskinen.
2 Åpne Fil -menyen i øvre venstre hjørne av vinduet og velg Åpne. Etter det vil et vindu vises på skjermen for valg av filer på datamaskinen. 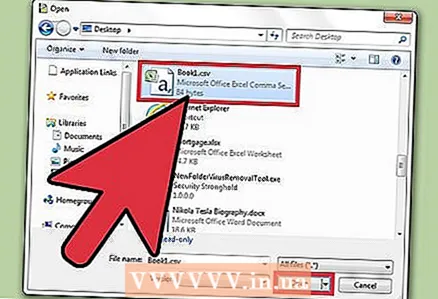 3 Velg CSV -filen og klikk Åpne. Filen åpnes i et nytt OpenOffice Calc -ark.
3 Velg CSV -filen og klikk Åpne. Filen åpnes i et nytt OpenOffice Calc -ark. 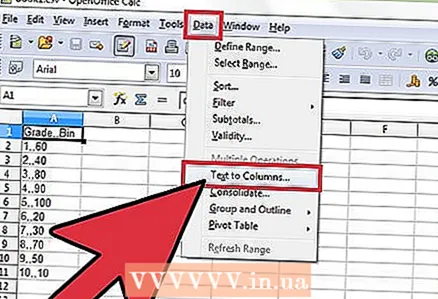 4 Klikk på Data -menyen og velg Tekst etter kolonner (valgfritt). Hvis programmet skiller dataene dårlig, må du sette separatoren selv. Fanen Data ligger i menylinjen øverst i vinduet.
4 Klikk på Data -menyen og velg Tekst etter kolonner (valgfritt). Hvis programmet skiller dataene dårlig, må du sette separatoren selv. Fanen Data ligger i menylinjen øverst i vinduet. - Hvis du bare vil dele bestemte kolonner, klikker du og flytter markøren for å markere kolonnene du vil dele.
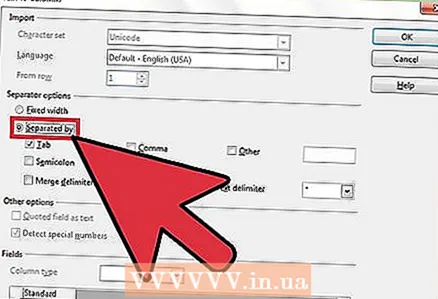 5 Klikk på alternativknappen Delt under overskriften Separatorinnstillinger.
5 Klikk på alternativknappen Delt under overskriften Separatorinnstillinger. 6 Merk av i boksen ved siden av komma -alternativet, og klikk på Ferdig. All tekst som tidligere var atskilt med komma, blir nå plassert i separate kolonner.
6 Merk av i boksen ved siden av komma -alternativet, og klikk på Ferdig. All tekst som tidligere var atskilt med komma, blir nå plassert i separate kolonner.
Metode 3 av 3: Google Regneark
 1 Start nettleseren din, gå til nettstedet Google Regneark og logg på med Google -kontoen din. Skriv inn brukernavn og passord, og klikk på Logg inn.
1 Start nettleseren din, gå til nettstedet Google Regneark og logg på med Google -kontoen din. Skriv inn brukernavn og passord, og klikk på Logg inn. - Google Regneark er helt gratis å bruke, men krever en Google -konto.Hvis du ikke har en konto, klikker du på "Opprett konto" og følger deretter instruksjonene på skjermen for å opprette et brukernavn og passord.
- Google Regneark kan også brukes gjennom den overordnede Google Disk -tjenesten.
 2 Klikk på "Åpne filvalgvinduet" øverst til høyre på siden. Det ser ut som et mappeikon. Etter det vil vinduet "Åpne fil" vises på skjermen.
2 Klikk på "Åpne filvalgvinduet" øverst til høyre på siden. Det ser ut som et mappeikon. Etter det vil vinduet "Åpne fil" vises på skjermen.  3 Klikk på "Last ned" -fanen. Du vil se et grensesnitt der du kan laste opp CSV -filen.
3 Klikk på "Last ned" -fanen. Du vil se et grensesnitt der du kan laste opp CSV -filen.  4 Dra CSV -filen til opplastingsvinduet. Når filen begynner å laste ned, vises en fremdriftslinje på skjermen.
4 Dra CSV -filen til opplastingsvinduet. Når filen begynner å laste ned, vises en fremdriftslinje på skjermen. - Alternativt kan du klikke på "Velg en fil på datamaskinen" -knappen i midten av nedlastingsvinduet og velge CSV -filen på datamaskinen.
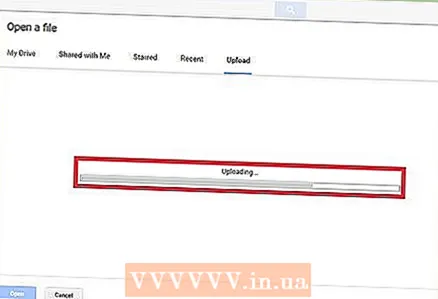 5 Vent til CSV -filen er lastet ned. Når nedlastingen er fullført, åpnes filen automatisk i Google Regneark.
5 Vent til CSV -filen er lastet ned. Når nedlastingen er fullført, åpnes filen automatisk i Google Regneark. - Avhengig av størrelsen på filen kan dette ta alt fra noen få sekunder til flere minutter.
- Google Regneark vil automatisk skille alle dataene i CSV -filen, med tanke på kommautskilleren.