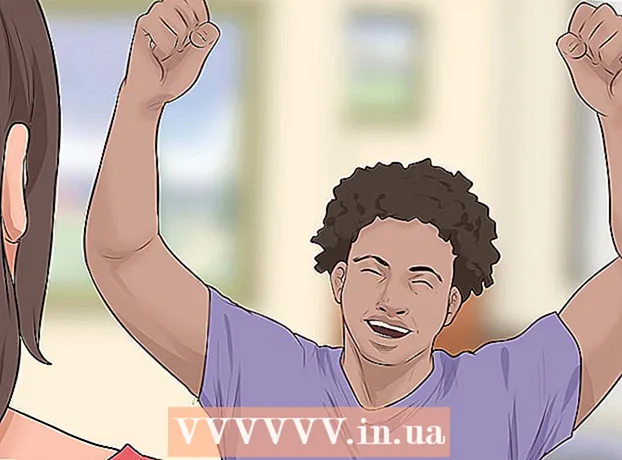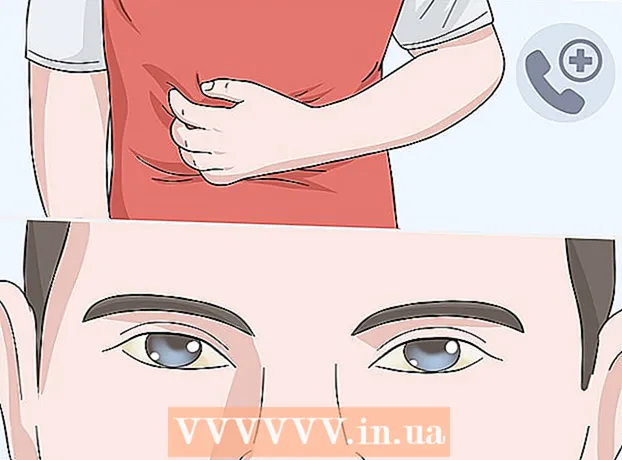Forfatter:
Bobbie Johnson
Opprettelsesdato:
7 April 2021
Oppdater Dato:
26 Juni 2024

Innhold
- Trinn
- Metode 1 av 2: Slik deaktiverer du Windows Defender midlertidig
- Metode 2 av 2: Slik deaktiverer du Windows Defender permanent
- Tips
- Advarsler
Denne artikkelen viser deg hvordan du midlertidig og permanent deaktiverer Windows Defender i Windows 10. Windows Defender kan deaktiveres før den første omstarten av datamaskinen via Alternativer -menyen; for å deaktivere Defender permanent, må du gjøre endringer i Windows -registret. Husk at deaktivering av Defender reduserer sikkerheten til datamaskinen din. Dessuten, hvis du endrer feil registeroppføring, kan systemet bli ubrukelig.
Trinn
Metode 1 av 2: Slik deaktiverer du Windows Defender midlertidig
 1 Åpne startmenyen
1 Åpne startmenyen  . Klikk på Windows -logoen i nedre venstre hjørne av skjermen.
. Klikk på Windows -logoen i nedre venstre hjørne av skjermen.  2 Klikk "Alternativer"
2 Klikk "Alternativer"  . Dette ikonet er i nedre venstre hjørne av Start-menyen. Vinduet "Alternativer" åpnes.
. Dette ikonet er i nedre venstre hjørne av Start-menyen. Vinduet "Alternativer" åpnes.  3 Klikk på "Oppdatering og sikkerhet"
3 Klikk på "Oppdatering og sikkerhet"  . Du finner dette alternativet i nedre rad med alternativer.
. Du finner dette alternativet i nedre rad med alternativer.  4 Klikk på Windows Defender. Du finner dette alternativet i venstre rute.
4 Klikk på Windows Defender. Du finner dette alternativet i venstre rute.  5 Klikk på Beskyttelse mot virus og trusler. Dette er det første alternativet i delen "Beskyttede områder" øverst på siden. Et Windows Defender -vindu åpnes.
5 Klikk på Beskyttelse mot virus og trusler. Dette er det første alternativet i delen "Beskyttede områder" øverst på siden. Et Windows Defender -vindu åpnes.  6 Klikk på Alternativer for beskyttelse mot virus og trusler. Det er midt på siden.
6 Klikk på Alternativer for beskyttelse mot virus og trusler. Det er midt på siden.  7 Deaktiver sanntidsbeskyttelse. Klikk på den blå glidebryteren
7 Deaktiver sanntidsbeskyttelse. Klikk på den blå glidebryteren  ved siden av sanntidsbeskyttelse, og klikk deretter Ja i forgrunnsvinduet. Sanntidsbeskyttelsesfunksjonen blir deaktivert.
ved siden av sanntidsbeskyttelse, og klikk deretter Ja i forgrunnsvinduet. Sanntidsbeskyttelsesfunksjonen blir deaktivert. - Du kan også slå av skybeskyttelse - klikk på den blå glidebryteren ved siden av "Skybeskyttelse", og klikk deretter på "Ja" i popup -vinduet.
- Windows Defender slås på automatisk når du starter datamaskinen på nytt.
Metode 2 av 2: Slik deaktiverer du Windows Defender permanent
 1 Åpne startmenyen
1 Åpne startmenyen  . Klikk på Windows -logoen i nedre venstre hjørne av skjermen.
. Klikk på Windows -logoen i nedre venstre hjørne av skjermen.  2 Åpne Registerredigering. Her kan du endre de grunnleggende funksjonene til datamaskinen din. Slik åpner du Registerredigering:
2 Åpne Registerredigering. Her kan du endre de grunnleggende funksjonene til datamaskinen din. Slik åpner du Registerredigering: - Tast inn regedit.
- Klikk på "regedit" øverst på Start -menyen.
- Klikk Ja når du blir bedt om det.
 3 Gå til Windows Defender -mappen. For å gjøre dette, åpne de riktige mappene i venstre rute i Registerredigering:
3 Gå til Windows Defender -mappen. For å gjøre dette, åpne de riktige mappene i venstre rute i Registerredigering: - Dobbeltklikk på "HKEY_LOCAL_MACHINE" -mappen for å åpne den (hvis den allerede er åpen, hopp over dette trinnet).
- Åpne "PROGRAMVARE" -mappen.
- Rull ned og åpne "Retningslinjer" -mappen.
- Åpne Microsoft -mappen.
- Klikk på Windows Defender -mappen.
 4 Høyreklikk på Windows Defender -mappen. En meny åpnes.
4 Høyreklikk på Windows Defender -mappen. En meny åpnes. - Hvis musen ikke har en høyre knapp, klikker du på høyre side av musen eller klikker med to fingre.
- Hvis datamaskinen har en styreflate (ikke en mus), kan du trykke på den med to fingre eller trykke på den nedre høyre delen av styreflaten.
 5 Klikk på Skape. Det er øverst på menyen. En ny meny åpnes.
5 Klikk på Skape. Det er øverst på menyen. En ny meny åpnes.  6 Klikk på DWORD -parameter (32 bit). Du finner dette alternativet i den nye menyen. En ny innstilling opprettes i Windows Defender -mappen og vises i høyre rute.
6 Klikk på DWORD -parameter (32 bit). Du finner dette alternativet i den nye menyen. En ny innstilling opprettes i Windows Defender -mappen og vises i høyre rute.  7 Tast inn DisableAntiSpyware som parameternavnet. Trykk deretter på ↵ Skriv inn.
7 Tast inn DisableAntiSpyware som parameternavnet. Trykk deretter på ↵ Skriv inn.  8 Åpne parameteren "DisableAntiSpyware". For å gjøre dette, dobbeltklikker du på den. Et popup-vindu åpnes.
8 Åpne parameteren "DisableAntiSpyware". For å gjøre dette, dobbeltklikker du på den. Et popup-vindu åpnes.  9 Erstatt tallet i linjen "Verdi" med 1. Dette vil aktivere den opprettede parameteren.
9 Erstatt tallet i linjen "Verdi" med 1. Dette vil aktivere den opprettede parameteren.  10 Klikk på OK. Det er nederst i vinduet.
10 Klikk på OK. Det er nederst i vinduet.  11 Start datamaskinen på nytt. Klikk Start
11 Start datamaskinen på nytt. Klikk Start  > "Slå av"
> "Slå av"  > Start på nytt. Windows Defender blir deaktivert.
> Start på nytt. Windows Defender blir deaktivert.  12 Slå på Windows Defender når det er nødvendig. For dette:
12 Slå på Windows Defender når det er nødvendig. For dette: - Naviger til Windows Defender -mappen i Registerredigering.
- Klikk en gang på denne mappen.
- Dobbeltklikk på alternativet "DisableAntiSpyware" for å åpne det.
- Endre tallet på linjen "Verdi" fra 1 til 0.
- Klikk OK og start datamaskinen på nytt.
- Fjern alternativet "DisableAntiSpyware" hvis du ikke lenger har tenkt å deaktivere Defender.
Tips
- Hvis du installerer et tredjeparts antivirusprogram (for eksempel McAfee), er Defender deaktivert (men ikke helt deaktivert). Dette er nødvendig hvis arbeidet til et tredjeparts antivirus stopper av en eller annen grunn.
Advarsler
- Du kan midlertidig deaktivere Windows Defender gjennom Windows sikkerhetsinnstillinger. Der kan du også deaktivere andre programmer du har installert som holder datamaskinen din sikker, for eksempel antivirus eller brannmur. Denne funksjonen forhindrer deg i å deaktivere Defender helt av sikkerhetsmessige årsaker.