Forfatter:
Eric Farmer
Opprettelsesdato:
12 Mars 2021
Oppdater Dato:
1 Juli 2024
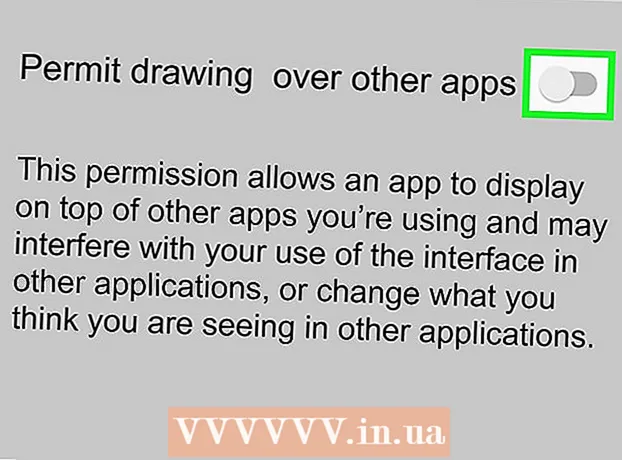
Innhold
I denne artikkelen lærer du hvordan du deaktiverer appoverlegg på en Android -enhet (det vil si å vise skjermen til ett program over skjermen til et annet program). Noen ganger kommer overleggsfunksjonene til forskjellige applikasjoner i konflikt med hverandre, og det vises en feilmelding som forhindrer at enkelte applikasjoner fungerer som de skal eller starter. Du kan slå av den applikasjonsspesifikke overleggsfunksjonen i Innstillinger-appen.
Trinn
Metode 1 av 3: De fleste Android -enheter
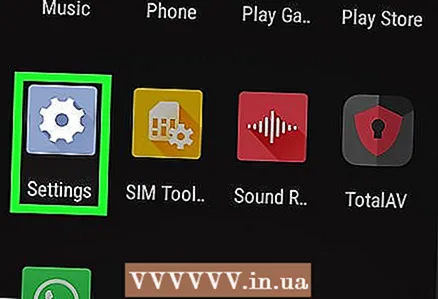 1 Start Innstillinger -appen
1 Start Innstillinger -appen  . Klikk på det grå tannhjulikonet på et av skrivebordene eller i appskuffen.
. Klikk på det grå tannhjulikonet på et av skrivebordene eller i appskuffen. - Du kan også sveipe ned fra toppen av skjermen og deretter trykke på tannhjulikonet
 .
.
- Du kan også sveipe ned fra toppen av skjermen og deretter trykke på tannhjulikonet
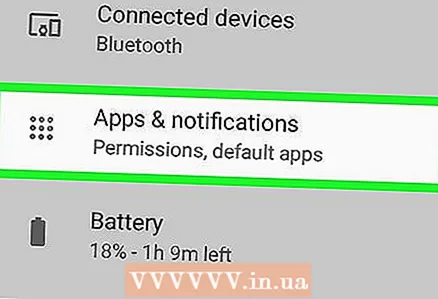 2 Klikk på Apper og varsler
2 Klikk på Apper og varsler  . Du finner dette alternativet øverst på menyen med et rutenett med firkanter -ikon.
. Du finner dette alternativet øverst på menyen med et rutenett med firkanter -ikon. 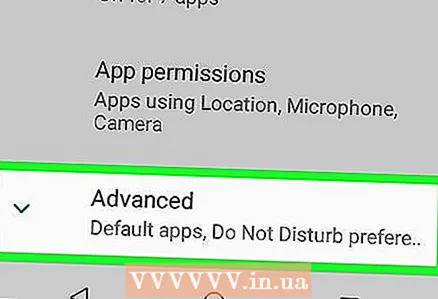 3 Klikk på Avanserte innstillinger. Du finner dette alternativet nederst på siden.
3 Klikk på Avanserte innstillinger. Du finner dette alternativet nederst på siden. 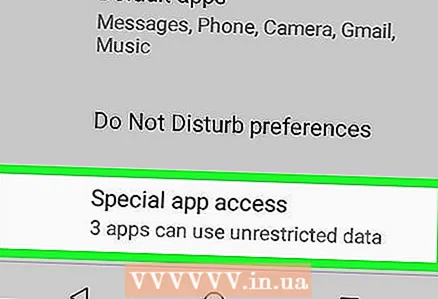 4 Klikk på Tilgang til spesielle applikasjoner. Du finner dette alternativet nederst på menyen.
4 Klikk på Tilgang til spesielle applikasjoner. Du finner dette alternativet nederst på menyen. 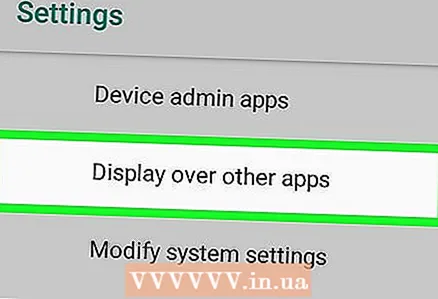 5 Klikk på På toppen av andre apper. Dette er det fjerde alternativet fra toppen.
5 Klikk på På toppen av andre apper. Dette er det fjerde alternativet fra toppen. 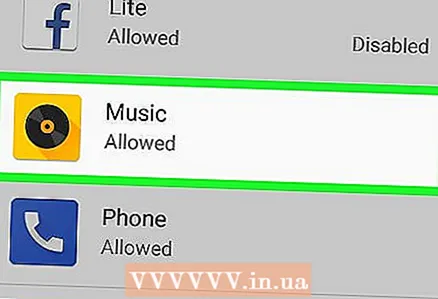 6 Trykk på appen du vil slå av overlegget. Velg programmet som åpner feilmeldingen for overlegg eller som du tror forårsaker feilen. Overleggsfunksjonen er vanligvis aktivert på Facebook Messenger, WhatsApp og Twilight.
6 Trykk på appen du vil slå av overlegget. Velg programmet som åpner feilmeldingen for overlegg eller som du tror forårsaker feilen. Overleggsfunksjonen er vanligvis aktivert på Facebook Messenger, WhatsApp og Twilight. - På noen enheter åpnes en liste over overleggsaktiverte apper. Ved siden av hver av disse appene finner du en glidebryter - trykk på glidebryteren for å slå av overlegget til den valgte appen.
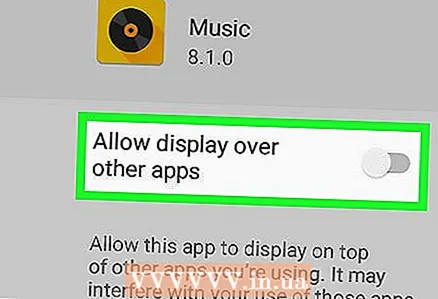 7 Flytt glidebryteren for den tilhørende applikasjonen til "Av" -posisjon
7 Flytt glidebryteren for den tilhørende applikasjonen til "Av" -posisjon  . Dette vil deaktivere applikasjonsoverlegget.
. Dette vil deaktivere applikasjonsoverlegget. - Hvis du ikke vet hvilken app som forårsaker feilen, må du slå av alle appoverlegg og deretter slå på en om gangen.
Metode 2 av 3: Samsung Galaxy
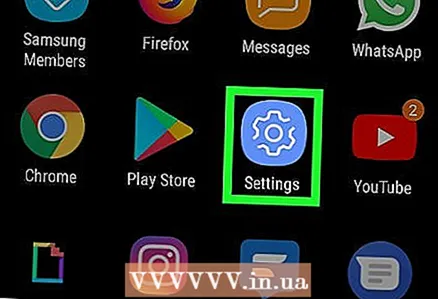 1 Start Innstillinger -appen
1 Start Innstillinger -appen  . Klikk på det grå tannhjulikonet i app -skuffen.
. Klikk på det grå tannhjulikonet i app -skuffen. - Du kan også sveipe ned fra toppen av skjermen og deretter trykke på tannhjulikonet
 .
.
- Du kan også sveipe ned fra toppen av skjermen og deretter trykke på tannhjulikonet
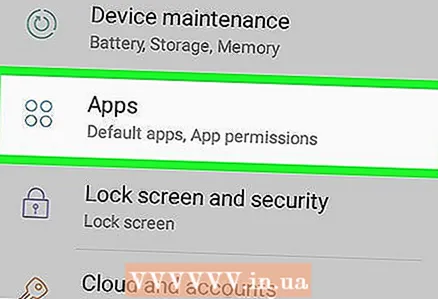 2 Klikk på applikasjoner. Du finner dette alternativet midt på siden; den er merket med et firepunkts ikon. En liste over alle installerte applikasjoner åpnes.
2 Klikk på applikasjoner. Du finner dette alternativet midt på siden; den er merket med et firepunkts ikon. En liste over alle installerte applikasjoner åpnes. 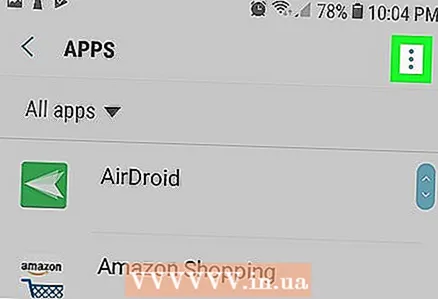 3 Klikk på ⋮. Du finner dette ikonet i øvre høyre hjørne. En meny åpnes.
3 Klikk på ⋮. Du finner dette ikonet i øvre høyre hjørne. En meny åpnes. 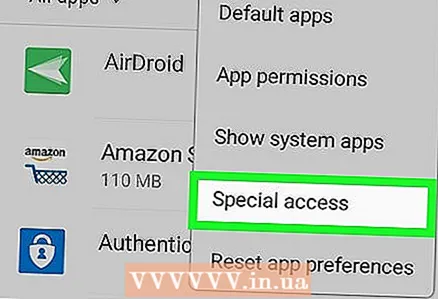 4 Vennligst velg Spesielle tilgangsrettigheter. Dette er det andre alternativet på menyen. En ny meny åpnes.
4 Vennligst velg Spesielle tilgangsrettigheter. Dette er det andre alternativet på menyen. En ny meny åpnes. 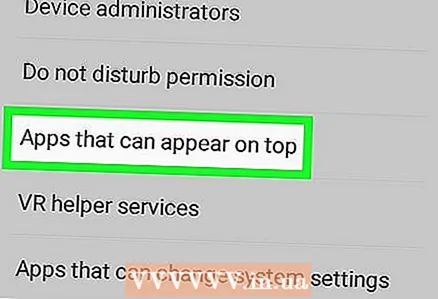 5 Klikk på På toppen av andre apper. Dette er det fjerde alternativet på menyen.
5 Klikk på På toppen av andre apper. Dette er det fjerde alternativet på menyen. 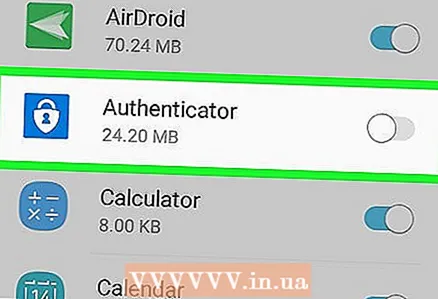 6 Flytt glidebryteren for den tilhørende applikasjonen til "Av" -posisjon
6 Flytt glidebryteren for den tilhørende applikasjonen til "Av" -posisjon  . Dette vil deaktivere applikasjonsoverlegget.
. Dette vil deaktivere applikasjonsoverlegget. - Hvis du ikke vet hvilken app som forårsaker feilen, må du slå av alle appoverlegg og deretter slå på en om gangen.
Metode 3 av 3: LG
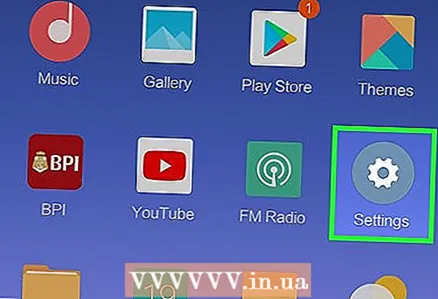 1 Start Innstillinger -appen
1 Start Innstillinger -appen  . Klikk på det grå tannhjulikonet på et av skrivebordene eller i appskuffen.
. Klikk på det grå tannhjulikonet på et av skrivebordene eller i appskuffen. - Du kan også sveipe ned fra toppen av skjermen for å åpne varslingspanelet, og deretter trykke på det tannhjulformede ikonet øverst til høyre.
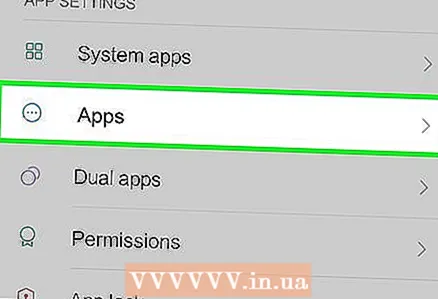 2 Klikk på applikasjoner. Dette alternativet er markert med et ikon med tre punkter.
2 Klikk på applikasjoner. Dette alternativet er markert med et ikon med tre punkter. 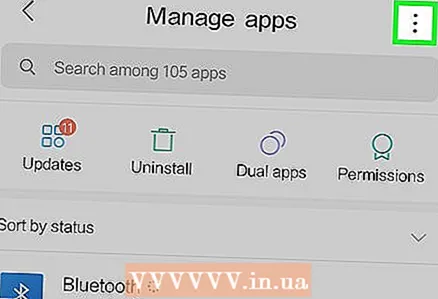 3 Trykk på ⋮. Du finner dette alternativet i øvre høyre hjørne. En meny åpnes.
3 Trykk på ⋮. Du finner dette alternativet i øvre høyre hjørne. En meny åpnes. 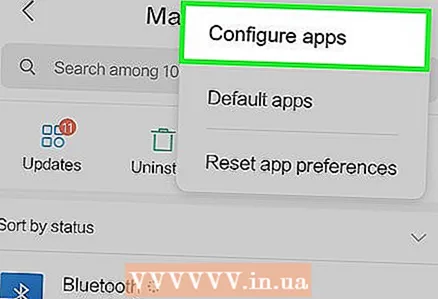 4 Klikk på Melodi. Dette er det første alternativet på menyen.
4 Klikk på Melodi. Dette er det første alternativet på menyen. 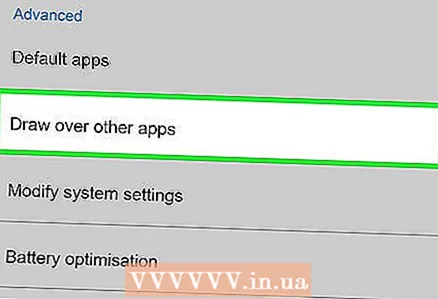 5 Klikk på Dra over andre apper. Du finner dette alternativet under "Avansert" -delen.
5 Klikk på Dra over andre apper. Du finner dette alternativet under "Avansert" -delen. 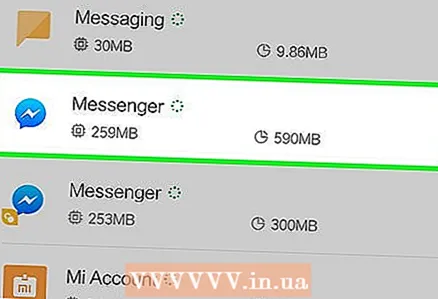 6 Klikk på programmet som forårsaker feilen. Overleggsfunksjonen er vanligvis aktivert på Facebook Messenger, WhatsApp, Clean Master, Drupe, Lux og apper som tar opp skjermbilder.
6 Klikk på programmet som forårsaker feilen. Overleggsfunksjonen er vanligvis aktivert på Facebook Messenger, WhatsApp, Clean Master, Drupe, Lux og apper som tar opp skjermbilder. 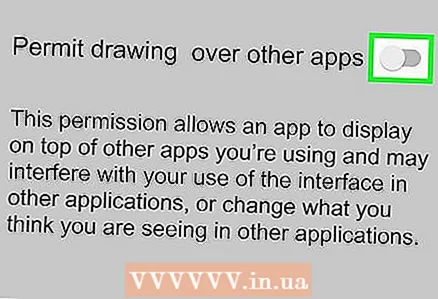 7 Flytt glidebryteren ved siden av "Tillat visning over andre applikasjoner" til "Av" -posisjon
7 Flytt glidebryteren ved siden av "Tillat visning over andre applikasjoner" til "Av" -posisjon  . Dette vil deaktivere overlegget til den valgte applikasjonen. Kjør nå programmet som ga feilmeldingen for å prøve igjen.
. Dette vil deaktivere overlegget til den valgte applikasjonen. Kjør nå programmet som ga feilmeldingen for å prøve igjen. - Hvis du ikke vet hvilken app som forårsaker feilen, må du slå av alle appoverlegg og deretter slå på en om gangen.



