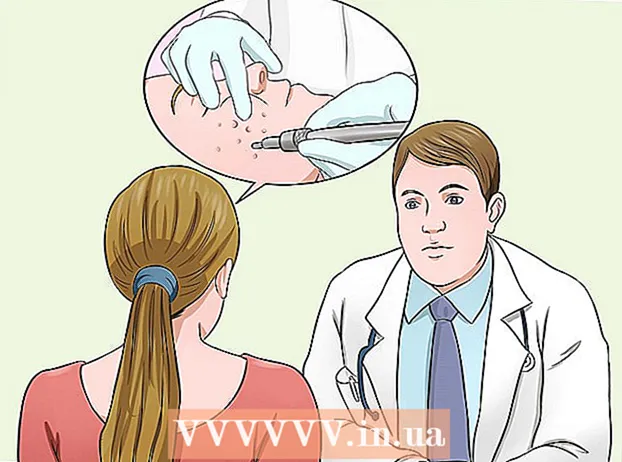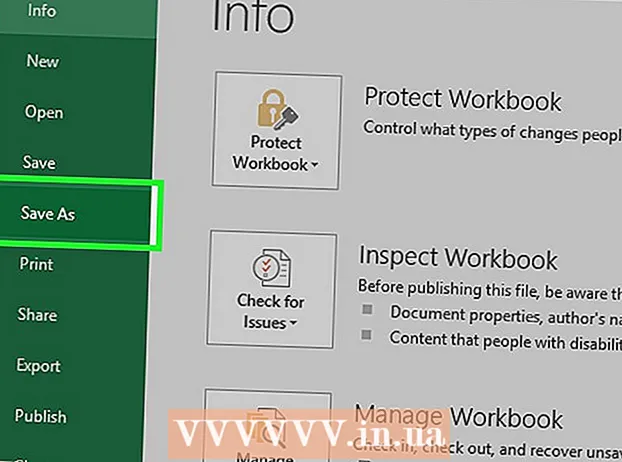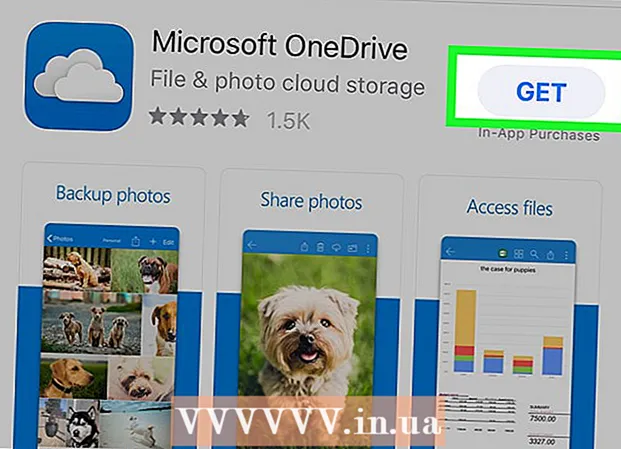
Innhold
- Trinn
- Metode 1 av 11: Slik sletter du iPhone -RAM
- Metode 2 av 11: Slik fjerner du uønskede apper
- Metode 3 av 11: Slik sletter du dokumenter og data
- Metode 4 av 11: Slik sletter du bilder og videoer
- Metode 5 av 11: Slik sletter du musikk
- Metode 6 av 11: Slik sletter du innlegg
- Metode 7 av 11: Slik sletter du hurtigbuffer og data
- Metode 8 av 11: Slik sletter du varslingslinjen (iOS 5 og nyere)
- Metode 9 av 11: Slik sletter du siden for siste apper
- Metode 10 av 11: Slik fjerner du widgets
- Metode 11 av 11: Slik bruker du skylagring
- Tips
- Advarsler
IPhone er en flott smarttelefon, men den blir også treg når den er full av filer og data. Heldigvis kan dette problemet lett løses: du kan raskt frigjøre plass på enheten din ved å kvitte deg med unødvendige applikasjoner, data og filer. Du kan også dra nytte av flere innebygde iPhone-funksjoner for å fjerne enhetens interne lagring helt.
Trinn
Metode 1 av 11: Slik sletter du iPhone -RAM
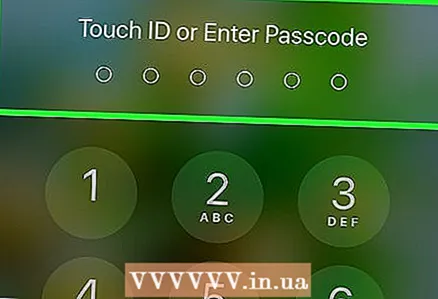 1 Lås opp iPhone. RAM er designet for å behandle data, men i likhet med en datamaskin kan den være full av midlertidige filer. Hvis du tømmer RAM, vil iPhone kjøre raskere.
1 Lås opp iPhone. RAM er designet for å behandle data, men i likhet med en datamaskin kan den være full av midlertidige filer. Hvis du tømmer RAM, vil iPhone kjøre raskere. - Hvis du trenger å skrive inn passordet ditt eller trykke på Touch ID -sensoren, gjør du det. Hvis ikke, bare trykk på Hjem -knappen for å låse opp telefonen.
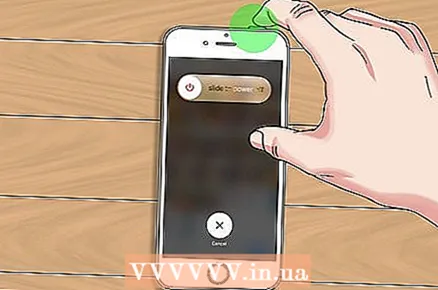 2 Hold inne låseknappen. Det er på toppanelet; etter noen sekunder vil nedleggingsmenyen vises.
2 Hold inne låseknappen. Det er på toppanelet; etter noen sekunder vil nedleggingsmenyen vises.  3 Slipp låseknappen. En glidebryter vises øverst på skjermen som sier Slå av.
3 Slipp låseknappen. En glidebryter vises øverst på skjermen som sier Slå av.  4 Hold inne Hjem -knappen. Gjør dette til du kommer til startskjermen.
4 Hold inne Hjem -knappen. Gjør dette til du kommer til startskjermen. - Denne prosessen vil slette iPhone -RAM, noe som vil øke hastigheten på smarttelefonen.
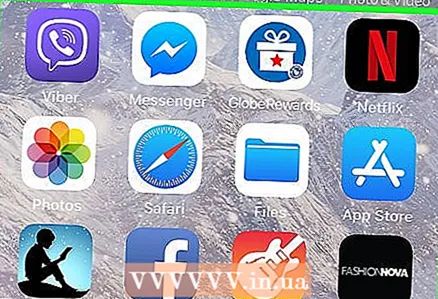 5 Sjekk rengjøringsresultatene. For å gjøre dette, start hvilken som helst applikasjon - den skal lastes inn raskere enn før. Den beskrevne metoden vil ikke frigjøre internminnet til iPhone, men det vil merkbart øke hastigheten på driften av enheten.
5 Sjekk rengjøringsresultatene. For å gjøre dette, start hvilken som helst applikasjon - den skal lastes inn raskere enn før. Den beskrevne metoden vil ikke frigjøre internminnet til iPhone, men det vil merkbart øke hastigheten på driften av enheten.
Metode 2 av 11: Slik fjerner du uønskede apper
 1 Finn en app du ikke bruker. Som regel glemmer alle denne metoden, selv om flere applikasjoner og dataene deres kan ta opp en gigabyte eller mer av det interne minnet til en smarttelefon.
1 Finn en app du ikke bruker. Som regel glemmer alle denne metoden, selv om flere applikasjoner og dataene deres kan ta opp en gigabyte eller mer av det interne minnet til en smarttelefon. 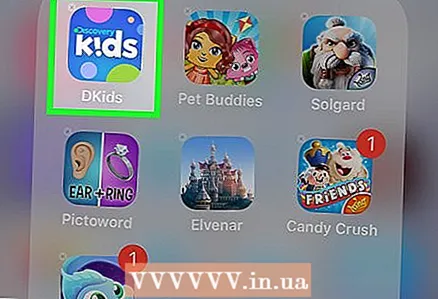 2 Trykk og hold på appikonet. Den og andre ikoner begynner å riste, og et "X" vises i øvre venstre hjørne.
2 Trykk og hold på appikonet. Den og andre ikoner begynner å riste, og et "X" vises i øvre venstre hjørne. 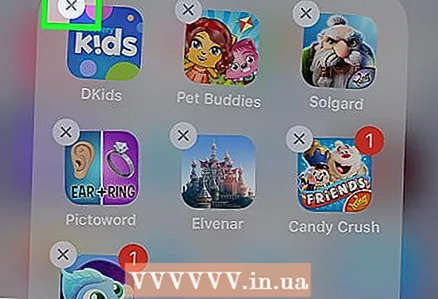 3 Klikk på "X" i hjørnet av appikonet. Det vises en popup-melding som spør om du vil avinstallere appen.
3 Klikk på "X" i hjørnet av appikonet. Det vises en popup-melding som spør om du vil avinstallere appen.  4 Klikk på "Slett" for å bekrefte handlingene dine. Appen blir fjernet.
4 Klikk på "Slett" for å bekrefte handlingene dine. Appen blir fjernet. - Hvis programmet lagrer en betydelig mengde data, blir du spurt om du vil lagre applikasjonsdataene.
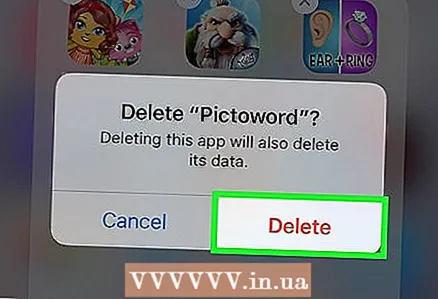 5 Gjenta denne prosessen for hver unødvendige iPhone -app. Hvis du ikke har brukt appen på over en måned, kan den mest sannsynlig avinstalleres.
5 Gjenta denne prosessen for hver unødvendige iPhone -app. Hvis du ikke har brukt appen på over en måned, kan den mest sannsynlig avinstalleres.
Metode 3 av 11: Slik sletter du dokumenter og data
Dokumenter og data er applikasjonsbuffere, autorisasjonsinformasjon, meldingshistorikk og andre applikasjonsrelaterte elementer som programmet lagrer i iPhone-minnet. Over tid kan størrelsen på slike dokumenter og data overstige størrelsen på selve applikasjonen.
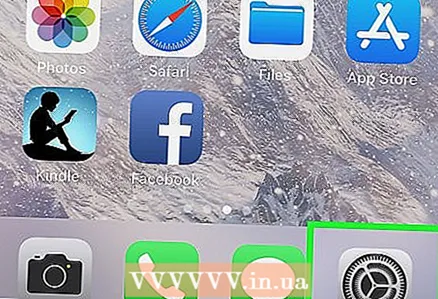 1 Trykk på Innstillinger -appikonet på startskjermen.
1 Trykk på Innstillinger -appikonet på startskjermen. 2 Klikk på "Generelt" på innstillingssiden.
2 Klikk på "Generelt" på innstillingssiden.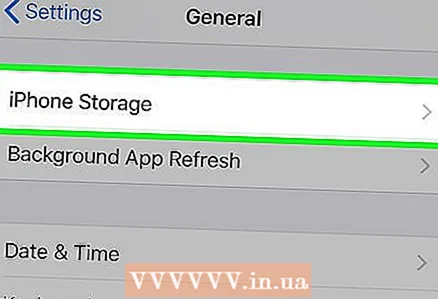 3 Trykk på Lagring. En liste over alle installerte applikasjoner vil vises, sammen med størrelsen på hver applikasjon.
3 Trykk på Lagring. En liste over alle installerte applikasjoner vil vises, sammen med størrelsen på hver applikasjon. 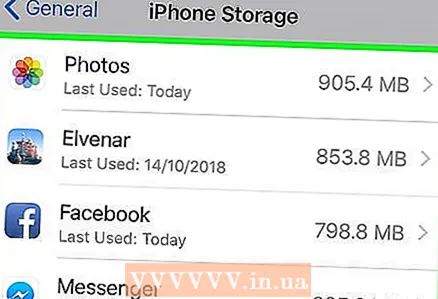 4 Trykk på et program som tar mye plass på smarttelefonens minne.
4 Trykk på et program som tar mye plass på smarttelefonens minne. 5Trykk på "Avinstaller applikasjon"
5Trykk på "Avinstaller applikasjon" 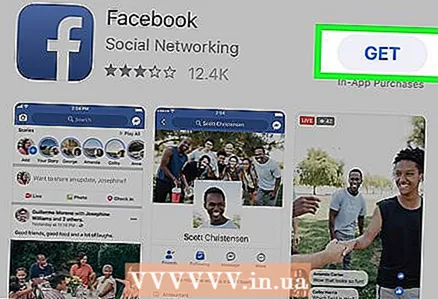 6 Åpne App Store og installer appen på nytt. Nå tar applikasjonen mye mindre plass fordi den ikke har dokumenter eller data.
6 Åpne App Store og installer appen på nytt. Nå tar applikasjonen mye mindre plass fordi den ikke har dokumenter eller data.
Metode 4 av 11: Slik sletter du bilder og videoer
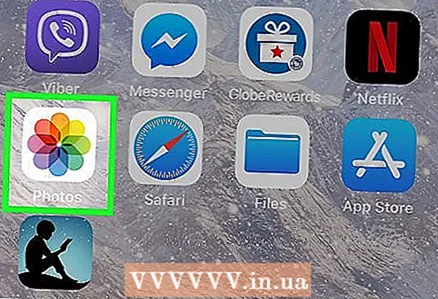 1 Klikk på Bilder -appikonet for å starte det. Denne applikasjonen lagrer alle bilder og videoer, inkludert de som er lastet ned fra Internett og dupliserte bilder / videoer fra sosiale nettverk; i denne applikasjonen kan du slette unødvendige bilder og videoer.
1 Klikk på Bilder -appikonet for å starte det. Denne applikasjonen lagrer alle bilder og videoer, inkludert de som er lastet ned fra Internett og dupliserte bilder / videoer fra sosiale nettverk; i denne applikasjonen kan du slette unødvendige bilder og videoer.  2 Velg bildene du vil slette. Dette kan gjøres i albumet "Camera Roll", som inneholder alle bildene, videoene og lignende filer. Slik velger du bilder:
2 Velg bildene du vil slette. Dette kan gjøres i albumet "Camera Roll", som inneholder alle bildene, videoene og lignende filer. Slik velger du bilder: - Klikk på "Album" i nedre høyre hjørne av skjermen.
- Velg alternativet "Kamerarulle".
- Klikk "Velg" i øvre høyre hjørne av skjermen.
- Trykk på hvert bilde / video du vil slette.
- Vær oppmerksom på at sosiale medier -apper som Instagram og Snapchat har en tendens til å beholde dupliserte bilder på smarttelefonen din - sletting av dem frigjør nok intern lagring uten å påvirke iPhone -bibliotekene.
 3 Trykk på søppelbøtteikonet i nedre høyre hjørne. Det vises en popup-melding som spør om du vil slette bildene.
3 Trykk på søppelbøtteikonet i nedre høyre hjørne. Det vises en popup-melding som spør om du vil slette bildene. 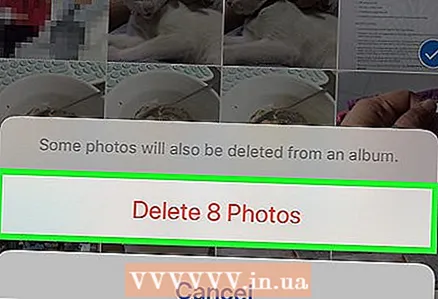 4 Klikk på Fjern [nummer] Bilder. Slettede bilder blir flyttet til mappen Nylig slettet.
4 Klikk på Fjern [nummer] Bilder. Slettede bilder blir flyttet til mappen Nylig slettet. 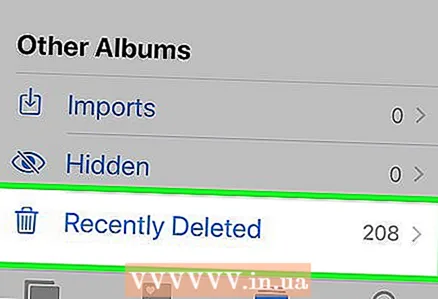 5 Tøm mappen Nylig slettet. Når du sletter bilder, blir de sendt til mappen Nylig slettet i Album -menyen. Slik sletter du denne mappen:
5 Tøm mappen Nylig slettet. Når du sletter bilder, blir de sendt til mappen Nylig slettet i Album -menyen. Slik sletter du denne mappen: - Klikk på "Album" øverst til venstre.
- Trykk på Nylig slettet mappe.
- Klikk "Velg" i øvre høyre hjørne.
- Trykk på Slett alle i nedre venstre hjørne.
- Klikk på Fjern [tell] elementer.
 6 Lukk Bilder -appen. Du har fjernet uønskede bilder og videoer.
6 Lukk Bilder -appen. Du har fjernet uønskede bilder og videoer.
Metode 5 av 11: Slik sletter du musikk
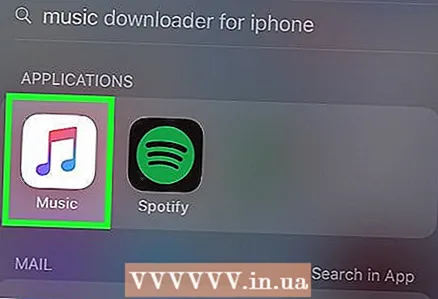 1 Klikk på ikonet for musikkappen for å starte den. Hvis det ikke er nok ledig plass, må du slette et tilstrekkelig antall musikkfiler eller hele musikkalbum.
1 Klikk på ikonet for musikkappen for å starte den. Hvis det ikke er nok ledig plass, må du slette et tilstrekkelig antall musikkfiler eller hele musikkalbum. 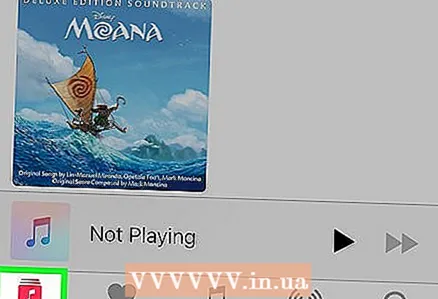 2 Trykk på kategorien Bibliotek. ITunes -biblioteket ditt åpnes.
2 Trykk på kategorien Bibliotek. ITunes -biblioteket ditt åpnes. 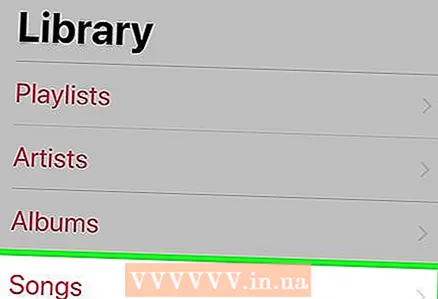 3 Klikk på fanen "Sanger". En liste med sanger åpnes.
3 Klikk på fanen "Sanger". En liste med sanger åpnes. 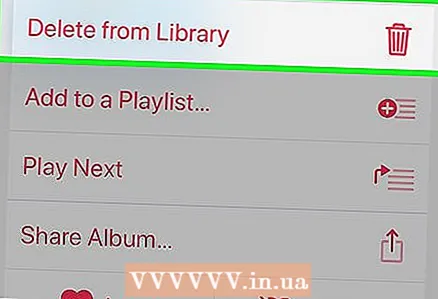 4 Slett alle unødvendige sanger. Hver lydfil tar ikke mye plass, men hvis du sletter et helt album, frigjør du nok lagringsplass. Slik sletter du sanger:
4 Slett alle unødvendige sanger. Hver lydfil tar ikke mye plass, men hvis du sletter et helt album, frigjør du nok lagringsplass. Slik sletter du sanger: - Finn sangen du vil slette.
- Trykk og hold på sangtittelen.
- Klikk Fjern fra bibliotek.
- Klikk "Slett" nederst på skjermen.
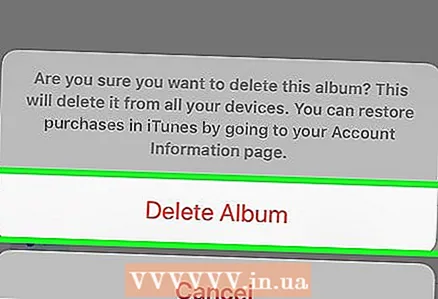 5 Fortsett å slette sanger. Dette vil fjerne dem fra biblioteket; Hvis dette er kjøpte sanger, kan du laste dem ned igjen i iTunes (hvis du har en Apple -ID).
5 Fortsett å slette sanger. Dette vil fjerne dem fra biblioteket; Hvis dette er kjøpte sanger, kan du laste dem ned igjen i iTunes (hvis du har en Apple -ID).
Metode 6 av 11: Slik sletter du innlegg
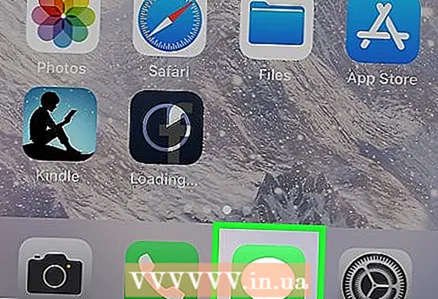 1 Trykk på ikonet Meldinger -app for å starte det og se meldingsarkivet. Mange brukere innser ikke engang at iMessage -programmet kan ta opp flere gigabyte minne. Når du har slettet de fleste av de gamle meldingene, vil du merke en betydelig økning i ledig lagringsplass på iPhone.
1 Trykk på ikonet Meldinger -app for å starte det og se meldingsarkivet. Mange brukere innser ikke engang at iMessage -programmet kan ta opp flere gigabyte minne. Når du har slettet de fleste av de gamle meldingene, vil du merke en betydelig økning i ledig lagringsplass på iPhone. 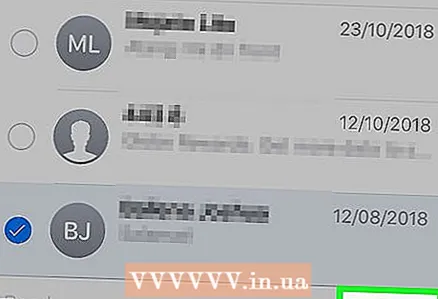 2 Slett meldinger. Lagre først bildene og videoene du vil ha fra meldinger. Slik sletter du iMessages:
2 Slett meldinger. Lagre først bildene og videoene du vil ha fra meldinger. Slik sletter du iMessages: - Klikk "Endre" i øvre venstre hjørne av skjermen.
- Trykk på hver samtale du vil slette.
- Klikk "Slett" i nedre høyre hjørne av skjermen.
 3 Lukk Meldinger -appen. For å gjøre dette, trykk ganske enkelt på Hjem -knappen.
3 Lukk Meldinger -appen. For å gjøre dette, trykk ganske enkelt på Hjem -knappen.  4 Klikk på Telefon -app -ikonet. Den starter - nå kan du slette unødvendige elementer og talemeldinger.
4 Klikk på Telefon -app -ikonet. Den starter - nå kan du slette unødvendige elementer og talemeldinger. - Fjern anropsloggen eller fjern individuelle elementer fra den.
- Åpne anropsloggen. Den ligger på fanen "Nylig".
- Lagre telefonnumrene du vil ha, for når du først har slettet dem fra journalen, kan du ikke gjenopprette dem.
- Gjennomgå loggen. Du kan fjerne enkelte elementer fra det ved å trykke på midten av elementet og sveipe til venstre. "Slett" -knappen vises - klikk på denne knappen. Hvis smarttelefonen din er satt til å vise en annen advarsel, trykker du på Slett igjen.
- Røde anrop indikerer at du ikke har svart.
- Fjern hele loggen med en gang (hvis du vil). For å gjøre dette, trykk på Endre øverst på skjermen, og klikk deretter på Slett alle.
- Fjern anropsloggen eller fjern individuelle elementer fra den.
 5 Slett telefonsvarer. Som regel er det ikke nødvendig med gamle talemeldinger, spesielt siden de kan kopieres til papir. Slik sletter du telefonsvarer:
5 Slett telefonsvarer. Som regel er det ikke nødvendig med gamle talemeldinger, spesielt siden de kan kopieres til papir. Slik sletter du telefonsvarer: - Klikk på kategorien Talepost i nedre høyre hjørne av skjermen.
- Trykk på "Endre" i øvre høyre hjørne.
- Klikk på hver talepost du vil slette.
- Trykk på "Slett" i nedre høyre hjørne.
 6 Lukk telefonappen. Du har fjernet iMessages -appen, slettede talemeldinger og anropsloggelementer.
6 Lukk telefonappen. Du har fjernet iMessages -appen, slettede talemeldinger og anropsloggelementer.
Metode 7 av 11: Slik sletter du hurtigbuffer og data
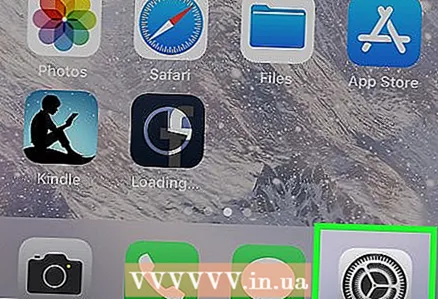 1 Trykk på Innstillinger -appikonet for å starte det. Safari -hurtigbuffer og data kan ta opp tilstrekkelig plass på harddisken. Hvis du bruker nettleseren mye, tøm hurtigbufferen for å få fart på smarttelefonen.
1 Trykk på Innstillinger -appikonet for å starte det. Safari -hurtigbuffer og data kan ta opp tilstrekkelig plass på harddisken. Hvis du bruker nettleseren mye, tøm hurtigbufferen for å få fart på smarttelefonen.  2 Trykk på Safari -fanen. Du må kanskje rulle nedover siden for å finne denne kategorien.
2 Trykk på Safari -fanen. Du må kanskje rulle nedover siden for å finne denne kategorien. 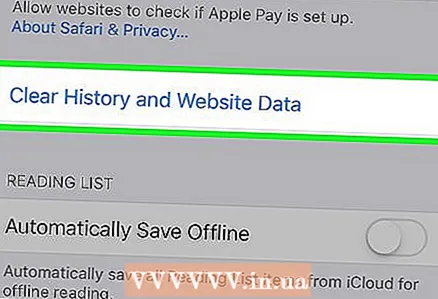 3 Klikk på "Slett historikk og nettsteddata". Det er nederst på siden.
3 Klikk på "Slett historikk og nettsteddata". Det er nederst på siden. 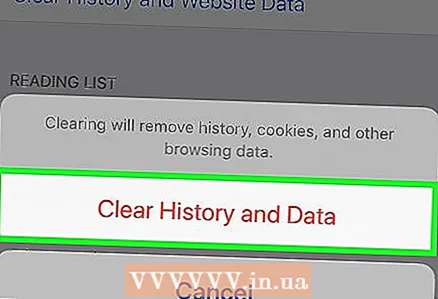 4 Klikk på "Slett historikk og data" for å bekrefte valget ditt. Dette vil slette Safari -hurtigbufferen og dataene.
4 Klikk på "Slett historikk og data" for å bekrefte valget ditt. Dette vil slette Safari -hurtigbufferen og dataene. - Hvis Safari er åpen for øyeblikket, start nettleseren på nytt for å optimalisere ytelsen.
Metode 8 av 11: Slik sletter du varslingslinjen (iOS 5 og nyere)
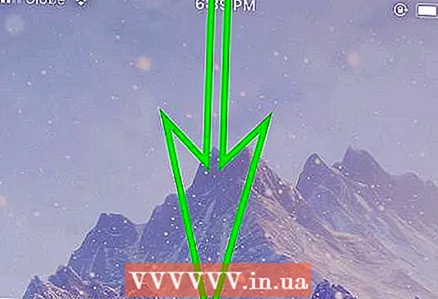 1 Åpne varslingspanelet. Lås opp iPhone, og sveip deretter ned fra toppen av skjermen (legg fingeren i midten av panelet). Varslingspanelet åpnes.
1 Åpne varslingspanelet. Lås opp iPhone, og sveip deretter ned fra toppen av skjermen (legg fingeren i midten av panelet). Varslingspanelet åpnes.  2 Se alle varslene. Gjør dette slik at du ikke går glipp av viktige. I systemer før iOS 10 kan varsler sorteres etter app (noe som var ganske praktisk), men i iOS 10 kan varsler bare sorteres kronologisk (etter dato og klokkeslett da de ble mottatt).
2 Se alle varslene. Gjør dette slik at du ikke går glipp av viktige. I systemer før iOS 10 kan varsler sorteres etter app (noe som var ganske praktisk), men i iOS 10 kan varsler bare sorteres kronologisk (etter dato og klokkeslett da de ble mottatt). 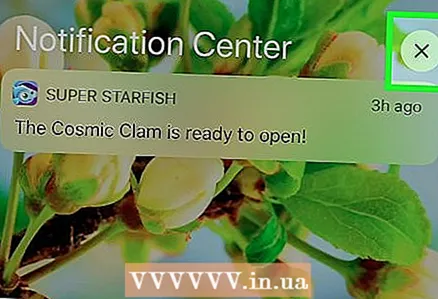 3 Finn og trykk på "x" til høyre for datoen eller appnavnet (avhengig av iOS -versjonen).
3 Finn og trykk på "x" til høyre for datoen eller appnavnet (avhengig av iOS -versjonen). 4 Klikk "Clear". Dette alternativet vises i stedet for "x".
4 Klikk "Clear". Dette alternativet vises i stedet for "x". 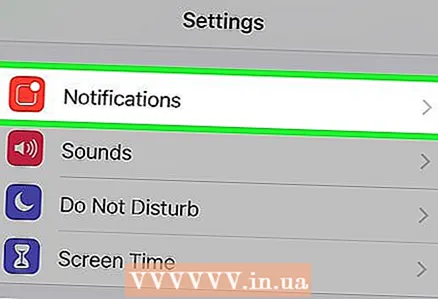 5 Konfigurer varsler på nytt hvis du vil slå av varsler fra noen apper.
5 Konfigurer varsler på nytt hvis du vil slå av varsler fra noen apper.- Start Innstillinger -appen og velg Varsler.
- Finn appen du ikke lenger vil motta varsler fra.
- Finn glidebryteren Vis i varslingsfeltet, som skal være grønn. Hvis fargen på glidebryteren er annerledes (for eksempel blå), er sannsynligvis funksjonen for å motta varsler slått på (i eldre versjoner av iOS ble glidebryterne malt i forskjellige farger).
- Flytt glidebryteren til venstre - fargen skal endre seg.
- Kontroller appens innstillinger for å sikre at den viser varsler riktig. I iOS 9 og eldre var det to typer varsler som ble utløst da varsler kom på en ulåst enhet: banner og varsel. Varselet blinker øverst på skjermen, og et banner vises i midten av skjermen. I iOS 10 blinker varsler, men du kan få dem til å vises på et bestemt tidspunkt til du sletter dem. Om nødvendig kan du konfigurere varsler under linjen "Vis på låseskjerm".
- Du kan slå av varsler (for tilfeller der varsler kommer til en ulåst enhet).
Metode 9 av 11: Slik sletter du siden for siste apper
 1 Trykk på Hjem -knappen to ganger. Dette åpner en side med miniatyrbilder av nylige applikasjoner, det vil si programmer du har lansert siden sist du startet enheten på nytt.
1 Trykk på Hjem -knappen to ganger. Dette åpner en side med miniatyrbilder av nylige applikasjoner, det vil si programmer du har lansert siden sist du startet enheten på nytt.  2 Bla gjennom listen over nylige apper. Sveip til venstre og høyre over linjen for å se hvilke apper som har startet og kjører i bakgrunnen.
2 Bla gjennom listen over nylige apper. Sveip til venstre og høyre over linjen for å se hvilke apper som har startet og kjører i bakgrunnen. 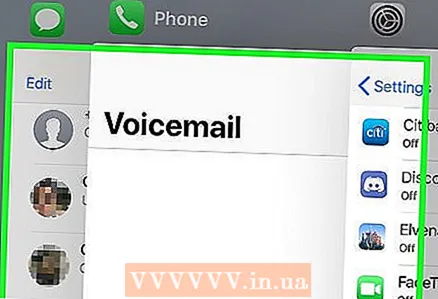 3 Plasser fingeren på miniatyrbildet til programmet du vil lukke. Legg fingrene på flere miniatyrbilder hvis du vil, men generelt kan du lukke opptil to programmer om gangen.
3 Plasser fingeren på miniatyrbildet til programmet du vil lukke. Legg fingrene på flere miniatyrbilder hvis du vil, men generelt kan du lukke opptil to programmer om gangen. 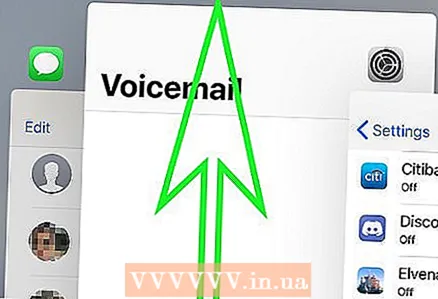 4 Skyv fingeren oppover skjermen slik at miniatyrbildet til programmet når toppen av skjermen eller forsvinner fra visning.
4 Skyv fingeren oppover skjermen slik at miniatyrbildet til programmet når toppen av skjermen eller forsvinner fra visning.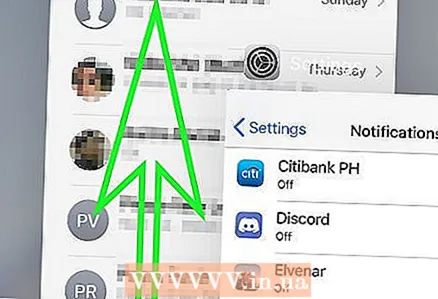 5 Bla gjennom listen over nylige applikasjoner og lukk unødvendige for å frigjøre RAM på enheten din.
5 Bla gjennom listen over nylige applikasjoner og lukk unødvendige for å frigjøre RAM på enheten din. 6 Husk at miniatyrbildet på startskjermbildet alltid vil vises på siden Nylige apper.
6 Husk at miniatyrbildet på startskjermbildet alltid vil vises på siden Nylige apper.
Metode 10 av 11: Slik fjerner du widgets
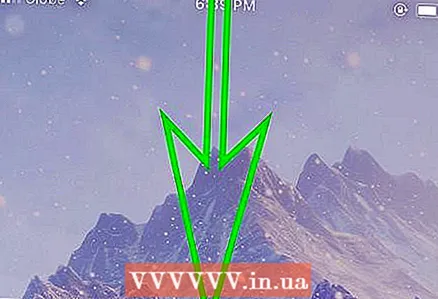 1 Åpne varslingspanelet som beskrevet ovenfor.
1 Åpne varslingspanelet som beskrevet ovenfor. 2 Gå til widgets -siden. Widgets ble introdusert i iOS 7 og har blitt forbedret i iOS 8. Hvis du ikke bruker noen widgets, må du fjerne dem. Men handlingene dine vil avhenge av versjonen av systemet: I iOS 10, sveip til høyre for å vise elementer på venstre side av varslingslinjen; på iOS 7/8/9, trykker du på I dag øverst på skjermen.
2 Gå til widgets -siden. Widgets ble introdusert i iOS 7 og har blitt forbedret i iOS 8. Hvis du ikke bruker noen widgets, må du fjerne dem. Men handlingene dine vil avhenge av versjonen av systemet: I iOS 10, sveip til høyre for å vise elementer på venstre side av varslingslinjen; på iOS 7/8/9, trykker du på I dag øverst på skjermen. - Du kan installere widgets på nytt ved å trykke på det grønne "+" - symbolet til venstre for widgeten under listen over tilgjengelige widgets på siden deres.
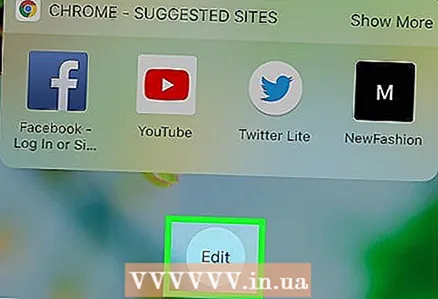 3 Rull opp listen over widgets til den runde Rediger -knappen. Hvis du ser en "#" linje med tilgjengelige nye widgets, har du rullet for høyt, så se etter den angitte knappen over denne linjen. Du vil se en knapp rett under den siste widgeten i listen.
3 Rull opp listen over widgets til den runde Rediger -knappen. Hvis du ser en "#" linje med tilgjengelige nye widgets, har du rullet for høyt, så se etter den angitte knappen over denne linjen. Du vil se en knapp rett under den siste widgeten i listen. 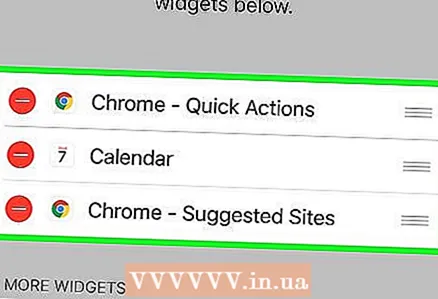 4 Sjekk ut listen over installerte widgets. De vil vises øverst på skjermen; vil du se et "-" symbol ved siden av hver widget.
4 Sjekk ut listen over installerte widgets. De vil vises øverst på skjermen; vil du se et "-" symbol ved siden av hver widget.  5 Klikk på "-" symbolet til venstre for navnet på widgeten du vil fjerne. Slett -knappen vises.
5 Klikk på "-" symbolet til venstre for navnet på widgeten du vil fjerne. Slett -knappen vises.  6 Slett widgeten. Klikk på knappen Fjern. Hvis du fjerner widgets, frigjør du litt plass i smarttelefonens minne, så vi anbefaler at du også bruker andre metoder beskrevet i denne artikkelen for å frigjøre mer plass.
6 Slett widgeten. Klikk på knappen Fjern. Hvis du fjerner widgets, frigjør du litt plass i smarttelefonens minne, så vi anbefaler at du også bruker andre metoder beskrevet i denne artikkelen for å frigjøre mer plass. 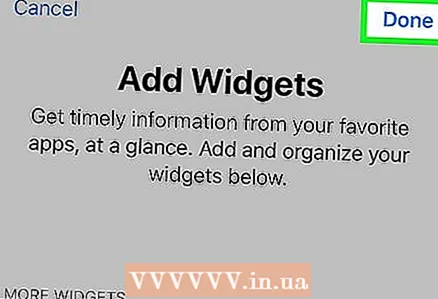 7 Lukk siden for widgetinnstillinger. Klikk på Fullfør -knappen.
7 Lukk siden for widgetinnstillinger. Klikk på Fullfør -knappen. 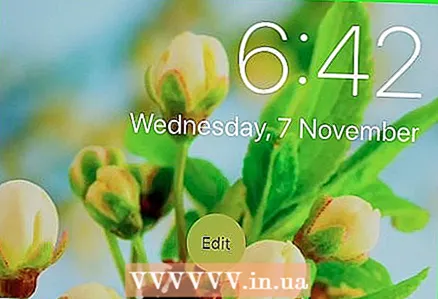 8 Sørg for at unødvendige widgets ikke er på listen over installerte widgets.
8 Sørg for at unødvendige widgets ikke er på listen over installerte widgets. 9 Lukk listen over widgets. Trykk på Hjem -knappen eller skyv siden for widget / varslingsfelt mot toppen av skjermen.
9 Lukk listen over widgets. Trykk på Hjem -knappen eller skyv siden for widget / varslingsfelt mot toppen av skjermen.
Metode 11 av 11: Slik bruker du skylagring
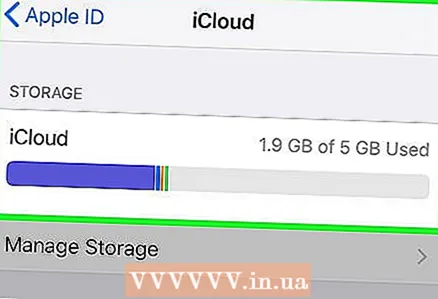 1 Vurder å installere en skylagringsapp. Selv om det kan virke kontraintuitivt fordi du prøver å kvitte deg med unødvendige apper, kan gratis skylagringsprogrammer som Google Disk eller forhåndsinstallert iCloud la deg flytte data fra smarttelefonens interne lagring til skylagring. SPESIALISTENS RÅD
1 Vurder å installere en skylagringsapp. Selv om det kan virke kontraintuitivt fordi du prøver å kvitte deg med unødvendige apper, kan gratis skylagringsprogrammer som Google Disk eller forhåndsinstallert iCloud la deg flytte data fra smarttelefonens interne lagring til skylagring. SPESIALISTENS RÅD 
Jeremy Mercer
Computer Repair Technician Jeremy Mercer er leder og sjefstekniker ved MacPro-LA datamaskinreparasjonsfirma i Los Angeles. Han har over 10 års erfaring innen elektronikkreparasjon, så vel som i datamaskinbutikker (PC og Mac). Jeremy Mercer
Jeremy Mercer
DatareparatørSlett gamle sikkerhetskopier hvis det ikke er nok plass i skylagringen. Hver sikkerhetskopi som sendes til skyen tar mye plass. Hvis lagringskapasiteten din er nesten oppbrukt, sletter du gamle unødvendige sikkerhetskopier.
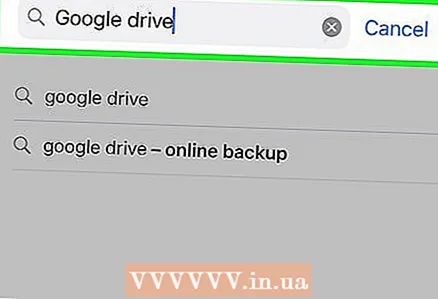 2 Installer Google Disk. Selv om det finnes flere gratis skylagringsapper, er den mest populære Google Drive, som følger med OneDrive og gir maksimal gratis lagringsplass (15 gigabyte). Derfor anbefaler vi å installere denne applikasjonen. Slik installerer du Google Disk:
2 Installer Google Disk. Selv om det finnes flere gratis skylagringsapper, er den mest populære Google Drive, som følger med OneDrive og gir maksimal gratis lagringsplass (15 gigabyte). Derfor anbefaler vi å installere denne applikasjonen. Slik installerer du Google Disk: - Start App Store -appen på iPhone.
- Klikk på "Søk" for å åpne søkefeltet.
- Klikk på søkefeltet øverst på skjermen.
- Skriv inn "Google Disk".
- Klikk Finn.
 3 Trykk på "Installer" -alternativet ved siden av "Google Disk". Prosessen med å installere Google Drive på iPhone starter.
3 Trykk på "Installer" -alternativet ved siden av "Google Disk". Prosessen med å installere Google Drive på iPhone starter.  4 Bruk Google Disk. Overfør bildene og videoene dine til skylagringen for å frigjøre betydelig lagringskapasitet på smarttelefonen. Slik bruker du Google Disk:
4 Bruk Google Disk. Overfør bildene og videoene dine til skylagringen for å frigjøre betydelig lagringskapasitet på smarttelefonen. Slik bruker du Google Disk: - Klikk på Google Drive -appikonet for å starte det.
- Klikk på "+" symbolet i nedre høyre hjørne av skjermen.
- Følg instruksjonene på skjermen.
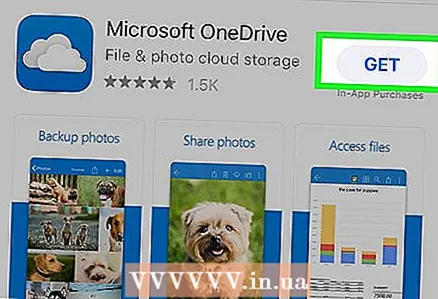 5 Installer flere skylagringsprogrammer. Selv om slike applikasjoner tar opp plass i enhetens minne, lar de deg overføre alle bilder og videoer til skylagring; du kan jobbe med disse programmene via mobilt Internett, det vil si at du ikke trenger å koble deg til et trådløst nettverk (for å få tilgang til bildene / videoene dine).
5 Installer flere skylagringsprogrammer. Selv om slike applikasjoner tar opp plass i enhetens minne, lar de deg overføre alle bilder og videoer til skylagring; du kan jobbe med disse programmene via mobilt Internett, det vil si at du ikke trenger å koble deg til et trådløst nettverk (for å få tilgang til bildene / videoene dine). - Noen alternative applikasjoner er Microsoft OneDrive (15 gigabyte gratis, 1 terabyte for Office 365 -brukere), DropBox (2 gigabyte gratis) og Box (10 gigabyte gratis).
Tips
- Slettede apper kan installeres på nytt via iTunes. Alle applikasjoner lagres i skyen til du sletter dem.
- I iOS 10 kan noen forhåndsinstallerte apper avinstalleres og installeres på nytt. For å få disse appene tilbake, søker du etter "eple" og finner den slettede appen. Husk at du ikke vil kunne avinstallere noen av Apples store forhåndsinstallerte apper (for eksempel podcaster og kontakter).
Advarsler
- Apper blir slettet med dataene sine, med mindre du har lagret dataene i iTunes.