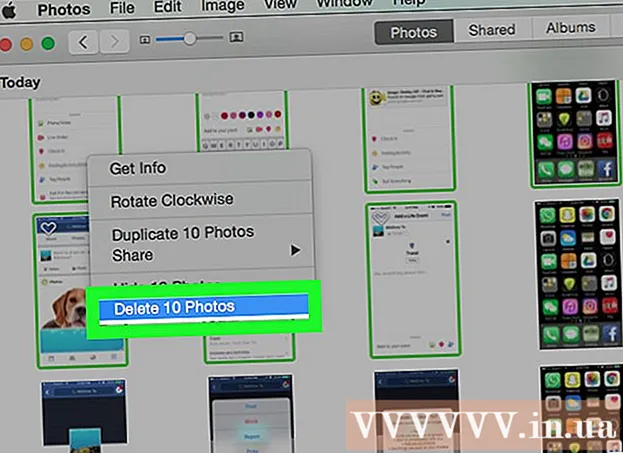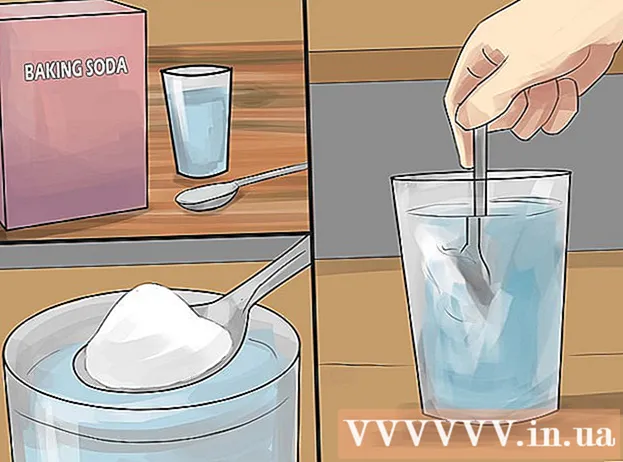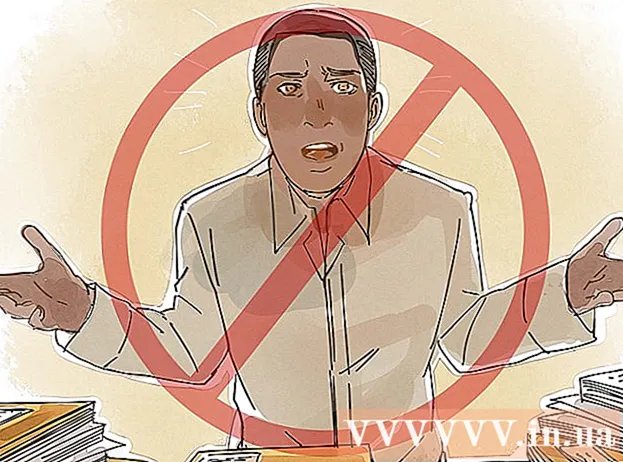Forfatter:
Carl Weaver
Opprettelsesdato:
28 Februar 2021
Oppdater Dato:
1 Juli 2024

Innhold
- Trinn
- Del 1 av 2: Konfigurere skjermer i Windows
- Del 2 av 2: Sette opp skjermer i Mac OS X
- Tips
- Advarsler
Denne artikkelen beskriver hvordan du kobler to skjermer til en Windows- eller Mac OS X -datamaskin. Hvis du bruker to skjermer som en, blir skrivebordet ditt dobbelt så stort.
Trinn
 1 Finn ut om hovedkortet støtter to skjermer. Nesten alle moderne hovedkort gjør dette, noe som ikke kan sies om utdaterte hovedkort. For å finne ut om hovedkortet støtter to skjermer:
1 Finn ut om hovedkortet støtter to skjermer. Nesten alle moderne hovedkort gjør dette, noe som ikke kan sies om utdaterte hovedkort. For å finne ut om hovedkortet støtter to skjermer: - Bestem hovedkortmodellen din.
- Skriv inn hovedkortmodellen din i en søkemotor (f.eks. Google).
- Velg søkeresultatet som viser funksjonene på hovedkortet.
- Se etter Multi-Display, Multi-Monitor eller Dual Display.
 2 Finn ut hvilke videoporter datamaskinen din har. De fleste moderne datamaskiner har minst to videoporter, slik at du kan koble til mer enn én skjerm. De er vanligvis plassert på baksiden av saken og kobles til skjermkortet. Mange bærbare datamaskiner har en HDMI- eller skjermport på siden eller baksiden. Hvis datamaskinen ikke har en dedikert videoport for en annen skjerm, må du se etter en USB-C / Thunderbolt- eller USB 3.0-port. Nedenfor er en beskrivelse av de forskjellige typene videoporter:
2 Finn ut hvilke videoporter datamaskinen din har. De fleste moderne datamaskiner har minst to videoporter, slik at du kan koble til mer enn én skjerm. De er vanligvis plassert på baksiden av saken og kobles til skjermkortet. Mange bærbare datamaskiner har en HDMI- eller skjermport på siden eller baksiden. Hvis datamaskinen ikke har en dedikert videoport for en annen skjerm, må du se etter en USB-C / Thunderbolt- eller USB 3.0-port. Nedenfor er en beskrivelse av de forskjellige typene videoporter: - VGA - vanligvis en blå rektangulær port med 15 hull. Den har vanligvis skruehull på siden for å feste VGA -kabelen. VGA -porter brukes på eldre datamaskiner, og de fleste moderne skjermer støtter ikke denne typen tilkobling. Du kan imidlertid fortsatt koble den nye skjermen til VGA ved hjelp av en HDMI til VGA -adapter.
- DVI - vanligvis hvit med 24 hull. Har også et spor med 4 ekstra hull til høyre. Som VGA har DVI -porter vanligvis skruehull på siden for å feste DVI -kabelen. DVI er en annen type videotilkobling som nå hører fortiden til og som hovedsakelig brukes på eldre datamaskiner og skjermer. Den støtter høyere oppløsninger enn VGA, men støtter ikke moderne HD- eller 4K -skjermer. Som med VGA støtter de fleste moderne skjermer ikke denne typen tilkobling, men de kan fortsatt kobles til DVI ved hjelp av en DVI til HDMI -adapter.
- HDMI - liten og smal rektangulær port med nedre hjørner avrundet innover. Noen mindre bærbare modeller kan ha en mini-HDMI- eller mikro-HDMI-port. Disse portene har omtrent samme form som vanlig HDMI, men mye mindre. HDMI -porten er standard på de fleste nyere skjermmodeller.Den brukes på de fleste dataskjermer og HDMI -TVer og støtter oppløsninger på opptil 4K og høy dynamisk rekkevidde (HDR). Selv om HDMI er en standard, er det flere typer. HDMI 1.4 støtter 4K @ 30fps eller HD (1080p) @ 120fps. HDMI 2.0 støtter 4K @ 60fps. HDMI 2.1 støtter opptil 10K, spesielt 4K @ 120fps.
- DisplayPort - en smal rektangulær port med et kutt av nedre høyre hjørne. Noen bærbare datamaskiner bruker en mini-DisplayPort av samme form, men mindre. DisplayPort er en nyere type tilkobling som hovedsakelig brukes på dataskjermer i stedet for fjernsyn. DisplayPort støtter AMD FreeSync og Nvidia G-Sync-teknologier. DisplayPort 1.2 støtter 4K @ 60fps. DisplayPort 1.3 støtter 4K @ 120fps. DisplayPort 1.4 støtter 8K @ 60fps og HDR. DisplayPort 2.0 støtter opptil 16K @ 60fps. Denne typen tilkobling er i stand til å støtte flere skjermer som er koblet til hverandre via en enkelt DisplayPort.
- USB-C / Thunderbolt 3... USB-C er en liten pilleformet port. Thunderbolt 3-porter har samme form som USB-C og støtter USB-C, men det er vanligvis et lynikon ved siden av dem. USB 3.0 har vanligvis en rektangulær USB Type-A-port. USB 3.0 -porten kan kobles til en HD -skjerm ved hjelp av en USB til HDMI -adapter. USB-C-utgangen kan kobles til en skjerm for å ta bilder opp til 4K @ 60fps. Thunderbolt 3 støtter enda høyere oppløsninger. Imidlertid har ikke alle skjermer en USB-C-port. Hvis ikke, kan du koble skjermen til datamaskinen din ved hjelp av en USB-C til HDMI eller USB-C til DisplayPort-adapter.
 3 Finn ut hvilke videoporter den andre skjermen har. Finn en av videoportene som er oppført ovenfor på den. Hvis skjermporten er forskjellig fra datamaskinporten, må du kjøpe en passende adapter. For eksempel, hvis datamaskinen din har en DVI -port og skjermen har en HDMI -port, trenger du en DVI til HDMI -adapter. På samme måte, hvis du trenger å koble til en skjerm med en USB-C-kabel, men den ikke har en tilsvarende inngang, trenger du en USB-C til HDMI eller USB-C til DisplayPort-adapter.
3 Finn ut hvilke videoporter den andre skjermen har. Finn en av videoportene som er oppført ovenfor på den. Hvis skjermporten er forskjellig fra datamaskinporten, må du kjøpe en passende adapter. For eksempel, hvis datamaskinen din har en DVI -port og skjermen har en HDMI -port, trenger du en DVI til HDMI -adapter. På samme måte, hvis du trenger å koble til en skjerm med en USB-C-kabel, men den ikke har en tilsvarende inngang, trenger du en USB-C til HDMI eller USB-C til DisplayPort-adapter. - Noen skjermer kan ha en annen porttype enn datamaskinen bruker. Kjøp en kabel som matcher portene på begge sider. For eksempel, hvis datamaskinen din har en mini-HDMI-port og skjermen har en vanlig HDMI-port, trenger du en mini-HDMI til HDMI-kabel.
 4 Koble den andre skjermen til datamaskinen. Koble den ene enden av kabelen til datamaskinens videoport (på baksiden av datamaskinen), og koble den andre til videoporten på den andre skjermen. Hvis du trenger en adapter for å koble kabelen, kobler du den til datamaskinen. Koble deretter HDMI- eller DisplayPort -kabelen den ene enden til adapteren og den andre til skjermen.
4 Koble den andre skjermen til datamaskinen. Koble den ene enden av kabelen til datamaskinens videoport (på baksiden av datamaskinen), og koble den andre til videoporten på den andre skjermen. Hvis du trenger en adapter for å koble kabelen, kobler du den til datamaskinen. Koble deretter HDMI- eller DisplayPort -kabelen den ene enden til adapteren og den andre til skjermen. - På noen datamaskiner med en USB-C / Thunderbolt 3-port kan flere skjermer kobles til den samme porten ved hjelp av en USB-C / Thunderbolt-dokkingstasjon. Vær oppmerksom på at noen bærbare datamaskiner (Macbooks med en USB-C / Thunderbolt-port) ikke støtter flere skjermer koblet til samme port.
 5 Koble strømledningen til den andre skjermen til en stikkontakt. Koble skjermkabelen til en stikkontakt eller overspenningsvern.
5 Koble strømledningen til den andre skjermen til en stikkontakt. Koble skjermkabelen til en stikkontakt eller overspenningsvern.  6 Slå på den andre skjermen. Trykk på strømknappen på den andre skjermen slik at den slås på og er klar til å motta et videosignal fra datamaskinen. Sett deretter opp skjermene i Windows eller Mac OS X. EXPERT ADVICE
6 Slå på den andre skjermen. Trykk på strømknappen på den andre skjermen slik at den slås på og er klar til å motta et videosignal fra datamaskinen. Sett deretter opp skjermene i Windows eller Mac OS X. EXPERT ADVICE 
Chiara corsaro
Telefon- og datamaskinreparatør Chiara Corsaro er daglig leder og Apple -sertifisert Mac- og iOS -tekniker hos macVolks, Inc., et autorisert Apple -servicesenter i San Francisco Bay Area. MacVolks, Inc. grunnlagt i 1990, akkreditert av Bureau of Better Business (BBB) med A + rating og er en del av Apple Consultants Network (ACN). Chiara corsaro
Chiara corsaro
Telefon- og datamaskinreparatørI de fleste tilfeller er dette alt du trenger å gjøre. Vanligvis trenger du bare å koble til en annen skjerm og slå den på, og du vil automatisk kunne bruke to skjermer. Men hvis du vil gjøre noen justeringer, trenger du bare å gå til skjermdelen i Systemvalg for å gjøre endringer.
Del 1 av 2: Konfigurere skjermer i Windows
 1 Åpne startmenyen
1 Åpne startmenyen  . Klikk på Windows -logoen i nedre venstre hjørne av skjermen.
. Klikk på Windows -logoen i nedre venstre hjørne av skjermen.  2 Åpne innstillingsvinduet. Klikk på tannhjulikonet
2 Åpne innstillingsvinduet. Klikk på tannhjulikonet  i nedre venstre hjørne av Start -menyen.
i nedre venstre hjørne av Start -menyen.  3 Klikk på System. Dette ikonet ser ut som en skjerm.
3 Klikk på System. Dette ikonet ser ut som en skjerm.  4 Gå til fanen Vise. Det er i øvre venstre hjørne.
4 Gå til fanen Vise. Det er i øvre venstre hjørne.  5 Rull nedover siden og finn delen Flere skjermer.
5 Rull nedover siden og finn delen Flere skjermer. 6 Åpne menyen Flere skjermer. Den ligger i delen Flere skjermer.
6 Åpne menyen Flere skjermer. Den ligger i delen Flere skjermer.  7 Velg et alternativ. Klikk på alternativet som passer deg i menyen:
7 Velg et alternativ. Klikk på alternativet som passer deg i menyen: - "Utvid" - bildet er strukket over to skjermer;
- "Gjentar" - det samme bildet vil vises på to skjermer;
- Bare dataskjerm - Bildet vil bare vises på den første skjermen.
- Bare andre skjerm - bildet vil bare vises på den andre skjermen.
 8 Klikk på Søke om. Du finner denne knappen under menyen.
8 Klikk på Søke om. Du finner denne knappen under menyen.  9 Klikk på Lagre endringernår du blir bedt om det. Endringene du gjør vil tre i kraft. Hvis du valgte alternativet Utvid disse skjermene, strekker skrivebordet seg over den første og andre skjermen.
9 Klikk på Lagre endringernår du blir bedt om det. Endringene du gjør vil tre i kraft. Hvis du valgte alternativet Utvid disse skjermene, strekker skrivebordet seg over den første og andre skjermen.
Del 2 av 2: Sette opp skjermer i Mac OS X
 1 Åpne Apple -menyen
1 Åpne Apple -menyen  . Klikk på Apple -logoen i øvre venstre hjørne av skjermen. En meny åpnes.
. Klikk på Apple -logoen i øvre venstre hjørne av skjermen. En meny åpnes.  2 Klikk på Systeminnstillinger. Du finner dette alternativet øverst på Apple -menyen.
2 Klikk på Systeminnstillinger. Du finner dette alternativet øverst på Apple -menyen.  3 Klikk på Skjermer. Dette ikonet, som ser ut som en skjerm, er i øvre venstre hjørne.
3 Klikk på Skjermer. Dette ikonet, som ser ut som en skjerm, er i øvre venstre hjørne.  4 Gå til fanen plassering. Du finner den øverst i vinduet.
4 Gå til fanen plassering. Du finner den øverst i vinduet.  5 Fjern merket i boksen ved siden av Aktiver skjermspeiling. I dette tilfellet vil skrivebordet strekke seg over to skjermer.
5 Fjern merket i boksen ved siden av Aktiver skjermspeiling. I dette tilfellet vil skrivebordet strekke seg over to skjermer. - Hvis du vil at det samme bildet skal vises på to skjermer, lar du avmerkingsboksen stå ved siden av dette alternativet.
 6 Bytt hovedmonitor. For å gjøre den andre skjermen til den primære, drar du den hvite rektangelformen øverst på den blå skjermen inn på den andre skjermen.
6 Bytt hovedmonitor. For å gjøre den andre skjermen til den primære, drar du den hvite rektangelformen øverst på den blå skjermen inn på den andre skjermen.
Tips
- Gjenta trinnene ovenfor hvis du trenger å koble til flere skjermer. Dette vil utvide skrivebordet til tre eller flere skjermer.
Advarsler
- Hvis oppløsningene på skjermene er forskjellige, senk den høyere oppløsningen for å matche den lavere oppløsningen. Hvis du ikke gjør dette, vil det resultere i grafiske feil.