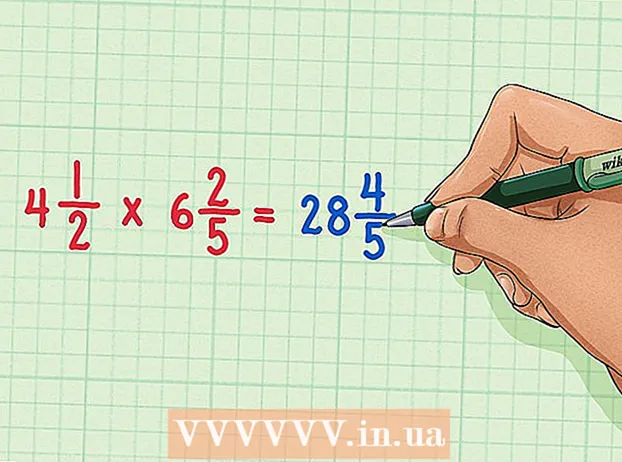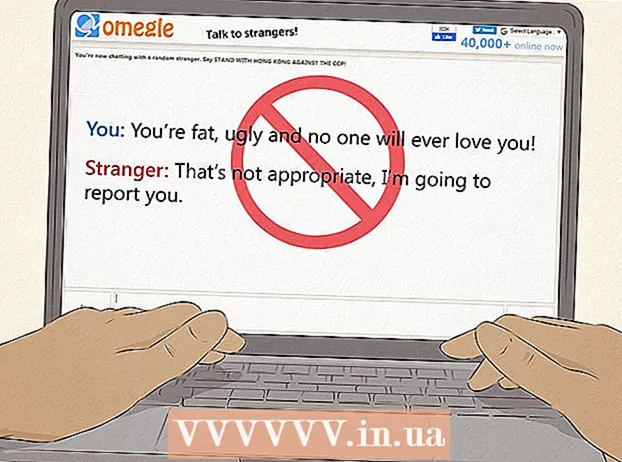Innhold
Å finne en fil på et Linux -system er ganske vanskelig hvis du ikke vet hvordan du gjør det. Det er best å bruke forskjellige kommandoer som er angitt i terminalen. Etter å ha mestret slike kommandoer, vil du ha full kontroll over filene; Dessuten er disse kommandoene mer funksjonelle enn lignende søkemotorer i andre operativsystemer.
Trinn
Metode 1 av 3: Finn -verktøyet
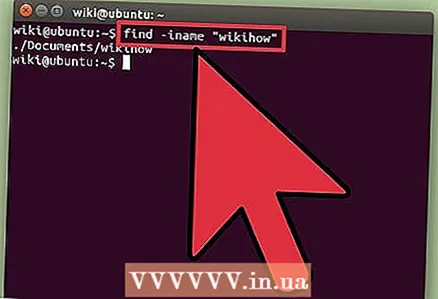 1 Finn filen ved navn. Et så enkelt søk utføres ved hjelp av verktøyet finne... Kommandoen nedenfor søker etter en fil i den nåværende katalogen og alle dens undermapper.
1 Finn filen ved navn. Et så enkelt søk utføres ved hjelp av verktøyet finne... Kommandoen nedenfor søker etter en fil i den nåværende katalogen og alle dens undermapper. finn -iname "filnavn"
- Tast inn -Jeg navngir i stedet for -Navnå ignorere store og små bokstaver i det angitte filnavnet. Team -Navn er store og små bokstaver.
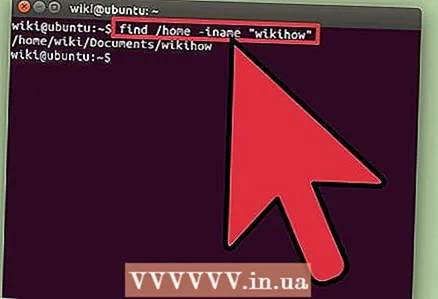 2 Begynn å søke i rotkatalogen. For å starte et systemomfattende søk, legg til modifikatoren i spørringen /... I dette tilfellet kommandoen finne vil søke etter filen i alle kataloger som starter fra roten.
2 Begynn å søke i rotkatalogen. For å starte et systemomfattende søk, legg til modifikatoren i spørringen /... I dette tilfellet kommandoen finne vil søke etter filen i alle kataloger som starter fra roten. finn / -navn "filnavn"
- Du kan begynne å søke i en bestemt katalog; for å gjøre dette, bytt ut / til en katalogbane, for eksempel / hjem / maks.
- Kan bli brukt . i stedet for /å søke etter filen bare i den nåværende katalogen og dens underkataloger.
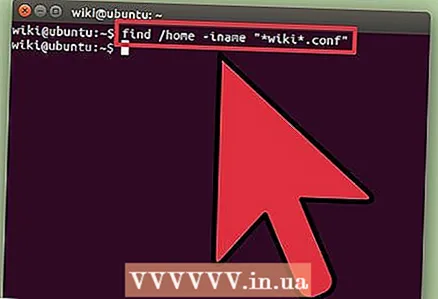 3 Bruk et generaliseringssymbol.*for å finne filer hvis navn samsvarer med delen av forespørselen. Bruk generaliseringssymbolet * du kan finne en fil hvis fulle navn er ukjent, eller du kan finne alle filene med en bestemt utvidelse.
3 Bruk et generaliseringssymbol.*for å finne filer hvis navn samsvarer med delen av forespørselen. Bruk generaliseringssymbolet * du kan finne en fil hvis fulle navn er ukjent, eller du kan finne alle filene med en bestemt utvidelse. finn / home / max -navn " *. conf"
- Denne kommandoen finner alle filer med en .conf -utvidelse i Max -brukermappen (og dens undermapper).
- Bruk denne kommandoen til å finne alle filer som samsvarer med en del av spørringen. For eksempel, hvis du har mange WikiHow-relaterte filer på datamaskinen din, finner du alle filene ved å skrive " * wiki *".
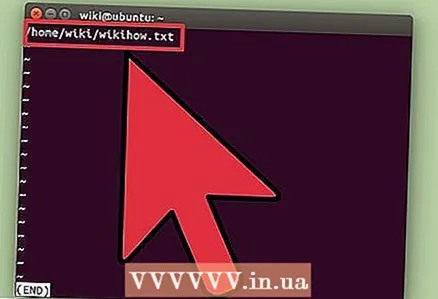 4 Gjør det enklere å administrere søkeresultater. Hvis det er for mange søkeresultater, er det vanskelig å finne filen du leter etter. Bruk symbolet |for å filtrere søkeresultatene med mindre. Dette vil gjøre det lettere å se og filtrere søkeresultatene.
4 Gjør det enklere å administrere søkeresultater. Hvis det er for mange søkeresultater, er det vanskelig å finne filen du leter etter. Bruk symbolet |for å filtrere søkeresultatene med mindre. Dette vil gjøre det lettere å se og filtrere søkeresultatene. finn / home / max -navn " *. conf" | mindre
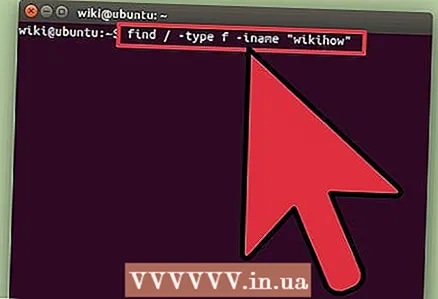 5 Finn bestemte ting. Bruk modifikatorer for å vise bare bestemte elementer i søkeresultatene. Du kan søke etter vanlige filer (f), kataloger (d), symbolske lenker (l), I / O -enheter (med) og blokker enheter (b).
5 Finn bestemte ting. Bruk modifikatorer for å vise bare bestemte elementer i søkeresultatene. Du kan søke etter vanlige filer (f), kataloger (d), symbolske lenker (l), I / O -enheter (med) og blokker enheter (b). finn / -type f -iname "filnavn"
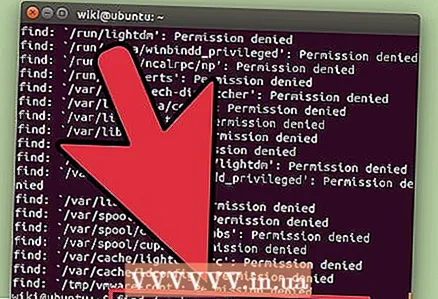 6 Filtrer søkeresultatene etter filstørrelse. Hvis du har mange filer med lignende navn på datamaskinen, men du vet størrelsen på filen du leter etter, filtrerer du søkeresultatene etter filstørrelse.
6 Filtrer søkeresultatene etter filstørrelse. Hvis du har mange filer med lignende navn på datamaskinen, men du vet størrelsen på filen du leter etter, filtrerer du søkeresultatene etter filstørrelse. finn / -størrelse + 50M -navn "filnavn"
- Denne kommandoen finner alle filer større enn 50 MB. Bruk en modifikator + eller -for å indikere en økning eller reduksjon i størrelse. Hvis modifikatoren + eller - nei, kommandoen finner filer som er nøyaktig samme størrelse som den angitte størrelsen.
- Søkeresultater kan filtreres etter byte (c), kilobyte (k), megabyte (M), gigabyte (G) eller blokker på 512 byte (b). Vær oppmerksom på at modifikatorene som vises er store og små bokstaver.
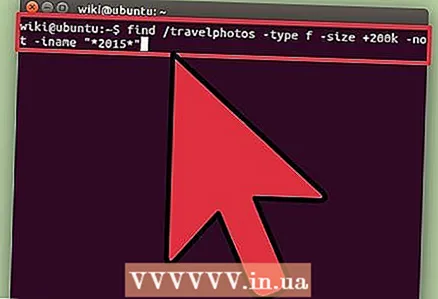 7 Bruk logiske operatorer (boolske operatører) til å kombinere søkefiltre. Operatører kan brukes -og, -eller, -ikkeå kombinere forskjellige søkeord til en enkelt spørring.
7 Bruk logiske operatorer (boolske operatører) til å kombinere søkefiltre. Operatører kan brukes -og, -eller, -ikkeå kombinere forskjellige søkeord til en enkelt spørring. finn / reisefotografier -type f -størrelse + 200k -ikke -navn " * 2015 *"
- Denne kommandoen finner filer i "Travelphotos" -mappen som er større enn 200 KB og som ikke har nummeret 2015 i navnene.
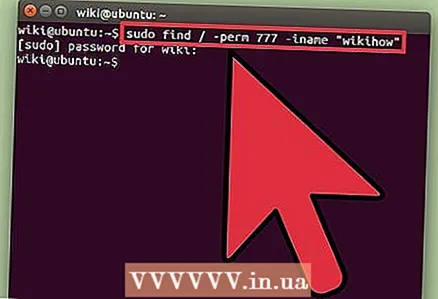 8 Finn filer etter eier eller tillatelser. Hvis du trenger å finne en fil som eies av en bestemt bruker eller en fil med spesifikke tilgangsrettigheter, kan du begrense søket.
8 Finn filer etter eier eller tillatelser. Hvis du trenger å finne en fil som eies av en bestemt bruker eller en fil med spesifikke tilgangsrettigheter, kan du begrense søket. finn / -bruker maks -navn "filnavn" finn / -gruppebrukere -navn "filnavn" finn / -perm 777 -navn "filnavn"
- Kommandoene ovenfor finner filen for en bestemt bruker, gruppe eller med spesifikke tilgangsrettigheter. Du kan også utelate filnavnet i spørringen for å finne alle filene som samsvarer med de angitte kriteriene. For eksempel kommandoen finn / -perm 777 finner alle filer med tillatelser 777 (ubegrenset).
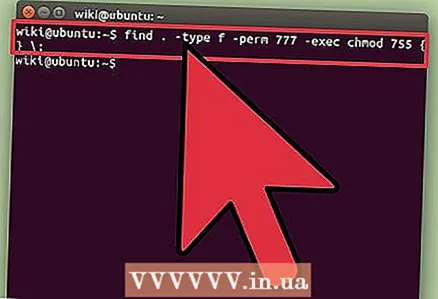 9 Kombiner kommandoene for å utføre spesifikke handlinger etter at filsøket er fullført. Teamet finne kan kombineres med andre kommandoer som behandler de funnet filene. For å gjøre dette, mellom teamet finne og med den andre kommandoen enter -eksog på slutten av linjen skriver du inn {} ;
9 Kombiner kommandoene for å utføre spesifikke handlinger etter at filsøket er fullført. Teamet finne kan kombineres med andre kommandoer som behandler de funnet filene. For å gjøre dette, mellom teamet finne og med den andre kommandoen enter -eksog på slutten av linjen skriver du inn {} ;finne. -type f -perm 777 -exec chmod 755 {} ;
- Denne kommandoen vil finne i den nåværende katalogen (og dens underkataloger) alle filer med tillatelser 777, og deretter bruke kommandoen chmod tilgangsrettighetene endres til 755.
Metode 2 av 3: Finn verktøy
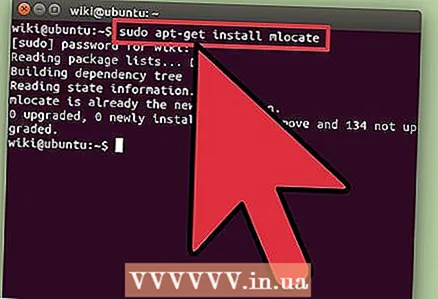 1 Installer verktøyet.Lokaliser... Dette verktøyet er raskere enn verktøyet finnefordi det ikke skanner filsystemet. Imidlertid følger ikke alle Linux -distribusjoner med verktøyet. Lokaliserså skriv inn følgende kommandoer for å installere det:
1 Installer verktøyet.Lokaliser... Dette verktøyet er raskere enn verktøyet finnefordi det ikke skanner filsystemet. Imidlertid følger ikke alle Linux -distribusjoner med verktøyet. Lokaliserså skriv inn følgende kommandoer for å installere det: - Tast inn sudo apt-get oppdatering og trykk på ↵ Skriv inn.
- Gjør følgende på Debian og Ubuntu: enter sudo apt-get install mlocate og trykk på ↵ Skriv inn... Hvis Lokaliser allerede installert, vises en melding mlocate er allerede den nyeste versjonen (Siste versjon installert).
- På Arch Linux, bruk pakkebehandleren pacman: pacman -Syu mlocate
- På Gentoo, bruk emerge: dukker opp mlocate
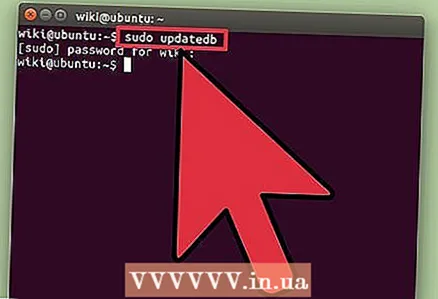 2 Oppdater verktøydatabasen.Lokaliser... Dette verktøyet vil ikke kunne finne noe uten en tidligere opprettet og oppdatert database (som lagrer et øyeblikk av et øyeblikksbilde fra filsystemet). Databasen oppdateres daglig i automatisk modus, men den kan gjøres manuelt. Oppdater databasen manuelt for å begynne å jobbe med umiddelbart Lokaliser.
2 Oppdater verktøydatabasen.Lokaliser... Dette verktøyet vil ikke kunne finne noe uten en tidligere opprettet og oppdatert database (som lagrer et øyeblikk av et øyeblikksbilde fra filsystemet). Databasen oppdateres daglig i automatisk modus, men den kan gjøres manuelt. Oppdater databasen manuelt for å begynne å jobbe med umiddelbart Lokaliser. - Tast inn sudo oppdatertb og trykk på ↵ Skriv inn.
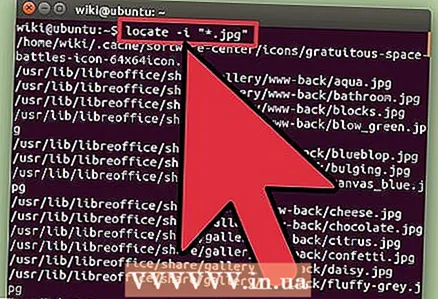 3 Bruk.Lokaliserfor å utføre enkle søk. Nytte Lokaliser fungerer raskt, men det er ikke like funksjonelt som verktøyet finne... Team Lokaliser håndterer enkle søk på samme måte som kommandoen finne.
3 Bruk.Lokaliserfor å utføre enkle søk. Nytte Lokaliser fungerer raskt, men det er ikke like funksjonelt som verktøyet finne... Team Lokaliser håndterer enkle søk på samme måte som kommandoen finne. finn -i " *. jpg"
- Denne kommandoen finner (i hele systemet) alle filene med utvidelsen .webp... Her generaliseringssymbolet * fungerer på samme måte som teamet finne.
- Som laget finne, modifikator -Jeg ignorerer tilfellet med søkeordet.
. 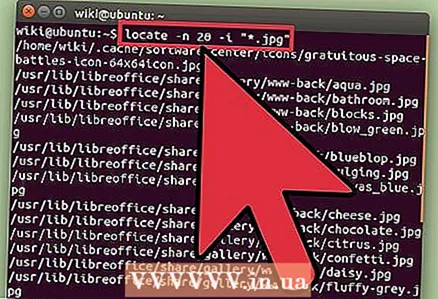 4 Begrens antall søkeresultater. Hvis det er for mange søkeresultater, må du forkorte dem med modifikatoren -n og et tall som bestemmer antall søkeresultater som vises.
4 Begrens antall søkeresultater. Hvis det er for mange søkeresultater, må du forkorte dem med modifikatoren -n og et tall som bestemmer antall søkeresultater som vises. lokaliser -n 20 -i " *. jpg"
- Denne kommandoen viser de første 20 resultatene som samsvarer med søkeordet ditt.
- Du kan også bruke symbolet |for å filtrere søkeresultatene med mindre. Dette vil gjøre det lettere å se søkeresultatene.
Metode 3 av 3: Finn tekst i filer
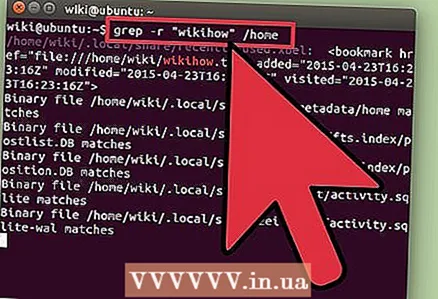 1 Bruk kommandoen.grepfor å søke etter tekst i filer. Gjør dette for å finne en fil som inneholder en bestemt setning eller linje. Grunnleggende kommandoformat grep som følger:
1 Bruk kommandoen.grepfor å søke etter tekst i filer. Gjør dette for å finne en fil som inneholder en bestemt setning eller linje. Grunnleggende kommandoformat grep som følger: grep -r -i "søk" / path / to / directory /
- Modifikator -r gjør søket rekursivt, så alle filer som inneholder en streng fra søkeordet vil bli funnet i den nåværende katalogen (og alle underkataloger).
- Modifikator -Jeg indikerer at forespørselen ikke er store og små bokstaver. For å være små og store bokstaver, ikke gå inn i modifikatoren -Jeg.
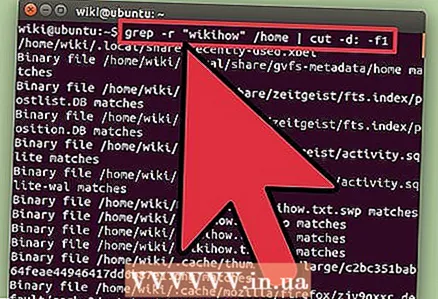 2 Skjul overflødig tekst. Når du utfører kommandoen grep (som beskrevet ovenfor) vises filnavnet og teksten med den markerte frasen eller strengen som er angitt i søket, på skjermen. Du kan skjule slik tekst for bare å vise filnavnet og banen. For å gjøre dette, skriv inn følgende kommando:
2 Skjul overflødig tekst. Når du utfører kommandoen grep (som beskrevet ovenfor) vises filnavnet og teksten med den markerte frasen eller strengen som er angitt i søket, på skjermen. Du kan skjule slik tekst for bare å vise filnavnet og banen. For å gjøre dette, skriv inn følgende kommando: grep -r -i "søk" / path / to / directory / | kutt -d: -f1
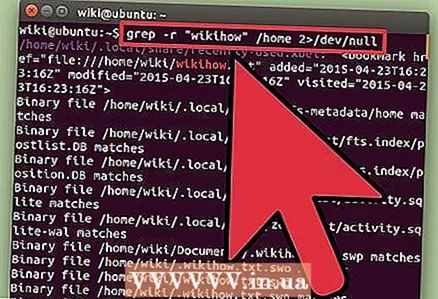 3 Skjul feilmeldinger. Team grep viser en feilmelding hvis den prøver å få tilgang til mapper uten riktige tillatelser eller havner i tomme mapper. Slike meldinger kan sendes til / dev / null slik at de ikke vises på skjermen.
3 Skjul feilmeldinger. Team grep viser en feilmelding hvis den prøver å få tilgang til mapper uten riktige tillatelser eller havner i tomme mapper. Slike meldinger kan sendes til / dev / null slik at de ikke vises på skjermen. grep -r -i "søk" / path / to / directory / 2> / dev / null