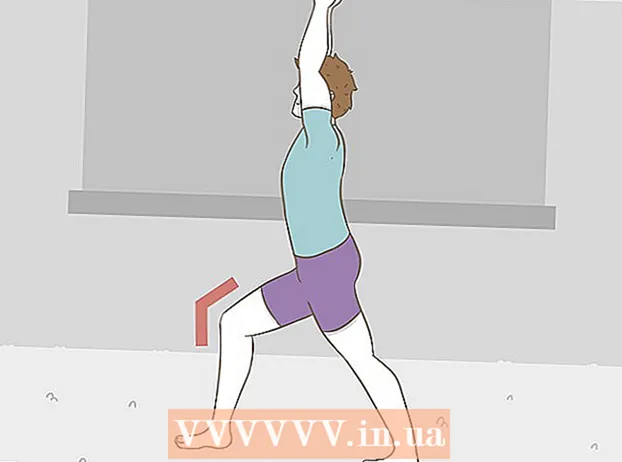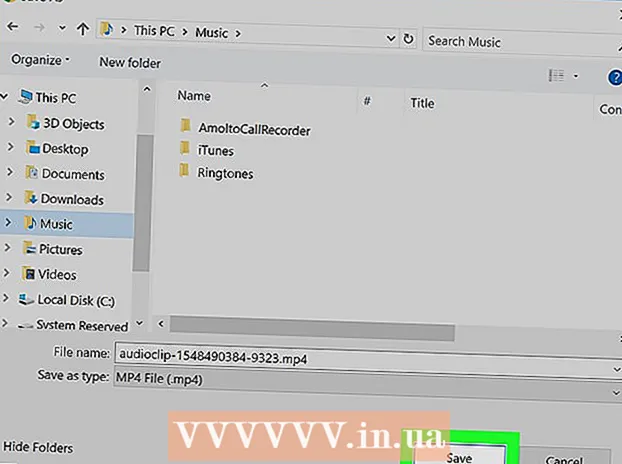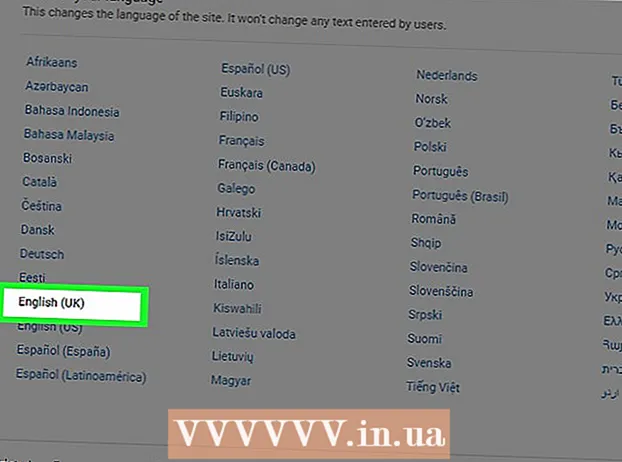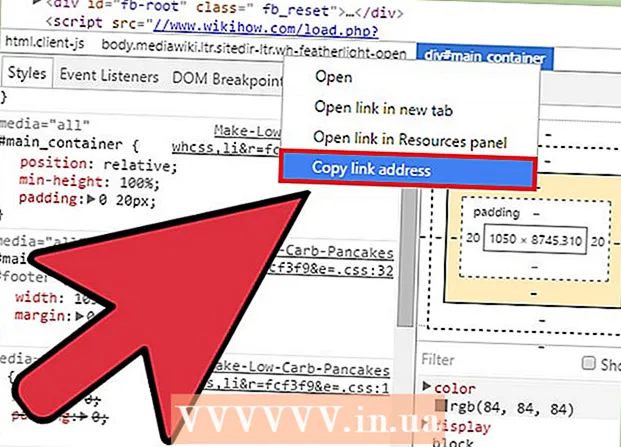Forfatter:
Bobbie Johnson
Opprettelsesdato:
7 April 2021
Oppdater Dato:
1 Juli 2024

Innhold
- Trinn
- Metode 1 av 5: Bruke Paint i Windows
- Metode 2 av 5: Bruke en online omformer på en datamaskin, smarttelefon og nettbrett
- Metode 3 av 5: Bruke forhåndsvisning på Mac OS X
- Metode 4 av 5: Bruke Gimp på Windows, Mac OS X og Linux
- Metode 5 av 5: Slik endrer du filtypen
- Tips
Mange nettsteder og noen applikasjoner kan bare laste opp JPG (eller JPEG) bilder. Dette er nesten umulig å gjøre med bilder i GIF, TIFF, PNG og andre. Hvis du konverterer et bilde til JPEG, vil kvaliteten bli dårligere, men du vil ende opp med en veldig liten fil. Du trenger ikke å være et datageni for å konvertere et bilde til JPEG - bare husk noen få triks.
Trinn
Metode 1 av 5: Bruke Paint i Windows
 1 Start Paint. Dette programmet er innebygd i nesten alle versjoner av Windows. Klikk på ⊞ Vinn+Sfor å åpne søkeboksen og skrive maling. Klikk på "Paint" i søkeresultatene.
1 Start Paint. Dette programmet er innebygd i nesten alle versjoner av Windows. Klikk på ⊞ Vinn+Sfor å åpne søkeboksen og skrive maling. Klikk på "Paint" i søkeresultatene.  2 Åpne bildet i Paint. Husk at bildet må lagres på en datamaskin. Klikk på Fil> Åpne. Finn bildet og klikk OK.
2 Åpne bildet i Paint. Husk at bildet må lagres på en datamaskin. Klikk på Fil> Åpne. Finn bildet og klikk OK.  3 Klikk "File" og klikk deretter på pilen ved siden av "Save As". En liste over bildeformater åpnes, inkludert JPEG.
3 Klikk "File" og klikk deretter på pilen ved siden av "Save As". En liste over bildeformater åpnes, inkludert JPEG.  4 Klikk på JPEG. Et vindu åpnes der du velger en mappe du vil lagre, gir nytt navn til filen (hvis du vil) og sørger for at alternativet "JPEG" vises i menyen Filtype.
4 Klikk på JPEG. Et vindu åpnes der du velger en mappe du vil lagre, gir nytt navn til filen (hvis du vil) og sørger for at alternativet "JPEG" vises i menyen Filtype.  5 Klikk "Lagre". Bildet vil bli konvertert.
5 Klikk "Lagre". Bildet vil bli konvertert.
Metode 2 av 5: Bruke en online omformer på en datamaskin, smarttelefon og nettbrett
 1 Velg en online converter. Denne metoden kan brukes på alle enheter som er koblet til Internett, inkludert smarttelefoner og nettbrett. I søkemotoren, skriv inn "XXX til jpg online converter", hvor erstatt XXX med det originale filformatet. På nettstedene til noen omformere (for eksempel Online-Convert) er det en liste over alle formater som omformeren støtter.
1 Velg en online converter. Denne metoden kan brukes på alle enheter som er koblet til Internett, inkludert smarttelefoner og nettbrett. I søkemotoren, skriv inn "XXX til jpg online converter", hvor erstatt XXX med det originale filformatet. På nettstedene til noen omformere (for eksempel Online-Convert) er det en liste over alle formater som omformeren støtter. - Sørg for at den valgte omformeren kan konvertere formatet på bildet ditt. Noen filformater, for eksempel RAW -filer, er vanskelig å konvertere online på grunn av størrelsen.
- Hvis du bruker en mobilenhet, må du koble til et trådløst nettverk i stedet for et mobilnettverk for å unngå kostnadene ved overføring av store filer.
 2 Last opp bildet ditt. I omformeren finner du knappen "Bla gjennom", "Velg fil" eller lignende, og deretter velger du ønsket fil. Vær oppmerksom på at mange omformere begrenser den maksimale bildestørrelsen.
2 Last opp bildet ditt. I omformeren finner du knappen "Bla gjennom", "Velg fil" eller lignende, og deretter velger du ønsket fil. Vær oppmerksom på at mange omformere begrenser den maksimale bildestørrelsen. - Les omformerens bruksvilkår før du laster ned filen.
- Noen omformere lar deg angi adressen til bildet - dette er nyttig hvis bildet er på Internett.
 3 Sørg for at omformeren kan konvertere bildet til JPEG -format. De fleste omformere har en rullegardinmeny der du kan velge “JPEG” eller “JPG” (dette er lignende alternativer). Noen omformere lar deg også endre størrelsen og kvaliteten på bildet.
3 Sørg for at omformeren kan konvertere bildet til JPEG -format. De fleste omformere har en rullegardinmeny der du kan velge “JPEG” eller “JPG” (dette er lignende alternativer). Noen omformere lar deg også endre størrelsen og kvaliteten på bildet.  4 Konverter bildet. Finn knappen "Konverter", "Konverter", "Lagre" eller lignende for å starte konverteringen. Dette vil ta noen minutter. Det konverterte bildet blir automatisk lastet opp til nedlastingsmappen, eller du blir bedt om å velge en annen mappe. Når prosessen er fullført, blir bildet konvertert til JPEG -format.
4 Konverter bildet. Finn knappen "Konverter", "Konverter", "Lagre" eller lignende for å starte konverteringen. Dette vil ta noen minutter. Det konverterte bildet blir automatisk lastet opp til nedlastingsmappen, eller du blir bedt om å velge en annen mappe. Når prosessen er fullført, blir bildet konvertert til JPEG -format.
Metode 3 av 5: Bruke forhåndsvisning på Mac OS X
 1 Åpne bildet i Preview. Dette programmet er forhåndsinstallert på Mac -datamaskiner og støtter nesten alle grafiske formater. Holde Ctrl og klikk på bildet, og velg deretter Åpne med> Vis fra menyen.
1 Åpne bildet i Preview. Dette programmet er forhåndsinstallert på Mac -datamaskiner og støtter nesten alle grafiske formater. Holde Ctrl og klikk på bildet, og velg deretter Åpne med> Vis fra menyen. - Hvis bildet ikke åpnes eller ikke åpnes som forventet, bruker du online -omformeren (les det tredje kapitlet) eller Gimp -editoren (les det fjerde kapitlet).
- Bruk denne metoden bare hvis bildet er lagret på datamaskinen. Hvis bildet er på Internett, last det ned til datamaskinen.
 2 Klikk på Fil> Eksporter. Et vindu med flere menyer åpnes.
2 Klikk på Fil> Eksporter. Et vindu med flere menyer åpnes.  3 Endre formatet til JPEG. Juster også kvalitet og oppløsning (hvis du vil). Jo høyere kvalitet eller oppløsning, desto større filstørrelse.
3 Endre formatet til JPEG. Juster også kvalitet og oppløsning (hvis du vil). Jo høyere kvalitet eller oppløsning, desto større filstørrelse.  4 Gi nytt navn til filen og lagre den. Kontroller at filtypen er ".webp" (saken spiller ingen rolle), og velg deretter en mappe du vil lagre. Klikk på "Lagre" for å fullføre konverteringen.
4 Gi nytt navn til filen og lagre den. Kontroller at filtypen er ".webp" (saken spiller ingen rolle), og velg deretter en mappe du vil lagre. Klikk på "Lagre" for å fullføre konverteringen.
Metode 4 av 5: Bruke Gimp på Windows, Mac OS X og Linux
 1 Installer Gimp. Hvis du ikke kan konvertere bildet til ønsket format ved hjelp av programvaren du har, kan du bruke den gratis grafikkredigereren Gimp. Last ned og installer den hvis du ikke har Gimp på datamaskinen.
1 Installer Gimp. Hvis du ikke kan konvertere bildet til ønsket format ved hjelp av programvaren du har, kan du bruke den gratis grafikkredigereren Gimp. Last ned og installer den hvis du ikke har Gimp på datamaskinen.  2 Åpne bildet du vil konvertere. Klikk Fil> Åpne, velg bildet, og klikk på Åpne igjen.
2 Åpne bildet du vil konvertere. Klikk Fil> Åpne, velg bildet, og klikk på Åpne igjen.  3 Klikk på Fil> Eksporter som for å velge JPEG -format. Et vindu med en liste over formater åpnes; klikk "JPEG".
3 Klikk på Fil> Eksporter som for å velge JPEG -format. Et vindu med en liste over formater åpnes; klikk "JPEG".  4 Juster parametrene. Et vindu med parameterne for JPEG -filen åpnes. Før du begynner å justere bildekvaliteten, merker du av i boksen ved siden av "Forhåndsvis i bildevinduet". Flytt glidebryteren slik at bildekvaliteten passer deg.
4 Juster parametrene. Et vindu med parameterne for JPEG -filen åpnes. Før du begynner å justere bildekvaliteten, merker du av i boksen ved siden av "Forhåndsvis i bildevinduet". Flytt glidebryteren slik at bildekvaliteten passer deg.  5 Klikk på "Eksporter". Et vindu åpnes der filen skal gi nytt navn (hvis du vil) og spesifisere mappen du vil lagre. Filen vil ha en .webp -utvidelse (ikke endre den, bokstaver betyr ikke noe). Klikk på "Lagre" for å fullføre konverteringen.
5 Klikk på "Eksporter". Et vindu åpnes der filen skal gi nytt navn (hvis du vil) og spesifisere mappen du vil lagre. Filen vil ha en .webp -utvidelse (ikke endre den, bokstaver betyr ikke noe). Klikk på "Lagre" for å fullføre konverteringen.
Metode 5 av 5: Slik endrer du filtypen
 1 Finn ut når denne metoden kan brukes. Hvis du har en JPEG -fil med feil utvidelse, for eksempel på grunn av en skrivefeil har utvidelsen blitt .jgp (i stedet for .webp), bruk denne metoden, som slags "konverterer" bildet til JPEG -format.
1 Finn ut når denne metoden kan brukes. Hvis du har en JPEG -fil med feil utvidelse, for eksempel på grunn av en skrivefeil har utvidelsen blitt .jgp (i stedet for .webp), bruk denne metoden, som slags "konverterer" bildet til JPEG -format. - Hvis du endrer filtypen til en fil som ikke er en JPEG -fil, vil den ikke være tilgjengelig. I dette tilfellet kan du bruke de andre metodene som er beskrevet i denne artikkelen.
- Saken om bokstaver i filutvidelser spiller ingen rolle, det vil si at .webp og .webp er ett og det samme.
- Før du endrer filtypen, skriver du ned den originale utvidelsen slik at du kan tilbakestille den om nødvendig.
 2 Finn filen. Åpne mappen med ønsket bilde i et Utforsker- eller Finder -vindu.
2 Finn filen. Åpne mappen med ønsket bilde i et Utforsker- eller Finder -vindu.  3 Vis filtillegg. I Windows, hopp over dette trinnet. På Mac OS X, klikk på bildet og klikk på Fil> Egenskaper. Klikk på pilen ved siden av "Navn og utvidelse", og fjern merket for "Skjul utvidelse". Klikk "Lagre".
3 Vis filtillegg. I Windows, hopp over dette trinnet. På Mac OS X, klikk på bildet og klikk på Fil> Egenskaper. Klikk på pilen ved siden av "Navn og utvidelse", og fjern merket for "Skjul utvidelse". Klikk "Lagre".  4 Fjern den nåværende filtypen. Slett alt etter perioden (.) I filnavnet.
4 Fjern den nåværende filtypen. Slett alt etter perioden (.) I filnavnet. - I Mac OS X klikker du på bildet og klikker ⏎ Gå tilbake... Sett et mellomrom etter filtypen og trykk Slett så mange ganger til du sletter alt etter perioden (.).
- I Windows, høyreklikk på bildet og velg Gi nytt navn fra menyen. Sett et mellomrom etter filtypen og trykk ← Tilbake så mange ganger til du sletter alt etter perioden (.).
 5 Skriv inn JPG etter prikk (saken spiller ingen rolle). Filnavnet skal se ut som image.webp. Klikk på ↵ Skriv inn eller ⏎ Gå tilbake.
5 Skriv inn JPG etter prikk (saken spiller ingen rolle). Filnavnet skal se ut som image.webp. Klikk på ↵ Skriv inn eller ⏎ Gå tilbake.  6 Bekreft handlingene dine. Det vises en advarsel på skjermen om at etter endring av utvidelsen, kan det hende at filen ikke er tilgjengelig. Klikk "Use.webp" eller "Yes" hvis du vil gjøre endringer. Filutvidelsen endres til .webp.
6 Bekreft handlingene dine. Det vises en advarsel på skjermen om at etter endring av utvidelsen, kan det hende at filen ikke er tilgjengelig. Klikk "Use.webp" eller "Yes" hvis du vil gjøre endringer. Filutvidelsen endres til .webp.
Tips
- JPEG -filer har filtypen .jpeg eller .webp (saken spiller ingen rolle).
- Ta alltid en sikkerhetskopi av bildet ditt før du konverterer det.
- Hvis enheten er koblet til et mobilnettverk, kan nedlasting og opplasting av bilder medføre betydelige kostnader.