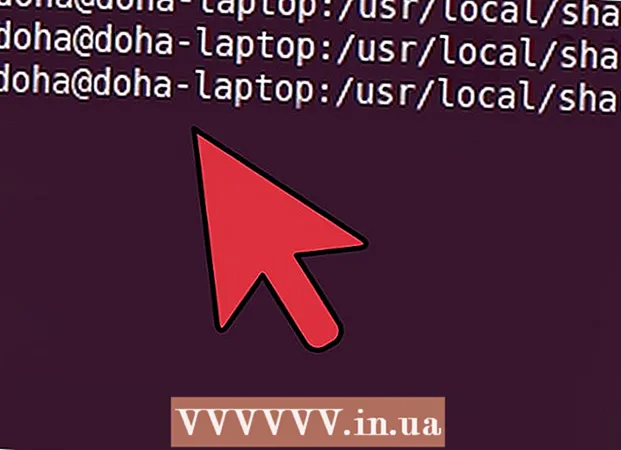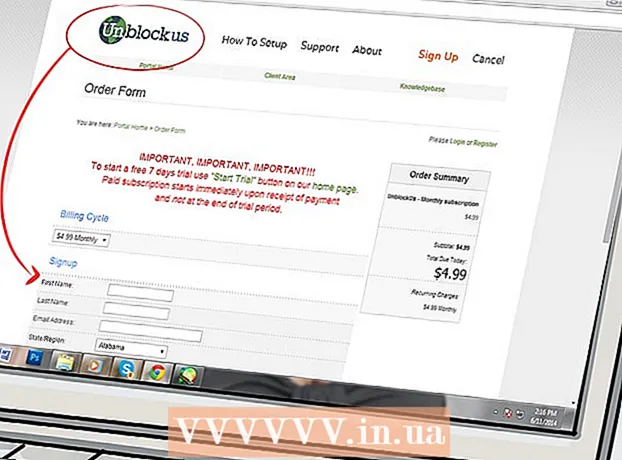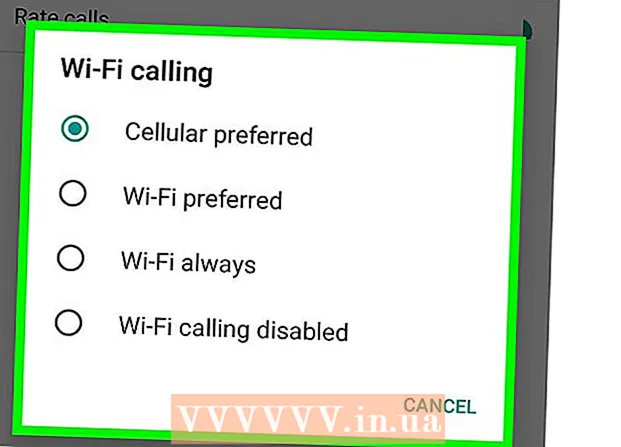Forfatter:
Alice Brown
Opprettelsesdato:
24 Kan 2021
Oppdater Dato:
1 Juli 2024

Innhold
- Trinn
- Del 1 av 5: Åpne systeminnstillinger
- Del 2 av 5: Finn og åpne innstillinger for styreflaten
- Del 3 av 5: Endre styreflateinnstillinger
- Del 4 av 5: Tilpass rulle- og zoomalternativer
- Del 5 av 5: Endre musinnstillingen
Styreflaten på Apple bærbare datamaskiner krever litt tilvenning, ettersom den skiller seg fra styreputene på andre bærbare datamaskiner (det er ingen knapper, ingen markeringer, den er kalibrert annerledes).
Trinn
Del 1 av 5: Åpne systeminnstillinger
 1 Det er to måter å åpne systeminnstillingene, som inneholder styreflate- og musinnstillingene:
1 Det er to måter å åpne systeminnstillingene, som inneholder styreflate- og musinnstillingene: 2 Klikk på ikonet for tre gir nederst på skjermen. Et vindu med systeminnstillinger åpnes.
2 Klikk på ikonet for tre gir nederst på skjermen. Et vindu med systeminnstillinger åpnes. - Eller klikk på forstørrelsesglassikonet i øvre høyre hjørne av skjermen (ved siden av klokken), eller trykk på Command + Space.
 3 I vinduet som åpnes, skriver du inn "Systemvalg". Systeminnstillingsikonet vil vises i Topptreff -delen eller i Programmer -delen. Klikk på ikonet for systempreferanser for å åpne dem.
3 I vinduet som åpnes, skriver du inn "Systemvalg". Systeminnstillingsikonet vil vises i Topptreff -delen eller i Programmer -delen. Klikk på ikonet for systempreferanser for å åpne dem. - Systeminnstillinger -vinduet er delt inn i seksjoner, som hver inneholder verktøyikoner for å gjøre det lettere å finne dem. Seksjoner: Personlig, maskinvare, internett og trådløst, system, annet.
Del 2 av 5: Finn og åpne innstillinger for styreflaten
 1 Innstillinger for styreflate finnes i delen Maskinvare. Det er det sjette ikonet til venstre, et grått rektangel som ligner en styreflate.
1 Innstillinger for styreflate finnes i delen Maskinvare. Det er det sjette ikonet til venstre, et grått rektangel som ligner en styreflate. - Hvis du ikke vil lete etter innstillingene for styreplaten i Systemvalg -vinduet, klikker du på forstørrelsesglassikonet øverst til høyre på skjermen og skriver "Trackpad" i vinduet som åpnes.
- I systeminnstillingene, til høyre for hvert alternativ som kan slås på eller av, er det en video som forklarer hvordan du bruker det alternativet. Hold markøren over videoen for å se den.
 2 Musinnstillingene er plassert i Maskinvare -delen av vinduet Systemvalg. Det er det femte ikonet fra venstre, og ser ut som en datamus.
2 Musinnstillingene er plassert i Maskinvare -delen av vinduet Systemvalg. Det er det femte ikonet fra venstre, og ser ut som en datamus. - Hvis du ikke vil lete etter musens innstillinger i vinduet Systemvalg, klikker du på forstørrelsesglasset i øvre høyre hjørne av skjermen og skriver "Mus" i vinduet som åpnes.
Del 3 av 5: Endre styreflateinnstillinger
 1 I vinduet Innstillinger for styreflate klikker du på kategorien Pek og klikk. Denne kategorien inneholder fire alternativer og en glidebryter for å endre markørhastigheten.
1 I vinduet Innstillinger for styreflate klikker du på kategorien Pek og klikk. Denne kategorien inneholder fire alternativer og en glidebryter for å endre markørhastigheten. - Du kan bruke styreflaten på MacBook Pro på to måter: trykk og berør den. Trykk tilsvarer å trykke på en knapp; berøring ligner på å klikke på berøringsskjermen. Hvis du vil velge berøring, merker du av det første alternativet (merk av i den blå avmerkingsboksen ved siden av dette alternativet).
- Det andre alternativet er Secondary Click.Dette klikket ligner på å klikke med høyre museknapp. Du kan bruke standardinnstillingene (trykk med to fingre) eller velge et annet alternativ fra rullegardinmenyen. Videoen til høyre viser deg hvordan du bruker dette alternativet.
- Alternativet "Slå opp" er ansvarlig for å bestemme betydningen av det valgte ordet. Når du holder musepekeren over et ord og klikker på styreflaten med tre fingre, åpnes en beskrivelse av ordets betydning.
- Alternativet "Trefingers dra" er ansvarlig for å raskt åpne åpne vinduer. Hvis du bestemmer deg for å bruke dette alternativet, plasserer du markøren i vinduet du vil flytte.
- Endre hastigheten som markøren beveger seg med glidebryteren. Få markøren til å bevege seg langsommere eller raskere enn fingrene. Test flere kjørehastigheter og velg den mest optimale.
Del 4 av 5: Tilpass rulle- og zoomalternativer
 1 Klikk vinduet Rull og zoom i vinduet Innstillinger for styreflate. Denne kategorien inneholder fire alternativer (merk av i boksen for å aktivere et alternativ, og fjern merket for å deaktivere det). Dette er de mest kjente alternativene i Apple -enheter, ettersom de også er tilstede i iOS.
1 Klikk vinduet Rull og zoom i vinduet Innstillinger for styreflate. Denne kategorien inneholder fire alternativer (merk av i boksen for å aktivere et alternativ, og fjern merket for å deaktivere det). Dette er de mest kjente alternativene i Apple -enheter, ettersom de også er tilstede i iOS. - Det første alternativet er "Rulleretning: naturlig". Spesifiserer rulling ved hjelp av styreflaten i stedet for rullefeltet på skjermen.
- Som standard er rulling utført med fingrene. Plasser to fingre på styreflaten og skyv dem opp / ned for å rulle ned / opp siden. Hvis du slår av dette alternativet, blir bevegelsesretningen reversert.
 2 Det andre alternativet er "Zoom inn eller ut". For å zoome inn, plasser to foldede fingre på styreflaten og spre dem fra hverandre. Klem fingrene sammen for å zoome ut.
2 Det andre alternativet er "Zoom inn eller ut". For å zoome inn, plasser to foldede fingre på styreflaten og spre dem fra hverandre. Klem fingrene sammen for å zoome ut. - Det tredje alternativet er "Smart zoom". Bare dobbeltklikk på styreflaten med to fingre for å zoome inn / ut. Du kan zoome inn / ut mer effektivt ved å brette fingrene på styreflaten.
- Alternativet Roter brukes vanligvis når du redigerer et bilde for å rotere det med fingrene på styreflaten. Plasser to fingre på styreflaten og roter dem for å rotere mønsteret til høyre eller venstre.
 3 Klikk vinduet Flere bevegelser i vinduet Innstillinger for styreflate. Denne fanen inneholder mange alternativer for justering av styreflaten, for eksempel å navigere gjennom sider, navigere mellom fullskjermsprogrammer, vise systemelementer (Action Center, Mission Control, Launch Pad, Desktop).
3 Klikk vinduet Flere bevegelser i vinduet Innstillinger for styreflate. Denne fanen inneholder mange alternativer for justering av styreflaten, for eksempel å navigere gjennom sider, navigere mellom fullskjermsprogrammer, vise systemelementer (Action Center, Mission Control, Launch Pad, Desktop). - Bruk alternativet "App Expose" for å se vinduene i alle programmer som kjører. For å gjøre dette, bruk tre eller fire fingre; noen ganger bruker du tommelen når du bretter eller sprer fingrene (Action Center krever bare to fingre).
- Noen av alternativene inkluderer underalternativer som du kan tilpasse fingerbevegelsene dine med. Det anbefales at du ser videoen for hvert alternativ, slik at du kan forstå formålet og bestemme om du vil aktivere dette alternativet eller ikke.
Del 5 av 5: Endre musinnstillingen
 1 I vinduet med musens innstillinger kan du endre rulleretningen. Som standard ruller musen sider som dette - når du beveger musehjulet "mot deg", ruller du nedover siden; å flytte musehjulet "vekk fra deg" vil bla siden opp.
1 I vinduet med musens innstillinger kan du endre rulleretningen. Som standard ruller musen sider som dette - når du beveger musehjulet "mot deg", ruller du nedover siden; å flytte musehjulet "vekk fra deg" vil bla siden opp. - Fjern merket for dette alternativet hvis du vil endre retningen for rulling.
- Du burde ha endret markørhastigheten i styreflateinnstillingene, men du kan også justere den i musens innstillingsvindu (også ved å bruke glidebryteren). Test flere kjørehastigheter og velg den mest optimale.
- Du kan også endre hastigheten som fingrene ruller gjennom sidene med. Åpne en side med en rullefelt, slik at du kan teste rullehastigheten.
 2 Juster hastigheten for enkelt- og dobbeltklikk. Jo saktere du klikker, jo saktere kan du klikke på ikoner for å åpne dokumenter eller starte programmer.
2 Juster hastigheten for enkelt- og dobbeltklikk. Jo saktere du klikker, jo saktere kan du klikke på ikoner for å åpne dokumenter eller starte programmer. - Det anbefales ikke å endre den primære museknappen (som standard er dette venstre knapp). Hvis du endrer den til høyre knapp, må du høyreklikke (ikke venstre) for å åpne dokumenter eller starte programmer.
- Alle endringer som gjøres lagres automatisk. For å gå ut av Systemvalg, gå til verktøylinjen (øverst til venstre på skjermen ved siden av Apple -ikonet) og velg Systemvalg - Avslutt systeminnstillinger.