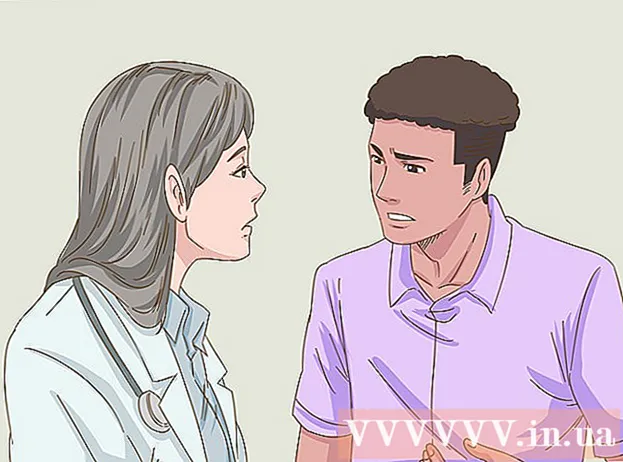Forfatter:
Clyde Lopez
Opprettelsesdato:
19 Juli 2021
Oppdater Dato:
1 Juli 2024

Innhold
I denne artikkelen vil vi gå gjennom hvordan du bruker en solid state -stasjon (SSD) som virtuelt RAM på en Windows -datamaskin. På en Mac med en SSD -stasjon konfigurerer systemet selve det virtuelle RAM -minnet.
Trinn
 1 Høyreklikk på Denne datamaskinen. Det er et datamaskinformet skrivebordsikon. En meny åpnes.
1 Høyreklikk på Denne datamaskinen. Det er et datamaskinformet skrivebordsikon. En meny åpnes.  2 Klikk på Eiendommer.
2 Klikk på Eiendommer. 3 Klikk på Ytterligere systemparametere. Det er et alternativ i venstre rute i vinduet. Vinduet Systemegenskaper åpnes.
3 Klikk på Ytterligere systemparametere. Det er et alternativ i venstre rute i vinduet. Vinduet Systemegenskaper åpnes. - Skriv inn det administrative passordet hvis du blir bedt om det.
 4 Klikk på Parametere For mer informasjon, se ytelsesdelen. Den ligger på fanen "Avansert".
4 Klikk på Parametere For mer informasjon, se ytelsesdelen. Den ligger på fanen "Avansert".  5 Gå til fanen I tillegg. Dette er den andre fanen i vinduet.
5 Gå til fanen I tillegg. Dette er den andre fanen i vinduet. 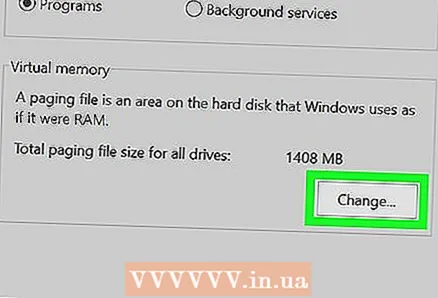 6 Klikk på Endring For mer informasjon, se delen Virtuelt minne. Vinduet "Virtuelt minne" åpnes, hvor du kan angi hvor mye ledig plass på SSD -en som skal tildeles virtuelt RAM.
6 Klikk på Endring For mer informasjon, se delen Virtuelt minne. Vinduet "Virtuelt minne" åpnes, hvor du kan angi hvor mye ledig plass på SSD -en som skal tildeles virtuelt RAM.  7 Fjern merket for "Velg automatisk størrelsen på personsøkingsfil". Nå kan du skrive inn tallene du vil ha.
7 Fjern merket for "Velg automatisk størrelsen på personsøkingsfil". Nå kan du skrive inn tallene du vil ha.  8 Klikk på navnet på SSD -en. Gjør dette for å velge stasjonen som lagringsplass for personsøkingsfilen (virtuelt RAM).
8 Klikk på navnet på SSD -en. Gjør dette for å velge stasjonen som lagringsplass for personsøkingsfilen (virtuelt RAM).  9 Merk av i boksen Systemstørrelse som kan velges.
9 Merk av i boksen Systemstørrelse som kan velges.- Hvis du vil angi ønsket størrelse på personsøkingsfilen selv, merker du av i boksen ved siden av "Angi størrelse", og angir deretter minimums- og maksimalstørrelsen for personsøkingsfilen i de tilsvarende linjene.
 10 Klikk på Spørre.
10 Klikk på Spørre. 11 Klikk på OK. Nå må du starte datamaskinen på nytt for at endringene skal tre i kraft.
11 Klikk på OK. Nå må du starte datamaskinen på nytt for at endringene skal tre i kraft.  12 Klikk på OK. Datamaskinen starter på nytt. Nå vil noe av SSD -kapasiteten bli brukt som virtuelt RAM, som i teorien vil fremskynde datamaskinen.
12 Klikk på OK. Datamaskinen starter på nytt. Nå vil noe av SSD -kapasiteten bli brukt som virtuelt RAM, som i teorien vil fremskynde datamaskinen.