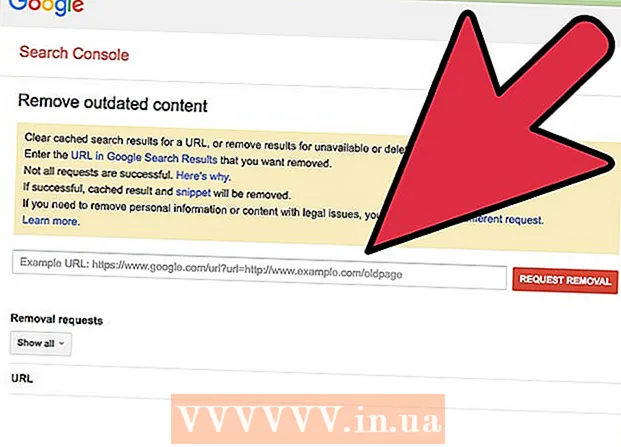Forfatter:
Florence Bailey
Opprettelsesdato:
22 Mars 2021
Oppdater Dato:
1 Juli 2024
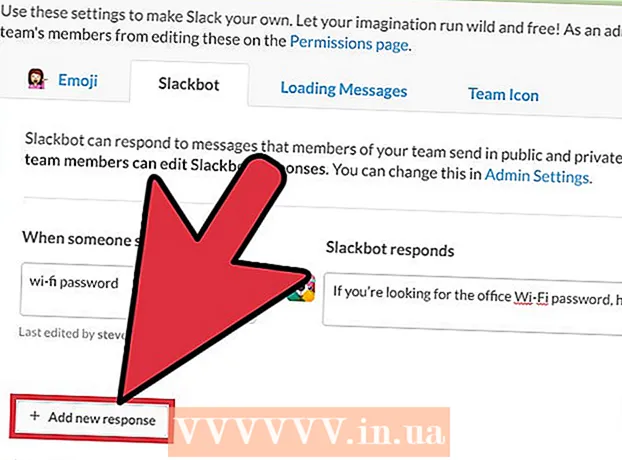
Innhold
- Trinn
- Metode 1 av 4: Slik sender du en melding til boten
- Metode 2 av 4: Hvordan få hjelp
- Metode 3 av 4: Slik angir du påminnelser
- Metode 4 av 4: Slik tilpasser du svarmeldingene
- Tips
Slackbot er en chatbot som forklarer hvordan du bruker Slack. Du kan sende en melding til denne boten og få et svar; du kan også angi påminnelser. Teamadministratorer har muligheten til å programmere en bot for å sende et bestemt svar hvis en melding inneholder et bestemt ord.
Trinn
Metode 1 av 4: Slik sender du en melding til boten
 1 Start Slack. Hvis du har spørsmål om hvordan du bruker Slack, kan du sende en melding til Slackbot. For å gjøre dette må du først starte Slack på datamaskinen eller mobilenheten din.
1 Start Slack. Hvis du har spørsmål om hvordan du bruker Slack, kan du sende en melding til Slackbot. For å gjøre dette må du først starte Slack på datamaskinen eller mobilenheten din. - Kanalmedlemmer vet ikke hvilket spørsmål du sendte til boten.
- Boten vil bare svare på spørsmålet om Slack.
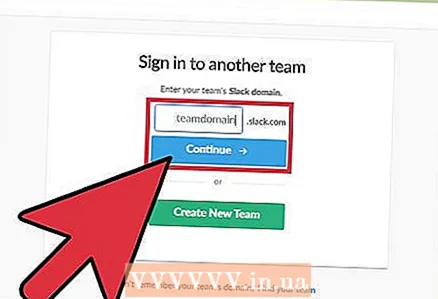 2 Logg på Slack -teamet ditt. For å gjøre dette, skriv inn brukernavn og passord. Dette kommer inn i lagets hovedkanal.
2 Logg på Slack -teamet ditt. For å gjøre dette, skriv inn brukernavn og passord. Dette kommer inn i lagets hovedkanal. 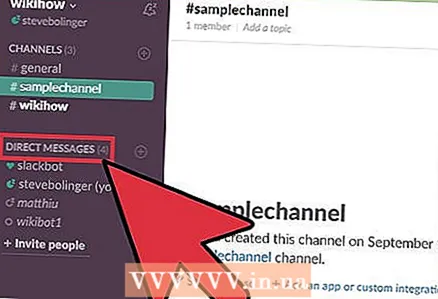 3 Klikk på Direkte meldinger i menylinjen til venstre. Start nå en ny chat med boten.
3 Klikk på Direkte meldinger i menylinjen til venstre. Start nå en ny chat med boten. - På mobile Slack, skriv inn / dm @Slackbot og klikk Send for å starte en ny melding for boten.
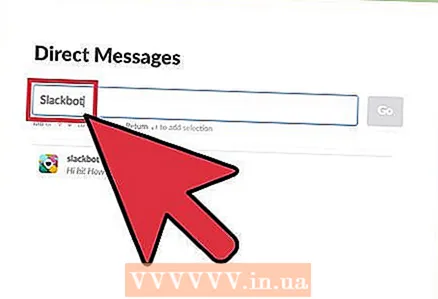 4 Skriv inn "Slackbot" i søkefeltet og klikk ↵ Skriv inn. Et chatvindu med boten åpnes på datamaskinen.
4 Skriv inn "Slackbot" i søkefeltet og klikk ↵ Skriv inn. Et chatvindu med boten åpnes på datamaskinen. - I vinduet vil du se "Message @Slackbot", noe som betyr at enhver melding som blir lagt inn vil bli sendt til boten.
Metode 2 av 4: Hvordan få hjelp
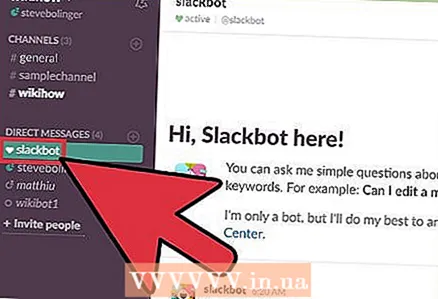 1 Åpne et chatvindu med Slackbot. En bot kan bli spurt om hvilken som helst Slack -funksjon ved å sende en melding. Slackbot sender et svar eller en lenke til en side med informasjon.
1 Åpne et chatvindu med Slackbot. En bot kan bli spurt om hvilken som helst Slack -funksjon ved å sende en melding. Slackbot sender et svar eller en lenke til en side med informasjon. 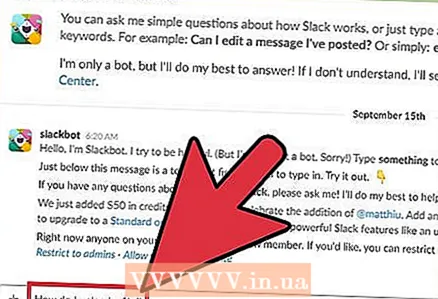 2 Skriv inn spørsmålet ditt i chat -vinduet og klikk ↵ Skriv inn. Spørsmålet kan handle om hvilken som helst Slack -funksjon.
2 Skriv inn spørsmålet ditt i chat -vinduet og klikk ↵ Skriv inn. Spørsmålet kan handle om hvilken som helst Slack -funksjon. - Skriv for eksempel inn "Hvordan laster jeg opp en fil?" (Hvordan laste opp en fil?) - boten sender deg et svar eller en lenke til en side med nødvendig informasjon.
- I stedet for et spørsmål kan du skrive inn et søkeord eller en setning. For eksempel, bare skriv inn "last opp en fil".
- Slackbot svarer bare på spørsmål om Slack.
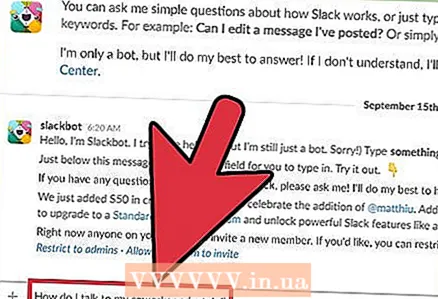 3 Omformuler spørsmålet. Hvis boten ikke forstår spørsmålet, vil du motta meldingen "Jeg er redd jeg ikke forstår, beklager!" (Beklager, jeg forstod ikke). I dette tilfellet bør du vurdere hvordan du stiller spørsmålet annerledes.
3 Omformuler spørsmålet. Hvis boten ikke forstår spørsmålet, vil du motta meldingen "Jeg er redd jeg ikke forstår, beklager!" (Beklager, jeg forstod ikke). I dette tilfellet bør du vurdere hvordan du stiller spørsmålet annerledes. - For eksempel spørsmålet "Hvordan snakker jeg privat med kollegaen min?" (Hvordan snakke med en kollega privat) Bot vil mest sannsynlig ikke forstå. Så skriv inn "Hvordan sender jeg en privat melding?" (Slik sender du en privat melding), og boten sender deg omfattende informasjon.
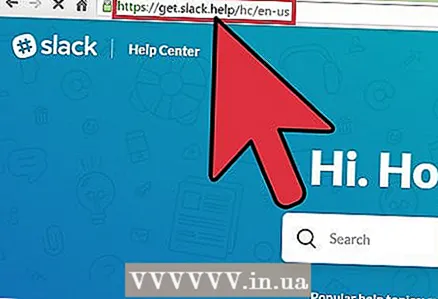 4 Finn mer informasjon. Hvis botens svar ikke er tilfredsstillende for deg, åpner du Slack Help Center. adressen er http://get.slack.help.
4 Finn mer informasjon. Hvis botens svar ikke er tilfredsstillende for deg, åpner du Slack Help Center. adressen er http://get.slack.help. 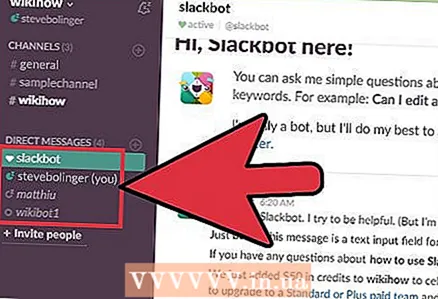 5 Lukk chat -vinduet med boten. For å gjøre dette, klikk på navnet på ønsket kanal i menyen til venstre (på en datamaskin) eller klikk på pil nedover ved siden av "@Slackbot" og velg "Lukk DM" fra menyen (på en mobil enhet ).
5 Lukk chat -vinduet med boten. For å gjøre dette, klikk på navnet på ønsket kanal i menyen til venstre (på en datamaskin) eller klikk på pil nedover ved siden av "@Slackbot" og velg "Lukk DM" fra menyen (på en mobil enhet ).
Metode 3 av 4: Slik angir du påminnelser
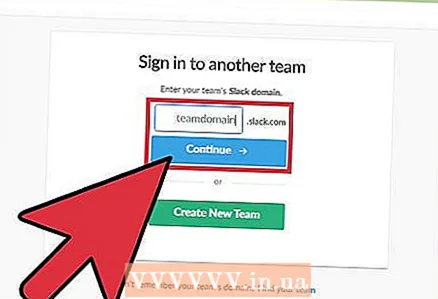 1 Logg på Slack -teamet ditt. Ved hjelp av / påminn -kommandoen kan du angi nesten hvilken som helst påminnelse - og boten sender deg en melding på det angitte tidspunktet. Start først Slack og logg deg på teamet ditt.
1 Logg på Slack -teamet ditt. Ved hjelp av / påminn -kommandoen kan du angi nesten hvilken som helst påminnelse - og boten sender deg en melding på det angitte tidspunktet. Start først Slack og logg deg på teamet ditt. - Du kan også sende en påminnelse til et annet teammedlem eller hele kanalen.
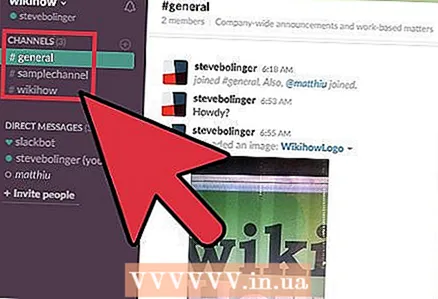 2 Bli med på en hvilken som helst kanal. Påminnelser angis ved hjelp av tekstkommandoer, så dette kan gjøres fra hvilken som helst kanal.
2 Bli med på en hvilken som helst kanal. Påminnelser angis ved hjelp av tekstkommandoer, så dette kan gjøres fra hvilken som helst kanal. 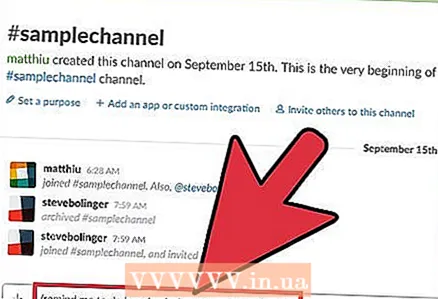 3 Lag en påminnelse. Formatet til påminnelsen er / minne [hvem] [hva] [når] ( / minne [hvem] [hva] [når]), selv om disse elementene kan ordnes annerledes. For eksempel:
3 Lag en påminnelse. Formatet til påminnelsen er / minne [hvem] [hva] [når] ( / minne [hvem] [hva] [når]), selv om disse elementene kan ordnes annerledes. For eksempel: - / minne meg om å gjøre jumping jacks på tirsdag klokken 13:30 (minne meg på å gjøre jumping jacks på tirsdag klokken 13:30)
- / minne @natalie "Slutt å jobbe så hardt!" om 5 minutter (minne @natalie "Slutt å jobbe så hardt!" etter 5 minutter)
- / minn # skriveteam 14. januar 2017 kl. 11:55 for å ringe konferansebroen (minn # skriveteam 14. januar 2017 kl. 11:55 for å ringe konferansen)
- / minn #design om gratis bagels hver tirsdag klokken 08.00 (minne #design om gratis bagels hver tirsdag klokken 08.00) * dette vil sette en gjentagende påminnelse
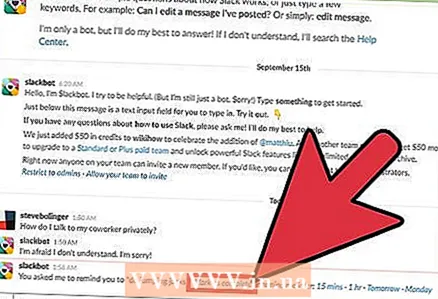 4 Administrer påminnelsen din. Når påminnelsen utløses, vil flere alternativer vises på slutten av meldingen:
4 Administrer påminnelsen din. Når påminnelsen utløses, vil flere alternativer vises på slutten av meldingen: - Klikk på "Merk som fullført" for å slå av påminnelsen.
- Velg "15 minutter" (15 minutter) eller "1 time" (1 time) for at påminnelsen skal lyde igjen etter den valgte tiden (dette vil slumre påminnelsen).
- For å spesifisere tidsperioden din, bruk kommandoen / snooze, for eksempel vil kommandoen / snooze 5 minutter slumre påminnelsen i 5 minutter.
- Velg I morgen for å slumre påminnelsen til i morgen.
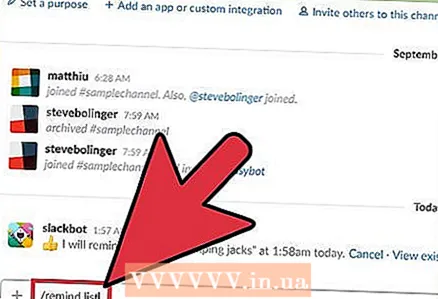 5 Skriv inn kommando- / påminnelseslisten for å se en liste over alle påminnelser. I denne listen finner du både aktive og deaktiverte påminnelser - aktive påminnelser kan deaktiveres og slettes, og deaktiverte kan slettes.
5 Skriv inn kommando- / påminnelseslisten for å se en liste over alle påminnelser. I denne listen finner du både aktive og deaktiverte påminnelser - aktive påminnelser kan deaktiveres og slettes, og deaktiverte kan slettes. - Ved siden av hver aktiv påminnelse finner du et alternativ som slår den av.
- Hvis du bruker kommandoen / påminnelsesliste i en kanal, vises påminnelser som gjelder for deg og kanalen.
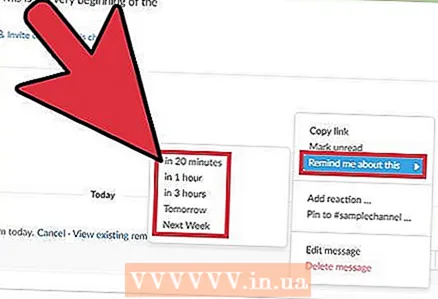 6 Angi en påminnelse basert på meldingen. I Slack kan du gjøre en melding til en påminnelse som fungerer på samme måte som en påminnelse som er opprettet ved hjelp av kommandoer.
6 Angi en påminnelse basert på meldingen. I Slack kan du gjøre en melding til en påminnelse som fungerer på samme måte som en påminnelse som er opprettet ved hjelp av kommandoer. - Hold musen over meldingen - et "..." ikon vises i øvre høyre hjørne av meldingen.
- Velg "Påminn meg om dette".
- Velg en tidsperiode fra listen.
Metode 4 av 4: Slik tilpasser du svarmeldingene
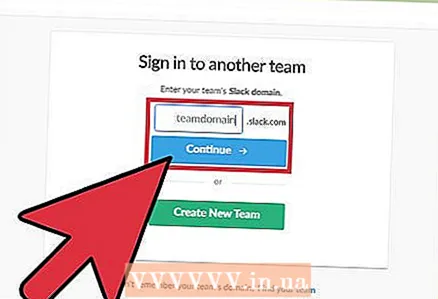 1 Logg på Slack -teamet ditt. Hvis du er en teamadministrator, kan du konfigurere boten din til å sende et bestemt svar hvis en melding inneholder et bestemt ord. Start først Slack på datamaskinen din og logg på teamet ditt.
1 Logg på Slack -teamet ditt. Hvis du er en teamadministrator, kan du konfigurere boten din til å sende et bestemt svar hvis en melding inneholder et bestemt ord. Start først Slack på datamaskinen din og logg på teamet ditt. 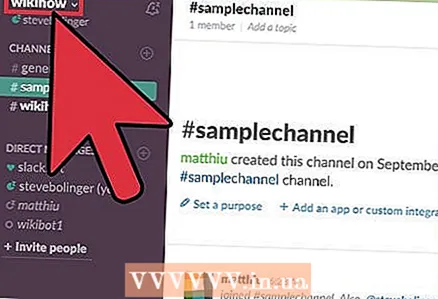 2 Klikk på lagnavnet øverst i venstre hjørne. En meny åpnes.
2 Klikk på lagnavnet øverst i venstre hjørne. En meny åpnes. 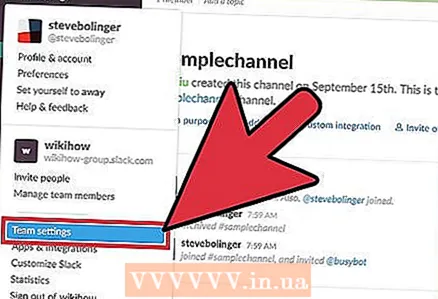 3 Klikk på Teaminnstillinger. Siden Innstillinger og tillatelser åpnes i nettleseren din.
3 Klikk på Teaminnstillinger. Siden Innstillinger og tillatelser åpnes i nettleseren din. 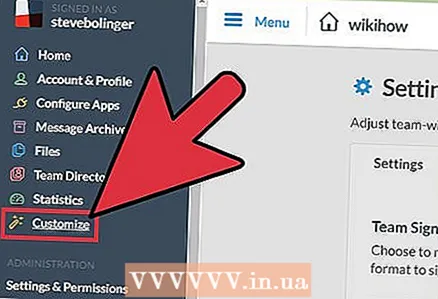 4 Velg "Tilpass" fra menyen til venstre. Du blir ført til et nettsted med faner som har alternativer for konfigurering av kommandoparametere.
4 Velg "Tilpass" fra menyen til venstre. Du blir ført til et nettsted med faner som har alternativer for konfigurering av kommandoparametere. 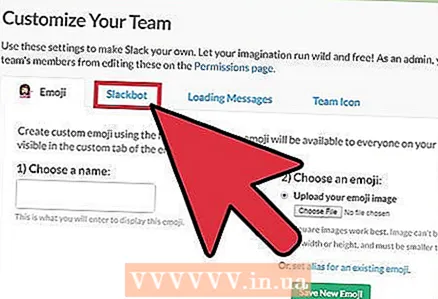 5 Klikk på "Slackbot" -fanen. På den kan du konfigurere botens svar.
5 Klikk på "Slackbot" -fanen. På den kan du konfigurere botens svar. 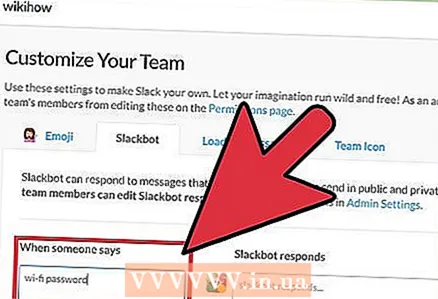 6 Skriv inn passordfrasen din på linjen "Når noen sier". Hvis boten finner den angitte frasen i en Slack -melding, sender den svaret du angav.
6 Skriv inn passordfrasen din på linjen "Når noen sier". Hvis boten finner den angitte frasen i en Slack -melding, sender den svaret du angav. - For eksempel, hvis du skriver inn uttrykket "wi-fi-passord" (passord for det trådløse nettverket), kan du få boten til å sende passordet.
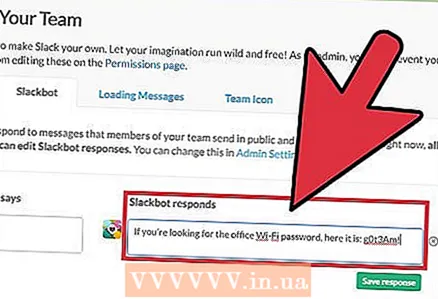 7 Skriv inn svaret ditt i linjen "Slackbot svarer" (Slackbot vil svare). Når et lagmedlem skriver inn en nøkkelfrase (eller et ord) i en melding, sender boten teksten du skrev inn. Når du er ferdig, blir endringene lagret automatisk.
7 Skriv inn svaret ditt i linjen "Slackbot svarer" (Slackbot vil svare). Når et lagmedlem skriver inn en nøkkelfrase (eller et ord) i en melding, sender boten teksten du skrev inn. Når du er ferdig, blir endringene lagret automatisk. - For eksempel, hvis du skrev inn "wi-fi-passord" på forrige linje, skriver du inn "Hvis du leter etter Wi-Fi-passordet for kontoret, her er det: g0t3Am!" (Hvis du har glemt det trådløse passordet ditt, her er det: g0t3Am!).
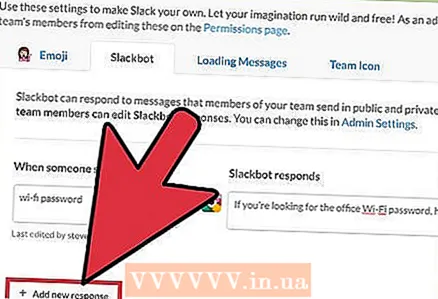 8 Klikk på "+ Legg til nytt svar" for å angi et annet svar. Den kan opprettes umiddelbart som beskrevet ovenfor, eller senere hvis behovet oppstår. Ellers er det bare å lukke vinduet.
8 Klikk på "+ Legg til nytt svar" for å angi et annet svar. Den kan opprettes umiddelbart som beskrevet ovenfor, eller senere hvis behovet oppstår. Ellers er det bare å lukke vinduet.
Tips
- Du kan ikke utsette påminnelser som er spesifikke for en kanal.
- Du kan ikke opprette gjentagende påminnelser for andre teammedlemmer.