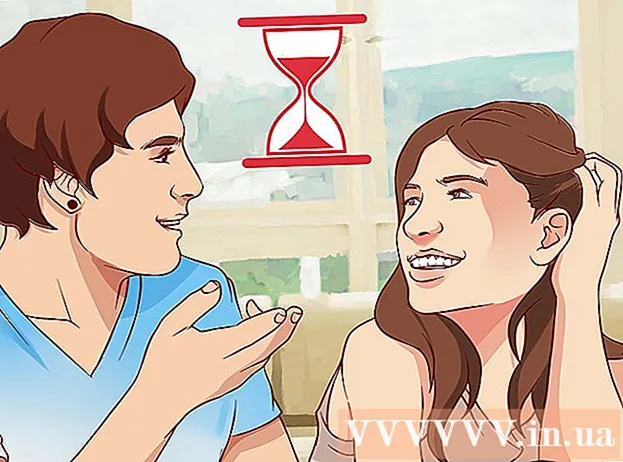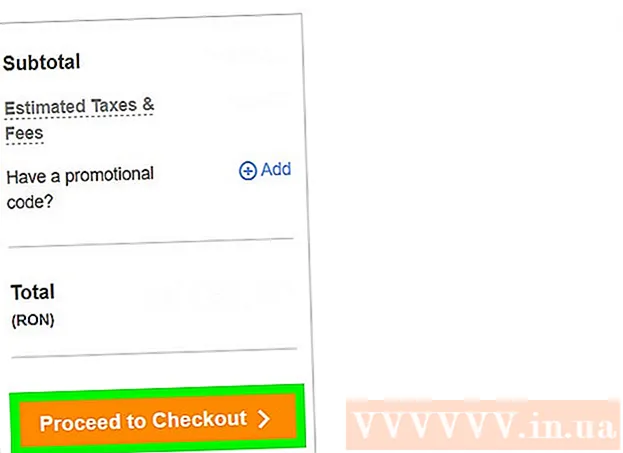Forfatter:
Sara Rhodes
Opprettelsesdato:
9 Februar 2021
Oppdater Dato:
1 Juli 2024
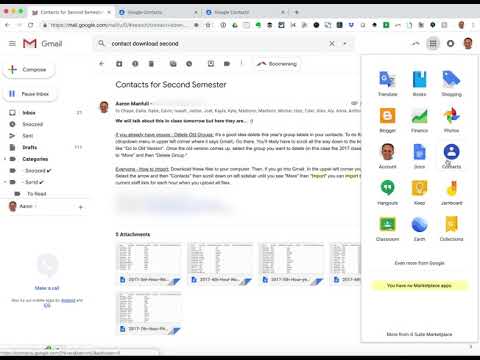
Innhold
- Trinn
- Del 1 av 2: Hvordan lage en CSV -fil
- Del 2 av 2: Slik importerer du en CSV -fil ved hjelp av en nettleser
- Tips
- Advarsler
Flere e -postadresser kan legges til i Google -kontoen din ved hjelp av en CSV -fil (data må skilles med kommaer). CSV -filen kan opprettes fra bunnen av eller eksporteres fra en e -postklient. Bruk Gmail CSV -malen for å finne ut hvilken informasjon du skal angi, og legg deretter til kontaktene du vil ha. Åpne nå Google -kontaktene dine og importer CSV -filen. Ikke glem å sjekke om kontaktene som ble importert er riktige.
Trinn
Del 1 av 2: Hvordan lage en CSV -fil
 1 Eksport CSV -fil fra Gmail. Dette vil gi deg en mal som forteller deg hvilken informasjon du skal angi.
1 Eksport CSV -fil fra Gmail. Dette vil gi deg en mal som forteller deg hvilken informasjon du skal angi. - Hvis filen ikke eksporteres uten kontakter, kan du legge til én (hvilken som helst) kontakt manuelt for å eksportere CSV -filen.
- Hvis du allerede har en CSV -fil med kontakter, går du til neste avsnitt.
- Hvis du vil lage en CSV -fil fra bunnen av, kan du finne en komplett liste over datakategorier her (på engelsk).
 2 Åpne CSV -filen i et regneark eller tekstredigeringsprogram. Den første linjen i CSV -filen vil vise forskjellige kategorier for dataregistrering (for eksempel fornavn, etternavn, e -postadresse og så videre). I regnearkredigereren vises kategoriene i cellene i den første raden, og i teksteditoren, i den første raden, atskilt med kommaer.
2 Åpne CSV -filen i et regneark eller tekstredigeringsprogram. Den første linjen i CSV -filen vil vise forskjellige kategorier for dataregistrering (for eksempel fornavn, etternavn, e -postadresse og så videre). I regnearkredigereren vises kategoriene i cellene i den første raden, og i teksteditoren, i den første raden, atskilt med kommaer. - Regnearkredaktører er Microsoft Excel eller Google Sheets, og tekstredigerere er Notisblokk eller TextEdit.
 3 Legg til kontakter i CSV -fil. Skriv inn dataene i de riktige cellene eller linje for linje, atskilt med kommaer. Hvis noen data mangler, la cellen stå tom (i et regnearkredigeringsprogram) eller bare plassere et komma (i et tekstredigeringsprogram).
3 Legg til kontakter i CSV -fil. Skriv inn dataene i de riktige cellene eller linje for linje, atskilt med kommaer. Hvis noen data mangler, la cellen stå tom (i et regnearkredigeringsprogram) eller bare plassere et komma (i et tekstredigeringsprogram). - For eksempel kan kategoriene "Navn", "Etternavn", "Telefon", "E-post" i en tekstfil representeres som følger: "Boris ,,, [email protected]".
- Ikke slett tomme celler (i et regnearkredigeringsprogram), og husk å sette et komma i stedet for manglende data (i et tekstredigeringsprogram). Gmail vil skanne alle cellene, så manglende celler vil føre til at importprosessen mislykkes.
 4 Åpne Fil -menyen og velg Lagre. Dette lagrer endringene i en CSV -fil.
4 Åpne Fil -menyen og velg Lagre. Dette lagrer endringene i en CSV -fil.
Del 2 av 2: Slik importerer du en CSV -fil ved hjelp av en nettleser
 1 Åpne opp Google -kontakter i en nettleser.
1 Åpne opp Google -kontakter i en nettleser. 2 Logg på Google / Gmail -kontoen din. Skriv inn brukernavn og passord, og klikk på Logg inn. Du blir ført til siden Google -kontakter.
2 Logg på Google / Gmail -kontoen din. Skriv inn brukernavn og passord, og klikk på Logg inn. Du blir ført til siden Google -kontakter.  3 Klikk på Importer kontakter. Denne knappen er plassert i venstre rute. Et popup-vindu åpnes.
3 Klikk på Importer kontakter. Denne knappen er plassert i venstre rute. Et popup-vindu åpnes. - Hvis du bruker en nyere versjon av Google Kontakter -grensesnittet, blir denne knappen merket som Kontakter. Den nye versjonen støtter ikke import av kontakter, så du blir automatisk omdirigert til siden med den gamle versjonen av grensesnittet for Google Kontakter; nå bare gjenta det beskrevne trinnet.
 4 Klikk på Bla gjennom.
4 Klikk på Bla gjennom. 5 Velg CSV -filen som skal importeres. Finn filen du eksporterte eller opprettet, og klikk deretter Åpne. Filen legges til i vinduet Importer kontakter.
5 Velg CSV -filen som skal importeres. Finn filen du eksporterte eller opprettet, og klikk deretter Åpne. Filen legges til i vinduet Importer kontakter.  6 Klikk på Importer. I løpet av noen få sekunder fullføres importprosessen, og kontaktene vises på kontaktsiden.
6 Klikk på Importer. I løpet av noen få sekunder fullføres importprosessen, og kontaktene vises på kontaktsiden. - Hvis du finner ut at kontaktene ble importert feil (dvs. dataene er i feil felt), kan det hende du har slettet en celle eller savnet et komma i CSV -filen. Hvis du importerer mange kontakter, er det lettere å redigere CSV-filen, slette alle importerte kontakter og deretter importere dem på nytt (i stedet for å redigere hver kontakt individuelt).
Tips
- CSV -filer kan ikke importeres med mobile enheter.
- Vi anbefaler å eksportere kontakter som en CSV -fil fra en annen e -posttjeneste. I dette tilfellet vil filen bli riktig formatert og klar til å importeres til Google -kontakter.
Advarsler
- Hvis du opprettet en CSV -fil fra bunnen av, må du sjekke at dataene er i de riktige cellene. For eksempel må du kontrollere at navn og e -postadresser er i de riktige cellene og er knyttet til de riktige personene.