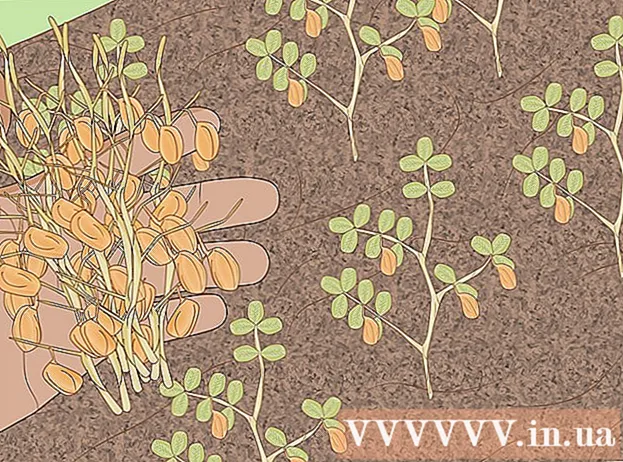Forfatter:
Mark Sanchez
Opprettelsesdato:
28 Januar 2021
Oppdater Dato:
2 Juli 2024

Innhold
- Trinn
- Metode 1 av 2: Konverter et eksisterende felt til en ny pivottabellkolonne
- Metode 2 av 2: Legge til en beregnet kolonne
- Tips
- Advarsler
Denne artikkelen vil vise deg hvordan du kan bruke PivotTable Creator til å opprette og legge til en ny kolonne i en Microsoft Excel PivotTable. Du kan konvertere et eksisterende felt eller kolonne til en pivottabellkolonne, eller opprette en helt ny beregnet kolonne med formelen du trenger.
Trinn
Metode 1 av 2: Konverter et eksisterende felt til en ny pivottabellkolonne
 1 Åpne en Excel -arbeidsbok med pivottabellen du vil redigere. Dobbeltklikk på ønsket Excel -fil for å åpne den.
1 Åpne en Excel -arbeidsbok med pivottabellen du vil redigere. Dobbeltklikk på ønsket Excel -fil for å åpne den. - Hvis du ikke har opprettet en pivottabell ennå, kan du opprette en ny eller åpne en eksisterende Excel -fil og forberede en pivottabell før du går videre.
 2 Klikk på en celle i pivottabellen. Dette lar deg velge selve pivottabellen og automatisk åpne pivottabellverktøymenyen, som inkluderer "Analyse"og"Konstruktør”.
2 Klikk på en celle i pivottabellen. Dette lar deg velge selve pivottabellen og automatisk åpne pivottabellverktøymenyen, som inkluderer "Analyse"og"Konstruktør”.  3 Velg fanen øverst på menybåndet Analyse. Du finner denne kategorien ved siden av forskjellige andre menyfaner, som ligger over inndatafeltene for formler og funksjoner. Selve fanen vil inneholde forskjellige verktøy for å arbeide med pivottabeller, som umiddelbart vil vises på menybåndet.
3 Velg fanen øverst på menybåndet Analyse. Du finner denne kategorien ved siden av forskjellige andre menyfaner, som ligger over inndatafeltene for formler og funksjoner. Selve fanen vil inneholde forskjellige verktøy for å arbeide med pivottabeller, som umiddelbart vil vises på menybåndet. - I noen versjoner av Excel kalles fanen "Analyse", Og i andre -"Parametere”; i begge tilfeller er disse fanene plassert under delen Pivottabellverktøy på menyen.
 4 Klikk på knappen Liste over felt i menybåndet. Denne knappen ligger på "Analyse" -menyen i "Vis" -knappgruppen. Etter å ha klikket på denne knappen, åpnes vinduet "Pivottabellfelt" til høyre, som viser lister over felt, rader, kolonner og verdier for den valgte pivottabellen.
4 Klikk på knappen Liste over felt i menybåndet. Denne knappen ligger på "Analyse" -menyen i "Vis" -knappgruppen. Etter å ha klikket på denne knappen, åpnes vinduet "Pivottabellfelt" til høyre, som viser lister over felt, rader, kolonner og verdier for den valgte pivottabellen.  5 Merk av i boksen ved siden av et feltnavn i feltlisten. Dette vil automatisk beregne den totale verdien av de første dataene for det valgte feltet og legge resultatet til pivottabellen som en ny kolonne.
5 Merk av i boksen ved siden av et feltnavn i feltlisten. Dette vil automatisk beregne den totale verdien av de første dataene for det valgte feltet og legge resultatet til pivottabellen som en ny kolonne. - Vær oppmerksom på at som regel blir ikke-numeriske felt lagt til i rader og numeriske felt i kolonner.
- Hvis du vil fjerne en unødvendig kolonne fra pivottabellen, kan du når som helst fjerne merket for boksen ved siden av navnet på det tilsvarende feltet.
 6 Dra et felt, rad eller verdi til kolonneområdet. Dette vil automatisk konvertere den valgte datakategorien til en liste over kolonner og bygge om pivottabellen for å inkludere den nye kolonnen.
6 Dra et felt, rad eller verdi til kolonneområdet. Dette vil automatisk konvertere den valgte datakategorien til en liste over kolonner og bygge om pivottabellen for å inkludere den nye kolonnen.
Metode 2 av 2: Legge til en beregnet kolonne
 1 Åpne en Excel -arbeidsbok med pivottabellen du vil redigere. Dobbeltklikk på ønsket Excel -fil for å åpne den.
1 Åpne en Excel -arbeidsbok med pivottabellen du vil redigere. Dobbeltklikk på ønsket Excel -fil for å åpne den. - Hvis du ikke har opprettet en pivottabell ennå, kan du opprette en ny eller åpne en eksisterende Excel -fil og forberede en pivottabell før du går videre.
 2 Velg pivottabellen du vil redigere. Klikk på pivottabellen for å velge den og begynne å redigere.
2 Velg pivottabellen du vil redigere. Klikk på pivottabellen for å velge den og begynne å redigere.  3 Gå til menyen til fanen Analyse. Det vil være plassert øverst i Excel -vinduet i menybåndet, omtrent i midten.I den finner du forskjellige verktøy for å arbeide med pivottabeller.
3 Gå til menyen til fanen Analyse. Det vil være plassert øverst i Excel -vinduet i menybåndet, omtrent i midten.I den finner du forskjellige verktøy for å arbeide med pivottabeller. - I noen versjoner av Excel kalles fanen "Analyse", Og i andre -"Parametere”; i begge tilfeller er disse fanene plassert under delen Pivottabellverktøy på menyen.
 4 Klikk på knappen i menybåndet Felt, elementer og sett. Denne knappen er plassert til høyre i knappen "Beregninger" og vises grafisk som et pivottabellvindu med signaturen "fx". Etter å ha klikket på den, åpnes en hurtigmeny for deg.
4 Klikk på knappen i menybåndet Felt, elementer og sett. Denne knappen er plassert til høyre i knappen "Beregninger" og vises grafisk som et pivottabellvindu med signaturen "fx". Etter å ha klikket på den, åpnes en hurtigmeny for deg.  5 Velg fra hurtigmenyen Beregnet felt. Du vil se vinduet "Sett inn beregnet felt", der du kan legge til en ny beregnet kolonne med parametrene du trenger i pivottabellen.
5 Velg fra hurtigmenyen Beregnet felt. Du vil se vinduet "Sett inn beregnet felt", der du kan legge til en ny beregnet kolonne med parametrene du trenger i pivottabellen.  6 Skriv inn et navn for den nye kolonnen i "Navn" -feltet. Klikk på inndatafeltet med undertittelen "Navn" og skriv inn navnet på den nye kolonnen i den. Dette navnet vil vises i tittellinjen over selve den beregnede kolonnen i pivottabellen.
6 Skriv inn et navn for den nye kolonnen i "Navn" -feltet. Klikk på inndatafeltet med undertittelen "Navn" og skriv inn navnet på den nye kolonnen i den. Dette navnet vil vises i tittellinjen over selve den beregnede kolonnen i pivottabellen.  7 Skriv inn formelen for beregning av verdiene til den nye kolonnen i "Formel" -feltet. Klikk på inndatafeltet ved siden av overskriften "Formel" og skriv inn formelen som skal brukes til å beregne verdiene i den nye kolonnen.
7 Skriv inn formelen for beregning av verdiene til den nye kolonnen i "Formel" -feltet. Klikk på inndatafeltet ved siden av overskriften "Formel" og skriv inn formelen som skal brukes til å beregne verdiene i den nye kolonnen. - Husk å skrive inn selve formelen til høyre for likhetstegnet (“=”).
- Om nødvendig kan du bruke eksisterende kolonner som verdikilder for beregninger ved å spesifisere dem i formelen din. For å gjøre dette, velg feltet i "Felt" -listen som skal legges til formelen, og klikk på "Legg til felt" -knappen for å inkludere det i beregningene.
 8 Klikk på knappen OK. Dette vil legge til en ny beregnet kolonne på høyre side av pivottabellen.
8 Klikk på knappen OK. Dette vil legge til en ny beregnet kolonne på høyre side av pivottabellen.
Tips
- Før du begynner å redigere pivottabellen, må du først sikkerhetskopiere den originale Excel -filen.
Advarsler
- Ikke glem å lagre resultatene av utført arbeid.