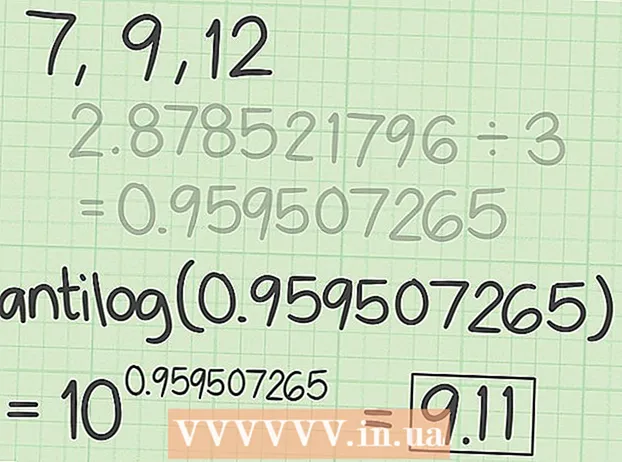Forfatter:
Joan Hall
Opprettelsesdato:
25 Februar 2021
Oppdater Dato:
1 Juli 2024

Innhold
Er du lei av å signere e -postene dine manuelt hele tiden? Vil du at e -postene dine skal se mer profesjonelle ut, med lenker til nettstedene og firmalogoer? Hvorfor ikke, i Gmail er det enkelt og enkelt. Du kan lage hvilken som helst signatur - med lenker, bilder, spesiell tekst. Denne artikkelen vil fortelle deg alt du trenger å vite om dette.
Trinn
Metode 1 av 2: Enkel signatur
 1 Åpne Gmail. Sørg for at du er logget inn.
1 Åpne Gmail. Sørg for at du er logget inn.  2 Åpne innstillingene (Innstillinger -menyen). Klikk på tannhjulikonet i øvre høyre hjørne, velg riktig linje fra listen som vises.
2 Åpne innstillingene (Innstillinger -menyen). Klikk på tannhjulikonet i øvre høyre hjørne, velg riktig linje fra listen som vises.  3 Finn Signatur -delen. Vi må rulle litt gjennom innstillingsmenyen. Den relevante delen er en enkel tekstboks med en rullegardinmeny.
3 Finn Signatur -delen. Vi må rulle litt gjennom innstillingsmenyen. Den relevante delen er en enkel tekstboks med en rullegardinmeny.  4 Skriv inn signaturteksten din. Du kan skrive hva du vil. Formateringsmenyen vil igjen hjelpe deg med å få det hele til å se slik du liker det. En standardsignatur inkluderer navn, arbeidssted, stillingsbetegnelse og kontaktinformasjon.
4 Skriv inn signaturteksten din. Du kan skrive hva du vil. Formateringsmenyen vil igjen hjelpe deg med å få det hele til å se slik du liker det. En standardsignatur inkluderer navn, arbeidssted, stillingsbetegnelse og kontaktinformasjon. - Skrifttype, tekstfarge, stil - dette er ikke en komplett liste over alt som kan endres i utformingen av signaturen din. Husk imidlertid at signaturen skal se profesjonell og enkel ut, uten å distrahere leseren fra brevet.
 5 Legg til lenker til signaturen din. Hvis du har nettsteder, hvorfor ikke koble til dem i e -postene dine? "Link" -knappen (en ikonformet knapp) i formateringsmenyen er ansvarlig for nettopp det.
5 Legg til lenker til signaturen din. Hvis du har nettsteder, hvorfor ikke koble til dem i e -postene dine? "Link" -knappen (en ikonformet knapp) i formateringsmenyen er ansvarlig for nettopp det. - Etter å ha klikket på denne knappen, vil et nytt vindu vises der du kan angi koblingsadressen og navnet (teksten som vil se ut som en lenke). Du kan til og med koble til en annen e -postadresse.
 6 Legg til forskjellige signaturer for forskjellige e -postadresser. Hvis du har flere e -postadresser knyttet til en Gmail -konto, kan du opprette en egen signatur for hver av dem. For å gjøre dette, velg ganske enkelt i menyen i "Signatur" -delen hvilken e-postadresse du vil knytte denne signaturen til.
6 Legg til forskjellige signaturer for forskjellige e -postadresser. Hvis du har flere e -postadresser knyttet til en Gmail -konto, kan du opprette en egen signatur for hver av dem. For å gjøre dette, velg ganske enkelt i menyen i "Signatur" -delen hvilken e-postadresse du vil knytte denne signaturen til.  7 Angi hvor signaturen skal vises. Under tekstfeltet for redigering av signaturen kan du merke av i boksen ved siden av elementet "Legg til denne signaturen før den siterte teksten i svarmeldinger og slette linjen" - "før den". Faktisk taler navnet på varen for seg selv.
7 Angi hvor signaturen skal vises. Under tekstfeltet for redigering av signaturen kan du merke av i boksen ved siden av elementet "Legg til denne signaturen før den siterte teksten i svarmeldinger og slette linjen" - "før den". Faktisk taler navnet på varen for seg selv.
Metode 2 av 2: Signatur med bilder
 1 Last opp bildet du vil bruke i signaturen din til en bildevertstjeneste. For at et bilde skal settes inn i en signatur, må det være online. Du vil ikke kunne bruke en fil på datamaskinens harddisk.
1 Last opp bildet du vil bruke i signaturen din til en bildevertstjeneste. For at et bilde skal settes inn i en signatur, må det være online. Du vil ikke kunne bruke en fil på datamaskinens harddisk. - Her har du et stort utvalg: Photobucket, Blogger, Google Sites, Google+ eller andre lignende tjenester.
 2 Kopier adressen til bildet. Etter at du har lastet opp bildet, kopierer du adressen (URL). Alt er imidlertid ikke så enkelt her: Noen hosting -tjenester gir deg umiddelbart adressen til bildet, noen ikke. Hvis saken din er den andre, høyreklikker du bare på bildet og velger "Kopier bilde-URL".
2 Kopier adressen til bildet. Etter at du har lastet opp bildet, kopierer du adressen (URL). Alt er imidlertid ikke så enkelt her: Noen hosting -tjenester gir deg umiddelbart adressen til bildet, noen ikke. Hvis saken din er den andre, høyreklikker du bare på bildet og velger "Kopier bilde-URL". - Bildeadressen må ende med filtypen (.gif, .webp, .png).
 3 Legg til et bilde. Klikk på "Sett inn bilde" -knappen over tekstfeltet i "Signatur" -delen, så vises et nytt vindu. Lim inn adressen til bildet i det tilsvarende feltet. Hvis du gjorde alt riktig, vises en forhåndsvisning av bildet. Hvis forhåndsvisningen ikke vises, gjorde du en feil et sted.
3 Legg til et bilde. Klikk på "Sett inn bilde" -knappen over tekstfeltet i "Signatur" -delen, så vises et nytt vindu. Lim inn adressen til bildet i det tilsvarende feltet. Hvis du gjorde alt riktig, vises en forhåndsvisning av bildet. Hvis forhåndsvisningen ikke vises, gjorde du en feil et sted.  4 Endre størrelsen på bildet. En bildetekst som er for stor, er sannsynligvis litt malplassert. Etter at du har lagt til et bilde, bør du klikke på det direkte i tekstfeltet med bildeteksten for å åpne bildestørrelsesmenyen. Nederst på bildet vil du se 4 tilgjengelige alternativer: "liten", "middels", "stor" og "originalstørrelse". Velg den som lar deg se bildet, og det tar ikke mye plass i signaturen.
4 Endre størrelsen på bildet. En bildetekst som er for stor, er sannsynligvis litt malplassert. Etter at du har lagt til et bilde, bør du klikke på det direkte i tekstfeltet med bildeteksten for å åpne bildestørrelsesmenyen. Nederst på bildet vil du se 4 tilgjengelige alternativer: "liten", "middels", "stor" og "originalstørrelse". Velg den som lar deg se bildet, og det tar ikke mye plass i signaturen. - Siden bildet blir koblet til og ikke er inkludert i e -posten, trenger du ikke bekymre deg for å laste det opp hver gang du sender en e -post.
 5 Lagre signaturen din. Så signaturen er klar, du liker den. Hva må du gjøre? Lagre alle endringene, som vil hjelpe deg med knappen "Lagre endringer" helt på slutten av innstillingsmenyen. Etter det vil alle bokstavene dine inneholde en signatur.
5 Lagre signaturen din. Så signaturen er klar, du liker den. Hva må du gjøre? Lagre alle endringene, som vil hjelpe deg med knappen "Lagre endringer" helt på slutten av innstillingsmenyen. Etter det vil alle bokstavene dine inneholde en signatur.