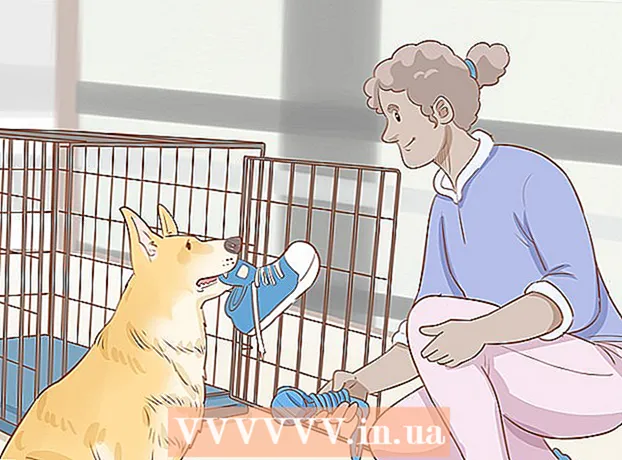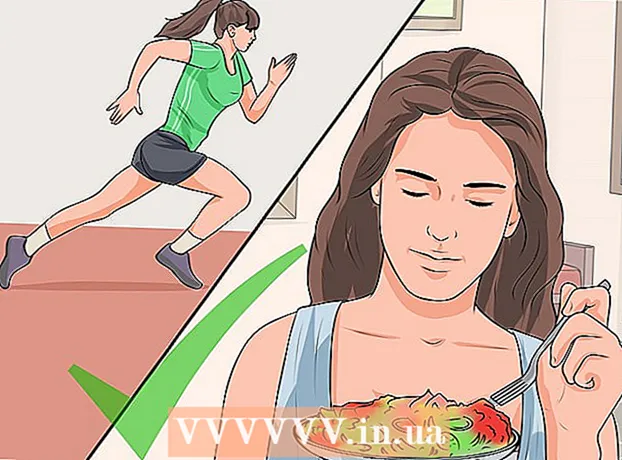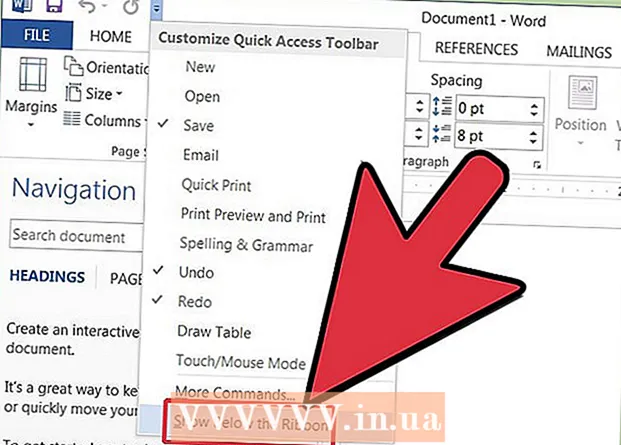
Innhold
- Trinn
- Metode 1 av 7: Legg til standard verktøylinje i Word 2003
- Metode 2 av 7: Legg til en tilpasset verktøylinje i Word 2003
- Metode 3 av 7: Legg til verktøylinjeknapper i Word 2003
- Metode 4 av 7: Endre verktøylinjeknapper i Word 2003
- Metode 5 av 7: Legg til kommandobåndet i verktøylinjen for hurtig tilgang i Word 2007 og 2010
- Metode 6 av 7: Legg til og fjern knapper på verktøylinjene for hurtig tilgang i Word 2007 og 2010
- Metode 7 av 7: Flytt verktøylinjen for hurtig tilgang i Word 2007 og 2010
- Tips
I Microsoft Word og andre Microsoft Office -produkter kan du tilpasse brukergrensesnittet for å organisere ofte brukte verktøy på den mest praktiske måten for brukerne dine. Teksteditoren Microsoft Word 2003 (den nyeste versjonen av Word) for å vise menygrensesnittet og verktøylinjen lar deg tilpasse verktøylinjene og opprette nye for å dekke brukernes behov. Mens 2007 og 2010 -versjonene av Word lar deg tilpasse verktøylinjen Quick Access, som utfyller menygrensesnittene for båndet. Følgende trinn viser deg hvordan du legger til verktøylinjer i Microsoft Word 2003 og hvordan du tilpasser verktøylinjer og verktøylinjeknapper i denne versjonen av Word, og går deg gjennom prosedyren for å tilpasse verktøylinjene for hurtig tilgang i tekstredigerere i Word 2007 og 2010.
Trinn
Metode 1 av 7: Legg til standard verktøylinje i Word 2003
 1 Velg "Verktøylinjer" fra "Vis" -menyen. En liste over tilgjengelige verktøylinjer vises med avmerkingsbokser foran verktøylinjene som er aktivert.
1 Velg "Verktøylinjer" fra "Vis" -menyen. En liste over tilgjengelige verktøylinjer vises med avmerkingsbokser foran verktøylinjene som er aktivert. - Standardverktøylinjer som vises når du installerer Word 2003 er: Standardpanelet, som inneholder knapper for vanlige kommandoer som Åpne, Lagre, Kopier og Lim inn, og verktøylinjen Formatering, som inneholder tekstformateringskommandoer som fet, kursiv, understreking og muligheten til å legge til kuler eller nummerering.
- Word 2007 og verktøylinjen for hurtig tilgang i Word 2010 tar stedet for standardverktøylinjen i Word 2003, og knapper på verktøylinjen i Word 2003 -formatering vises i Font- og avsnittsdelene på båndet "Hjem" i Word 2007 og 2010.
 2 Velg ønsket verktøylinje fra undermenyen Verktøylinjer.
2 Velg ønsket verktøylinje fra undermenyen Verktøylinjer.
Metode 2 av 7: Legg til en tilpasset verktøylinje i Word 2003
 1 Velg "Verktøylinjer" fra "Vis" -menyen.
1 Velg "Verktøylinjer" fra "Vis" -menyen. 2 Velg "Tilpass" fra undermenyen "Verktøylinjer".
2 Velg "Tilpass" fra undermenyen "Verktøylinjer". 3 Klikk kategorien Verktøylinjer, og klikk deretter Ny... "(nytt).
3 Klikk kategorien Verktøylinjer, og klikk deretter Ny... "(nytt).  4 Skriv inn et navn på den nye verktøylinjen i feltet Navn på verktøylinjen.
4 Skriv inn et navn på den nye verktøylinjen i feltet Navn på verktøylinjen. 5 Velg et sted for å lagre verktøylinjen i "Gjør verktøylinjen tilgjengelig for" -boksen. Du kan lagre den nye verktøylinjen i en mal eller åpne et dokument. Klikk "OK" etter at du har valgt.
5 Velg et sted for å lagre verktøylinjen i "Gjør verktøylinjen tilgjengelig for" -boksen. Du kan lagre den nye verktøylinjen i en mal eller åpne et dokument. Klikk "OK" etter at du har valgt.  6 Velg knappene du vil plassere på den nye verktøylinjen. Klikk kategorien Kommandoer, og velg deretter ønsket kategori for knappen. Dra knappen til den nye verktøylinjen.
6 Velg knappene du vil plassere på den nye verktøylinjen. Klikk kategorien Kommandoer, og velg deretter ønsket kategori for knappen. Dra knappen til den nye verktøylinjen.  7 Klikk "Lukk".
7 Klikk "Lukk".
Metode 3 av 7: Legg til verktøylinjeknapper i Word 2003
 1 Klikk på knappen Flere knapper på høyre side av verktøylinjen. Det er en pil ned som ligner på pil ned til høyre for rullegardinlisten med felt. Det vises bare når panelet er forankret.
1 Klikk på knappen Flere knapper på høyre side av verktøylinjen. Det er en pil ned som ligner på pil ned til høyre for rullegardinlisten med felt. Det vises bare når panelet er forankret.  2 Merk av i boksen ved siden av knappen du vil legge til i undermenyen som vises.
2 Merk av i boksen ved siden av knappen du vil legge til i undermenyen som vises.
Metode 4 av 7: Endre verktøylinjeknapper i Word 2003
 1 Vis verktøylinjen du vil endre hvis den ikke allerede vises. Hvis du vil gjøre endringer som påvirker mer enn 1 verktøylinje, må du vise alle verktøylinjene som vil være involvert.
1 Vis verktøylinjen du vil endre hvis den ikke allerede vises. Hvis du vil gjøre endringer som påvirker mer enn 1 verktøylinje, må du vise alle verktøylinjene som vil være involvert.  2 Velg "Tilpass" fra "Verktøy" -menyen.
2 Velg "Tilpass" fra "Verktøy" -menyen. 3 Følg prosedyren for endringene du vil gjøre.
3 Følg prosedyren for endringene du vil gjøre.- Hvis du vil flytte en knapp, drar du den til en ny plassering på den samme eller en annen verktøylinje.
- For å kopiere en knapp, hold nede "Ctrl" -tasten på tastaturet og dra knappen til en ny plassering på den samme eller en annen verktøylinje.
- For å fjerne en knapp, velg ønsket knapp for å fjerne den og dra den utenfor verktøylinjen.
- For å gjenopprette en slettet knapp, følg trinnene i delen "Legg til knapper i verktøylinjen i Word 2003".
- For å endre knappebildet, høyreklikk på knappen, velg "Rediger knappbilde", og gjør deretter de nødvendige endringene i dialogboksen "Rediger knapp" og klikk "OK". (Denne prosedyren fungerer ikke for noen knapper som viser en liste eller meny når du klikker på den.)
 4 Klikk "Lukk".
4 Klikk "Lukk".
Metode 5 av 7: Legg til kommandobåndet i verktøylinjen for hurtig tilgang i Word 2007 og 2010
 1 Klikk på den ønskede båndfanen for å vise båndet med kommandoen du vil legge til i verktøylinjen for rask tilgang.
1 Klikk på den ønskede båndfanen for å vise båndet med kommandoen du vil legge til i verktøylinjen for rask tilgang. 2 Høyreklikk på kommandoen du vil legge til på verktøylinjen. En hurtigmeny vises.
2 Høyreklikk på kommandoen du vil legge til på verktøylinjen. En hurtigmeny vises.  3 Velg "Legg til i verktøylinjen for hurtig tilgang" fra hurtigmenyen.
3 Velg "Legg til i verktøylinjen for hurtig tilgang" fra hurtigmenyen.- Word 2007 lar deg også høyreklikke for å legge til et av alternativene på menyen Fil-knappen i verktøylinjen for hurtig tilgang. Word 2010 tillater imidlertid ikke at menyelementer på venstre side av filfanesiden legges til i verktøylinjen for hurtig tilgang.
Metode 6 av 7: Legg til og fjern knapper på verktøylinjene for hurtig tilgang i Word 2007 og 2010
 1 Klikk på Tilpass verktøylinjen for hurtig tilgang på høyre side av verktøylinjen. Denne knappen har en pil ned, som pil ned til høyre for rullegardinlisten og til høyre for forankrede verktøylinjer i Word 2003. rullegardinmenyen Tilpass hurtig tilgang-verktøylinjen vises.
1 Klikk på Tilpass verktøylinjen for hurtig tilgang på høyre side av verktøylinjen. Denne knappen har en pil ned, som pil ned til høyre for rullegardinlisten og til høyre for forankrede verktøylinjer i Word 2003. rullegardinmenyen Tilpass hurtig tilgang-verktøylinjen vises.  2 Velg Flere kommandoer. Dialogboksen Word -alternativer vises med alternativet Tilpass.Midtpanelet viser to kolonner: den venstre kolonnen viser en liste over tilgjengelige knapper, og den høyre kolonnen viser knappene som er aktivert.
2 Velg Flere kommandoer. Dialogboksen Word -alternativer vises med alternativet Tilpass.Midtpanelet viser to kolonner: den venstre kolonnen viser en liste over tilgjengelige knapper, og den høyre kolonnen viser knappene som er aktivert.  3 Legg til, flytt eller fjern knapper eller skillelinjer som du vil.
3 Legg til, flytt eller fjern knapper eller skillelinjer som du vil.- For å legge til en knapp eller skilletegn på verktøylinjen for hurtig tilgang, velg den fra listen til venstre og klikk på Legg til.
- For å fjerne en knapp eller skilletegn fra verktøylinjen for hurtig tilgang, velg den fra listen til høyre og klikk på knappen Fjern.
- For å flytte en knapp på verktøylinjen for hurtig tilgang, velg den fra listen til høyre og klikk på pil opp -knappen for å flytte den oppover i listen (og til venstre på verktøylinjen), eller pil ned -knappen for å flytte den nedover listen (og rett på verktøylinjen).
- For å gjenopprette standard verktøylinjeinnstillinger, klikk på "Tilbakestill" i Word 2007, eller klikk på "Tilbakestill standard" rullegardinmenyknappen og velg "Tilbakestill bare hurtig tilgangsverktøylinje" i Word 2010.
 4 Klikk "OK" for å lukke dialogboksen.
4 Klikk "OK" for å lukke dialogboksen.
Metode 7 av 7: Flytt verktøylinjen for hurtig tilgang i Word 2007 og 2010
 1 Klikk på Tilpass verktøylinjen for hurtig tilgang på høyre side av verktøylinjen.
1 Klikk på Tilpass verktøylinjen for hurtig tilgang på høyre side av verktøylinjen. 2 Velg "Vis under båndet". Dette vil endre plasseringen av verktøylinjen for hurtig tilgang under menybåndet.
2 Velg "Vis under båndet". Dette vil endre plasseringen av verktøylinjen for hurtig tilgang under menybåndet.
Tips
- Selv om du kan endre størrelsen på verktøylinjeknappene i Word 2003, er lignende trinn i Word 2007 og 2010 ikke mulige for verktøylinjen for hurtig tilgang, bortsett fra for å redusere skjermoppløsningen. Alle tre versjonene av Word tillater tilpasning av menyene (eller menybåndene for Word 2007 og 2010). Word 2007 og 2010 lar deg også importere en tilpasset verktøylinje for hurtig tilgang eller menybånd fra en kopi av en hvilken som helst versjon av Word til en annen datamaskin med samme versjon av Word installert på den. (Importerte verktøylinjer eller bånd overstyrer imidlertid alle tidligere innstillinger.)