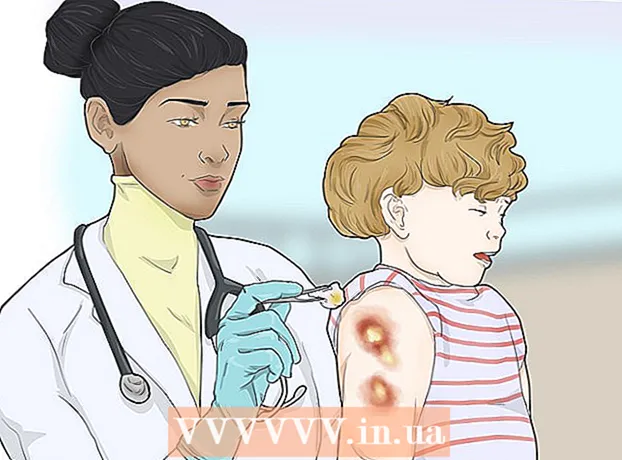Forfatter:
Virginia Floyd
Opprettelsesdato:
7 August 2021
Oppdater Dato:
1 Juli 2024

Innhold
1 Gå til nettlesersiden din og gå til Google -nettsteder i boksen du ønsker. Klikk på "rediger" -knappen øverst til høyre i nettleservinduet. 2 Klikk på høyre kant av objektet eller teksten du vil legge ved bildet til. Trykk Enter (Return for Mac) for å lage en pause.
2 Klikk på høyre kant av objektet eller teksten du vil legge ved bildet til. Trykk Enter (Return for Mac) for å lage en pause.  3 Velg rullegardinmenyen "Sett inn" i øvre venstre hjørne av nettleserskjermen og velg "Bilde".
3 Velg rullegardinmenyen "Sett inn" i øvre venstre hjørne av nettleserskjermen og velg "Bilde". 4 I det påfølgende popup-vinduet må du kontrollere at "Nedlastede bilder" er valgt. Deretter vil du se "Legg til bilde" sammen med en tekstboks som har en "nettleser" eller en "Velg fil" -knapp ved siden av.
4 I det påfølgende popup-vinduet må du kontrollere at "Nedlastede bilder" er valgt. Deretter vil du se "Legg til bilde" sammen med en tekstboks som har en "nettleser" eller en "Velg fil" -knapp ved siden av. - Klikk på Velg fil eller Bla gjennom -knappen og velg bildet du vil legge til fra datamaskinen.En forhåndsvisning av bildet skal vises i vinduet.
- Du kan laste opp flere bilder ved å klikke på den nye "Velg fil" -knappen til høyre for bildeforhåndsvisningen.
- Alternativt kan du også koble til nettadressen ved å sjekke "webadressen (URL). Du blir påminnet om å bruke ditt eget bilde, ikke et opphavsrettsbeskyttet bilde, og alt du trenger å gjøre er å skrive inn adressen i URL -feltet riktig , bildet skal vises i vinduet, kan det ta litt lengre tid før større bilder vises, hvis du fortsatt har problemer med å dobbeltsjekke adressen din.
 5 Klikk på "OK" -knappen i nedre venstre hjørne av popup-vinduet.
5 Klikk på "OK" -knappen i nedre venstre hjørne av popup-vinduet. 6 Juster bildet til ønsket posisjon. Et blått rektangel vises på bildet med forskjellige alternativer:
6 Juster bildet til ønsket posisjon. Et blått rektangel vises på bildet med forskjellige alternativer: - Øverst vil være URL -adressen der du kan finne bildet ditt, samt alternativer for å endre eller fjerne bildet.
- Under URL -en vil det stå: Bilde: Justering: LCR - Størrelse: SML Original - Innpakket: På Av... For å velge mellom forskjellige alternativer, kan du endre justeringen (hvilken side av siden bildet vises på), størrelsen og om teksten faktisk kan vikles rundt den.
- Du kan leke med disse innstillingene til du er fornøyd med størrelsen, justeringen og det generelle utseendet på bildet. Justeringen forsvinner ikke før du bestemmer deg og lukker den, så ikke vær redd for å endre størrelsen så mye du vil. Trykk på den lille "x" for å lukke justeringsvinduet.
 7 Lagre. Hvis prosjektet ennå ikke er lagret av deg, kan du lagre det ved å klikke på "Lagre" i øvre høyre hjørne. Bildet ditt er nå trygt satt inn.
7 Lagre. Hvis prosjektet ennå ikke er lagret av deg, kan du lagre det ved å klikke på "Lagre" i øvre høyre hjørne. Bildet ditt er nå trygt satt inn. Hva trenger du
- Google Edit Sites Tillatelse