Forfatter:
Lewis Jackson
Opprettelsesdato:
5 Kan 2021
Oppdater Dato:
1 Juli 2024
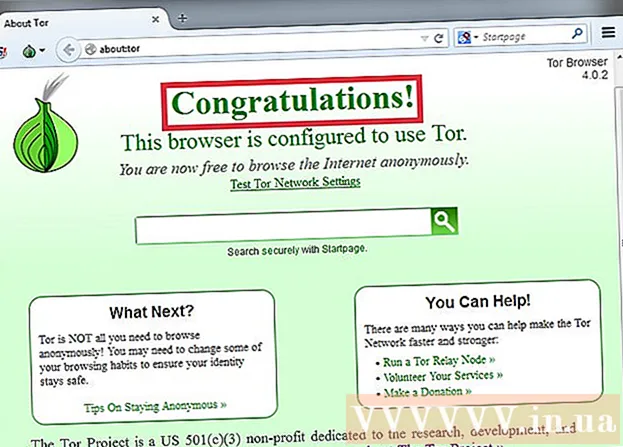
Innhold
OpenDNS tilbyr internettfiltreringstjenester som kan blokkere tilgang til nettsteder. Hvis OpenDNS hindrer deg i å få tilgang til nettstedet du ønsker, kan du endre DNS-innstillingene på datamaskinen din for å koble til en annen DNS-server. Disse serverne vil samle nettadresser slik at du kan koble til dem. Hvis du ikke kan endre DNS-innstillingene på datamaskinen din, kan du bruke Tor-nettleseren til å få tilgang til den.
Fremgangsmåte
Metode 1 av 6: Endre DNS-innstillinger (Windows)
Klikk Start-menyen og skriv.ncpa.cpl. trykk ↵ Gå inn.
- OpenDNS endrer DNS-innstillingene på ruteren for å omdirigere forespørsler. Når du justerer DNS-innstillingene på operativsystemet, overstyrer disse endringene alle DNS-innstillinger på ruteren, slik at du kan omgå OpenDNS. Dette fungerer ikke hvis ruteren din er konfigurert til å blokkere alle DNS-forespørsler bortsett fra OpenDNS på port 53.

Høyreklikk på det aktive nettverket. Velg "Egenskaper".- Hvis du ikke får tilgang fordi du ikke har administratorrettigheter, kan du klikke her
Velg "Internet Protocol Version 4 (TCP / IPv4)" (Internet Protocol Version 4) fra listen. Klikk på Egenskaper.

Velg "Bruk følgende DNS-serveradresser" (Bruk følgende DNS-vertsadresser). Det lar deg sette opp en alternativ DNS-adresse, som er serveren som kompilerer nettadresser slik at du kan koble til i nettleseren din. Vanligvis er DNS-serveren satt opp av nettverkstjenesteleverandøren, men OpenDNS overskriver ruterenes DNS med sin egen server.
Skriv inn adressen til den offentlige DNS-serveren. Det er mange tilgjengelige DNS-servere. Hvis det er vanskelig å koble til denne adressen, kan du prøve en annen. Sørg for å angi tilstrekkelig primær- og sekundæradresse.

Prøv å åpne nettstedet. Etter å ha endret DNS-innstillingene, kan du koble til det blokkerte nettstedet. Endring av DNS-innstillinger på Windows overstyrer DNS-innstillingene på ruteren.- Hvis du ikke kan koble til, kan du prøve en annen offentlig DNS-leverandør.
Metode 2 av 6: Endre DNS-innstillinger (Mac)
Klikk på Apple-menyen og velg "Systemvalg". Du kommer til å endre DNS-servere, som kompilerer nettadresser og lar deg koble til dem.
- OpenDNS endrer DNS-innstillingene på ruteren din for å omdirigere forespørselen din. Når du justerer DNS-innstillingene på operativsystemet, overstyrer denne endringen ruterenes DNS-innstillinger, slik at du kan omgå OpenDNS. Dette fungerer ikke hvis ruteren din er konfigurert til å blokkere all DNS unntatt OpenDNS på port 53.
Velg "Nettverk" i "Systemvalg" -menyen.
- Hvis du ikke får tilgang til dette alternativet fordi du ikke har administratorrettigheter, kan du klikke her
Klikk på aktiv tilkobling. Tilkoblingen har vanligvis en grønn prikk ved siden av.
- Klikk på knappen.Avansert ''

Klikk på "DNS" -fanen.
Klikk på "+" -knappen. Denne knappen lar deg legge til nye DNS-servere. Det er mange offentlige DNS-er der ute. Hvis du ikke kan koble til ved hjelp av denne DNS-serveren, kan du prøve en annen. Husk å oppgi 2 primære og sekundære adresser.
Bli kvitt den gamle DNS-serveren. Hvis det er en DNS-server på listen, sletter du den gamle DNS-en slik at datamaskinen først kan koble til den nye DNS-serveren.
Prøv å åpne et nettsted. Etter å ha endret DNS-innstillingene, kan du koble til det blokkerte nettstedet. Endring av DNS-innstillinger på Mac vil overstyre DNS-innstillingene på ruteren.
- Hvis du ikke kan koble til, kan du prøve en annen offentlig DNS-leverandør.
Metode 3 av 6: Redigere Hosts-fil (server)
- Åpne vertsfilen. Vertsfilen på datamaskinen din fungerer som maskinens private DNS, slik at du manuelt kan tilordne en IP-adresse med et domenenavn. Det vil overstyre alle innstillinger på ruteren.
- Windows - Vertsfilen ligger vanligvis. Høyreklikk på vertsfilen og velg Åpne med, og klikk deretter på Notisblokk.
- Mac - Åpne terminal og skriv sudo no / private / etc / hosts.
- Bestem IP-adressen til nettstedet du vil besøke. For å legge til et nettsted i vertsfilen, må du vite nettstedets IP-adresse.
- Åpne ledetekst (Windows) eller Terminal (OS X).
- Type ping websiteaddress.com og trykk ↵ Gå inn. Den vil svare på nettstedets IP-adresse.
- Legg til IP-adressen og vertsnavnet på slutten av vertsfilen. På slutten av filen ser du det vanligvis. Legg til den nye IP-adressen og vertsnavnet etter denne linjen. Skriv i linjeformat, inkludert IP-adresse og vertsnavn.
- Det anbefales å skrive hvert vertsnavn to ganger, ja og nei www.. For eksempel, for å legge til Facebook, skriver du en IP-adresselinje medwww.facebook.com, på den andre linjen skriv IP-adressen med facebook.com.
- Lagre og slå av filen. Du må kanskje starte datamaskinen på nytt for at endringene skal tre i kraft. annonse
Metode 4 av 6: Bruk Google caching
- Åpne en nettleser. Du kan få tilgang til den hurtigbufrede versjonen av nettstedet når den lastes inn via Google. Den siste versjonen av hurtigbufring er ufullstendig, men heller ikke for gammel.
- Kopier og lim inn følgende adresse. Lim inn i adressefeltet i nettleseren:
- webcache.googleusercontent.com/search?q=cache:http://example.com/
- Erstatte .http://eksempel.com/nettstedsadresse du vil besøke. For å få tilgang til en hurtigbufret versjon av Facebook skriver du for eksempel webcache.googleusercontent.com/search?q=cache:https://facebook.com/. annonse
Metode 5 av 6: Bruke Tor
Last ned Tor-nettleseren. Tor er en nettleser som lar deg surfe anonymt, omgå de fleste filtre og blokkere internett. Du kan laste ned Tor-nettleseren gratis fra.
- Hvis Tor-nettstedet er blokkert på datamaskinen din, kan du laste den ned fra en annen datamaskin og installere den på en USB-flashstasjon.
Kjør Tor-installatøren. Følg instruksjonene for å installere nettleseren på datamaskinen. Hvis du vil installere på USB, velger du USB som installasjonssted.
Klikk på "Koble til" -knappen. Dette er det første Tor-konfigurasjonsalternativet. knapp.
Start med internettilgang. Du vil se ordene "Gratulerer!" (Gratulerer) etter vellykket tilkobling til Tor-nettverket, kan du begynne å få tilgang til de blokkerte nettstedene.
- Når du vil bruke Tor, trenger du bare å starte Tor-nettleseren. Du trenger ikke å gå gjennom den første installasjonen igjen.
Metode 6 av 6: Koble modem direkte
- Bestem om denne tilnærmingen er gjennomførbar. OpenDNS forstyrrer ruterinnstillingene, noe som betyr at datamaskiner som er koblet til ruteren er berørt. Hvis du vil koble datamaskinen direkte til modemet, helt utenom ruteren, kan du omgå OpenDNS.
- Koble ruteren fra modemet. Så lenge du ikke starter ruteren på nytt, endres ikke innstillingene, og ingen vil vite det.
- Koble datamaskinen fra ruteren. Koble fra nettverket hvis du bruker trådløst nettverk. Hvis du bruker et kablet nettverk, koble fra Ethernet-kabelen som kobler datamaskinen til ruteren.
- Koble modemet direkte til datamaskinen via Ethernet-kabel. Datamaskiner kan få tilgang til internett med en gang.
- De fleste modemer har ikke trådløs funksjonalitet fordi den eneste jobben er å administrere ruteren.
- Hvis modemet ditt er en kombinasjon av ruter og modem, er du heldig.
- Gå til nettstedet du ønsker. Nå som du er koblet til modemet, kan du få tilgang til alle nettsteder som tidligere ble blokkert av OpenDNS. Husk å koble til alt igjen etter at du er ferdig. annonse



