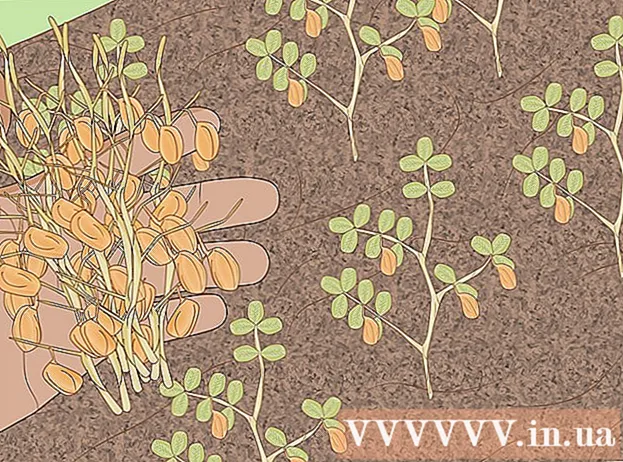Forfatter:
Louise Ward
Opprettelsesdato:
9 Februar 2021
Oppdater Dato:
1 Juli 2024

Innhold
Vil du dele et spennende eventyr med verden når det skjer? I så fall kan du gå live på YouTube! Med et webkamera, YouTube-konto og YouTube-kanal kan du fortelle alle YouTube-brukere hva du gjør akkurat nå!
Fremgangsmåte
Metode 1 av 2: Direktesending av begivenheter på YouTube
Gå til YouTube. Åpne en ny fane eller et nytt vindu i nettleseren din, og gå til YouTube.

Logg på YouTube-kontoen din. Klikk på “Logg på” øverst til høyre på siden for å logge på. Skriv inn e-postadressen og passordet for Gmail i de respektive feltene, og klikk "Logg på" for å fortsette.- Hvis du ikke har en YouTube-konto ennå, er det bare å opprette en Google-konto (Google-konto). Med en Google-konto kan du få tilgang til alle Google-tjenestene (som Google+, Hangouts, Drive, Gmail og YouTube).

Besøk siden Min kanal. Øverst til venstre er det flere lenker. Klikk på den andre lenken "Min kanal" for å åpne denne siden.- Min kanal-side viser alle kanalene du abonnerer på, så vel som dine egne.
Åpne Video Manager. Du ser to av profilbildene dine på Min kanal-siden: ett øverst til høyre og ett på kanalbildet (eller forsidebildet) på den siden. Ovenfor og litt til høyre for avataren din, vil du se en lenke "Video Manager". Klikk på den.

Klikk på "Channel" -alternativet. Du vil se det i venstre rute på siden Video Manager. Visning i høyre rute viser kanalvalget.
Aktiver Live Events. Se i vinduet til høyre og bla nedover på siden. Det tredje alternativet fra bunnen er "Live Events". Klikk på "Aktiver" -knappen for å bekrefte kontoen din, slik at du kan aktivere denne funksjonen.
- På siden Kontobekreftelse velger du landet ditt fra listen. Under det velger du å motta en tale- eller tekstmelding for å motta en bekreftelseskode.
- Skriv inn telefonnummeret ditt som YouTube skal sende deg koden til i boksen nederst på siden, og klikk deretter på den blå "Send" -knappen nederst til høyre på siden. Vent på samtalen eller tekstmeldingen når du mottar koden, skriv inn den 6-sifrede bekreftelseskoden i boksen og klikk "Send".
- Hvis det lykkes, vil du motta følgende melding “Gratulerer! Kontoen din er nå bekreftet ”. Klikk på "Fortsett" og du vil bli ført til vilkår og betingelser for å kringkaste live-begivenhetene. Klikk på "Jeg er enig", og du blir ført til delen Live Events på Video Manager-siden.
Trykk på den blå "Create Live Event" -knappen. Dette starter direktesendingen, men ikke bekymre deg, du er ikke allerede i lufta ennå. Du må legge til informasjon om kringkastingshendelse og konfigurasjonsinnstillinger på siden Opprett en ny hendelse.
Fyll ut grunnleggende informasjon. Hvis du ser på fanen ovenfor med en rød understreking, ser du at du nå er i delen Grunnleggende informasjon på siden Opprett en ny hendelse. Dette er hvor du vil fylle ut informasjon om live stream du vil spille.
- Skriv inn hendelsesnavnet i Tittel-feltet.
- Hvis du vil sette en tidsplan for at livestrømmen skal fortsette på et senere tidspunkt, kan du sette opp kalenderen i de to boksene under navnet. Klikk på den første ruten for å angi datoen, og klikk på den andre ruten for å stille inn klokkeslettet. Legg til sluttid hvis du ønsker det ved å klikke på "Sluttid" -linken rett ved siden av den andre boksen.
- Det neste feltet er Beskrivelse. Vennligst legg til litt informasjon om direktesendingen din.
- Legg til koder i boksen under Beskrivelse-feltet. Disse kodene hjelper YouTube-brukere med å finne live-arrangementet ditt. For eksempel kan du skrive øde strand, klart blått vann, hvit sand, dykking, øyer osv.
- På høyre side av siden er en funksjon som setter personvernet til live stream.Du kan sette den til "Offentlig", "Ikke oppført" eller "Privat". Hvis du velger "Offentlig", kan du legge til en personlig melding til seerne dine i tekstboksen nedenfor. Hvis du valgte “Privat”, skriv inn e-postadressene til personene du vil dele live-arrangementet med i boksen under personverninnstillingene dine. Separer e-postadresser med komma.
Konfigurer innstillinger for avanserte innstillinger. Klikk på fanen "Avanserte innstillinger" øverst for å få tilgang til denne menyen. Her kan du konfigurere chat, kategorier, språk osv.
- Hvis du vil aktivere Chat under live stream, kan du klikke på alternativet "Aktiver live chat" øverst til venstre. Du kan også velge å blokkere spam-meldinger automatisk ved å klikke på dette alternativet.
- Hvis du har satt opp en 'Offentlig' live-begivenhet og vil at seerne skal legge inn en video på nettstedet deres, kan du velge 'Tillat innebygging' nær midten av siden.
- Hvis det er en aldersbegrensning, trykker du på "Aktiver aldersbegrensninger". Aktivering av dette forhindrer at mindreårige YouTube-brukere kan se arrangementet.
- Øverst til høyre på siden er kategorien. Hvis du vil legge til en kategori i live stream, velger du den fra rullegardinlisten. Du kan velge mellom komedie (underholdning), underholdning, sport, reiser og andre kategorier.
- Du kan angi den geografiske plasseringen av videoen nederst i kategori-alternativet. Skriv inn navnet på stedet for å få opp en liten skjerm med Google Maps, og trykk deretter på "Søk" i Google Maps for å zoome inn på området.
- Angi språket til videoen ved å velge fra en rekke språk som er tilgjengelige i rullegardinlisten under Plassering-feltet.
- Angi opptaksalternativer via ett av alternativene som "Gjør automatisk privat etter at hendelsen er avsluttet", "Tillat kommentarer" (Tillat kommentarer automatisk etter at hendelsen er avsluttet). Kommentar) og "Brukere kan se på rangeringer for denne videoen" (Brukere kan se på rangeringer for denne videoen). Du kan velge ett eller alle opptaksalternativene.
- Still inn kringkastingsforsinkelsen om nødvendig ved det siste alternativet på siden Avanserte innstillinger. Kringkastingsforsinkelse er tidsforsinkelsen mellom livevideoen du ser mens du forhåndsviser i Live Control Room og videoen som seerne ser på.
Start kringkasting. Når alt er klart, kan du begynne å kringkaste live-arrangementet. Klikk på "Gå live nå" og deretter på "OK" for å bekrefte, og YouTube åpner et Google+ Hangouts on Air-vindu.
- Når Hangouts on Air-vinduet lastes opp, trykker du på den grønne knappen "Start sending" for å starte. Du bør se ordet "Live" vises i øvre høyre hjørne og i den nedre midtre delen av vinduet mens du spiller. Chatter og meldinger vises i høyre rute.
- Du kan gå live opptil 8 timer. Når du er ferdig med direktesendingen, trykker du den røde “Stopp sending” -knappen nederst.
- Hvis du vil ha tilgang til opptaket for senere avspilling, går du tilbake til Video Manager og velger "Live Events" fra boksen til venstre. En liste over alle postene vil vises her. Klikk på en plate for å se gjennom.
Metode 2 av 2: Spill av på YouTube via Google+ Hangouts
Logg på Google+. Åpne en ny fane eller et nytt vindu i nettleseren din, og gå til Google + -nettstedet.
Åpne menyen. Hold markøren over eller klikk på husikonet øverst til venstre på siden, en liste over alternativer vil komme ned.
Initialiser Hangouten. Gå nedover på listen, og nær midten av vises "Hangouts". Klikk her for å åpne Hangouts-siden.
Initialiser en Hangouts on Air. Klikk på 2. øverste fane, det er "Hangouts on Air", og klikk deretter på den oransje knappen "Create a Hangout on Air". En liten rute vises for deg for å legge inn kringkastingsinformasjonen du vil ha på YouTube.
Gi hendelsen navn. Skriv inn navnet på hendelsen i det første feltet.
Arrangementsbeskrivelse. I andre skole, fortell folk hva fakta handler om.
Still inn spilletid. Under feltet Beskrivelse er overskriften "Starter". Det er to alternativer: Nå eller senere. Ved å velge "Nå" kan du kringkaste arrangementet ditt øyeblikkelig, mens "Senere" lar deg planlegge en sending på et tidspunkt du vil.
- Hvis du velger "Senere", vises et felt for dato, klokkeslett og lengde. Sett opp en kringkastingsplan takket være disse skolene.
Sett opp personvern. Det siste alternativet i den lille boksen er Publikum. Du kan angi "Offentlig" (offentlig - standard) eller angi e-postadressene til personene du vil dele arrangementet med.
- Innstillingen "Offentlig" lar alle på Google+ og YouTube-brukere se sendingen.
- Hvis du vil at arrangementet skal være privat, klikker du på X ved siden av "Offentlig" og skriver inn e-postadressene til personene du vil dele arrangementet med.
Begynn å spille. Når du er ferdig med å konfigurere, trykker du på den blå "Del" -knappen nederst i popup-vinduet, og du blir ført til Hendelses-siden på Google+. På den lille videoskjermen på den siden ser du en blå "Start" -knapp med videokameraikonet. Klikk på dette ikonet for å åpne Hangouts on Air-vinduet.
- Det vises et vindu som indikerer at arrangementet vil bli sendt på Google+ så vel som på YouTube-kontoen din. Hvis du vil, kan du be flere om å se arrangementet i boksen som vises, og klikke på "Inviter" for å fortsette.
- På neste skjermbilde vil du se vilkårene for Hangouts on Air. Klikk "Jeg er enig" nederst og klikk "Fortsett".
- Når Hangouts on Air-avspillingsvinduet er lastet opp, trykker du på den grønne "Start kringkasting" -knappen, og et popup-vindu vil si: "Du er i ferd med å være live på Google+ og YouTube snart. ". Klikk “OK” for å starte kringkasting direkte.
- Du vil se ordet “Live” øverst til høyre og midt nederst i vinduet mens du kringkaster. Chatinformasjon og meldinger finner du i boksen til høyre.
- Du kan spille opptil 8 timer. Når du er ferdig med å spille, trykker du den røde “Stopp sending” -knappen nederst.