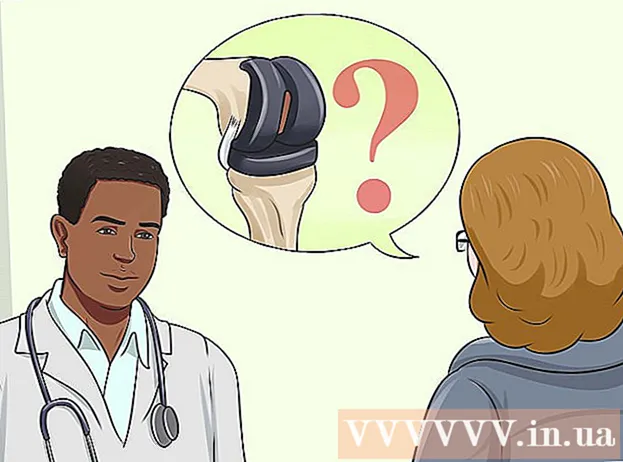Forfatter:
Lewis Jackson
Opprettelsesdato:
7 Kan 2021
Oppdater Dato:
1 Juli 2024
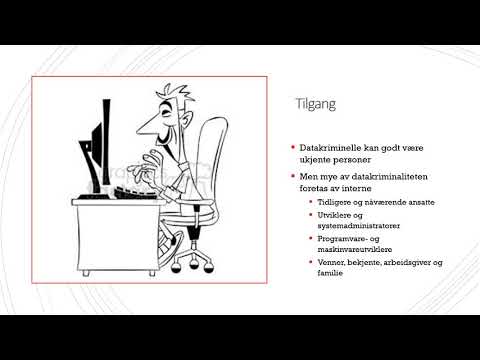
Innhold
En iCloud-konto lar oss opprettholde tilkoblede og synkroniserte Apple-enheter, men du kan også få tilgang til iCloud-innhold fra en Windows-datamaskin. Ved å bruke iCloud-nettstedet eller iCloud-verktøyet for Windows, kan du få tilgang til bilder på iCloud Photos og andre iCloud-data fra hvilken som helst datamaskin.
Fremgangsmåte
Metode 1 av 2: Bruk iCloud-nettstedet
Logg på . med din Apple ID. Du kan få tilgang til iCloud Photo Library fra hvilken som helst datamaskin ved hjelp av iCloud-nettstedet. Forsikre deg om at du logger på med den samme Apple ID-kontoen du bruker i iCloud Photo Library.

Klikk på "Bilder" -alternativet. iCloud Photo Library lastes inn. For første gang må du kanskje vente en stund.
Bla gjennom bilder i iCloud Photo Library. Når bilder er lastet ned, kan du finne bilder fra alle iCloud-aktiverte enheter. Et bilde du nettopp har tatt på enheten din, vises kanskje ikke før enheten laster den opp, noe som vanligvis tar noen minutter.
- Fanen Øyeblikk viser de siste bildene dine, sortert etter dato.
- I kategorien Album kan du se forskjellige sett med bilder.

Klikk på et bilde for å se det i full størrelse. Nettleseren åpner bildet, og du kan se bildet i faktisk størrelse.- Klikk på knappene "<" og ">" for å slette forrige eller neste bilde i albumet.

Slett bilder ved å klikke på papirkurven. Alternativet er i øvre høyre hjørne etter at bildet åpnes. Når du har slettet bildet, blir det også slettet fra alle synkroniserte enheter.
Klikk på "Velg bilder" -knappen for å velge flere bilder. Denne knappen er i øvre venstre hjørne når du ser på albumet. Etter å ha klikket på "Velg bilder", klikker du på hvert bilde du vil velge. Dette lar deg laste ned eller slette flere bilder samtidig.
Klikk på "Last ned" for å laste ned det valgte bildet. Bildet lastes ned til nettleserens standard nedlastningskatalog, vanligvis "Nedlastinger".
Klikk på "Slett" -knappen for å slette det valgte bildet. Bildet du velger vil bli slettet fra alle synkroniserte enheter.
Klikk på "Legg til" -knappen for å legge til det valgte bildet i albumet. Du kan velge fra hvilket som helst av de eksisterende albumene, eller opprette et nytt i lokalmenyen.annonse
Metode 2 av 2: Bruk iCloud på Windows
Last ned iCloud-oppsettprogrammet for Windows. Ved å installere iCloud for Windows-datamaskiner synkroniseres iCloud-bildene dine til en egen mappe på datamaskinen. Dette gjør at du enkelt kan få tilgang til disse bildene på samme måte som andre filer på datamaskinen din.
- Du kan laste ned installasjonsprogrammet på
Kjør installasjonsprogrammet og godta sertifikatet. Etter at du har lest og godtatt sertifikatet, begynner iCloud for Windows å installere.
- Installasjonsprogrammet finner du i nettleserens standard nedlastingsmappe, vanligvis "Nedlastinger".
Vent til iCloud for Windows er ferdig med installasjonen. Denne prosessen skjer vanligvis ganske raskt.
Kjør iCloud for Windows og logg på Apple-ID-en din. Du blir bedt om å logge på første gang du kjører programmet.
- Du kan raskt starte iCloud for Windows ved å trykke på tasten Vinn og skriv inn "iCloud".
Merk av i boksen "Bilder". iCloud vil synkronisere iCloud Photo Library med Windows-datamaskinen din ved å opprette en egen mappe for iCloud Photos. Du kan enkelt få tilgang til bilder på iCoud med Windows Utforsker.
- Du kan merke av for annet iCloud-innhold som du også vil synkronisere med Windows-datamaskinen din.
Klikk på "Bruk" for å lagre endringene. iCloud oppretter en iCloud Photos-mappe på datamaskinen din og begynner å laste ned iCloud Photo Library der. Denne prosessen tar vanligvis lang tid hvis biblioteket ditt har mye data.
Finn mappen "iCloud Photos". Du kan raskt få tilgang til iCloud Photos-mappen med Windows Utforsker (hurtigtastkombinasjon Vinn+E). Se etter "iCloud Photos" i Favoritt-delen av sidefeltet, eller i "Computer" / "This PC" -vinduet.
Legg til bilder i iCloud Photo Library for visning på andre enheter. Alle bilder du legger til i iCloud Photos-mappen på Windows-datamaskinen din, lastes opp til iCloud Photo Library og kan nås fra alle iCloud-tilkoblede enheter. Det vil ta noen minutter før bildet vises på en annen enhet.
Slett bilder i iCloud Photos-mappen for å slette på andre enheter. Alle bilder som blir slettet i mappen "iCloud Photos", blir også slettet permanent fra iCloud Photo Library på andre enheter. annonse