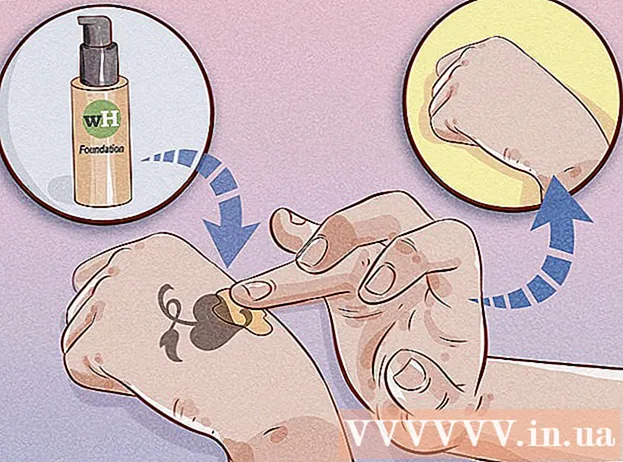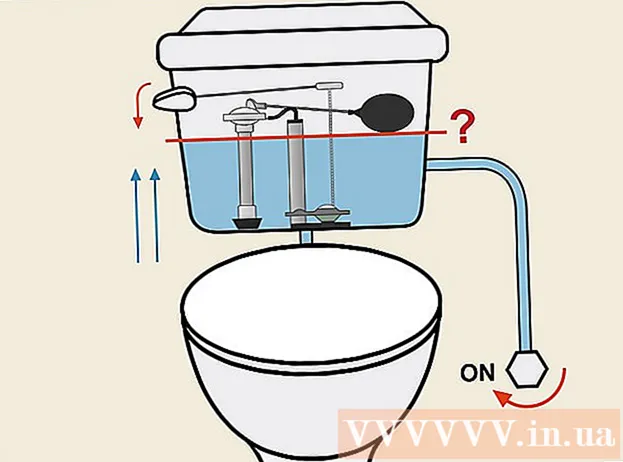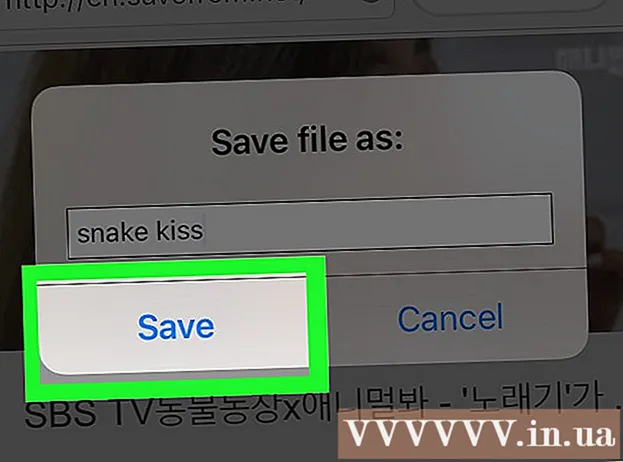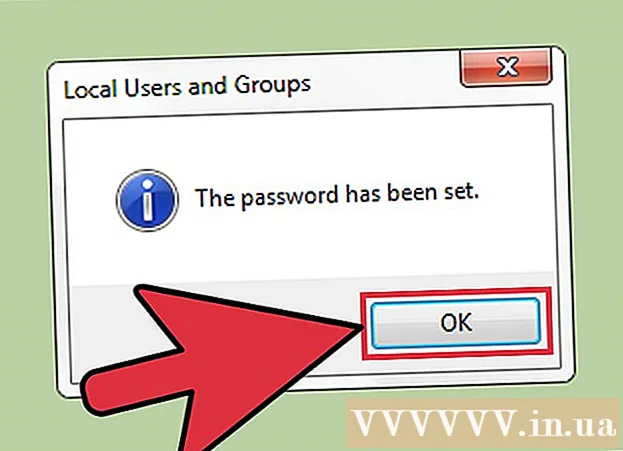Forfatter:
Monica Porter
Opprettelsesdato:
16 Mars 2021
Oppdater Dato:
1 Juli 2024

Innhold
Vil du endre avstandsinnstillingene på Google Docs, endre enkelt avstand mellom linjer til dobbelt avstand? Her er noen retningslinjer for justering av dobbelt avstand mellom linjene i Google Docs-dokumenter på datamaskinen din. Merk at Google Docs-dokumenter kanskje ikke viser dette alternativet på telefonen, så hvis du prøver å følge denne veiledningen på mobiltelefonen din og fremdeles ikke finner alternativet beskrivelse, gå til en annen metode, eller se Tips-delen.
Fremgangsmåte
Metode 1 av 3: Bruk toppmenyen (horisontal meny)
Velg teksten du vil opprette dobbelt mellomrom mellom linjene for. Hvis du klikker hvor som helst i et stykke tekst, vil hele avsnittet bli påvirket når du endrer avstanden. Hvis du vil justere avstanden til hele dokumentet, velger du hele dokumentet.
- Du kan velge et helt dokument automatisk ved hjelp av Rediger → alternativet Velg alle i Google Docs-menylinjen.
- Avstanden mellom hver linje i avsnittet skal være lik. Hvis du bare vil endre avstanden til flere linjer i et avsnitt, må du skille disse linjene i separate avsnitt.

Vis den øverste menylinjen om nødvendig. Google Docs-menylinjen er en horisontal menylinje som viser en rekke alternativer under dokumentets navn, den første er File. Hvis du ikke ser linjen, er den sannsynligvis skjult. Prøv å dobbeltklikke på ^ -ikonet øverst til høyre i dokumentet for å få frem menylinjen. Alternativt kan du også trykke på tastekombinasjonen ctrl + Shift + F.
Klikk på Format i Google Doc-menylinjen. Klikk på Format-knappen på menylinjen, det vil være en liste over alternativer som vises under denne knappen.- Merk, denne menylinjen er ikke Som menylinjen i en nettleser, siden nettleserens menylinje er øverst på skjermen og Google Docs-menylinjen er i en lavere posisjon, inne i nettleservinduet.

Flytt markøren over Linjeavstand i rullegardinmenyboksen. Alternativet Linjeavstand er midt i menyboksen. Du kan enten klikke, eller bare flytte markøren over dette alternativet, så vises mange flere alternativer.
Velg Dobbelt (to ganger linjeavstanden). Når den nye menyboksen viser flere alternativer for justering av tekstavstand, velger du Dobbelt for å opprette dobbelt avstand mellom linjene i dokumentet. Hvis du ikke er fornøyd med dobbelt avstand, kan du prøve annen avstand ved å trykke 1,5 eller trykke på Egendefinert avstand ....
- Ethvert alternativ med en hake ved siden av er gjeldende avstandsalternativ for den teksten.
Metode 2 av 3: Bruke linjeavstandsikonet
Velg teksten du vil doble linjen. Klikk hvor som helst i teksten, eller velg hele dokumentet ved å trykke på cmd + A.
Finn den grå verktøylinjen. Denne verktøylinjen er over dokumentet, men under dokumentnavnet og menylinjen. En verktøylinje er en stolpe med mange symboler på en grå bakgrunn, som begynner med skriverikonet til venstre og slutter med dobbelt ^ -symbolet til høyre.
Finn ikonet Linjeavstand på denne verktøylinjen. Linjeavstandsikonet er som en serie horisontale linjer som representerer tekst, ved siden av er det en vertikal pil som peker mot både opp og ned. Hvis du ikke ser det, kan du sjekke hvert ikon fra høyre til venstre. Linjeavstandsikonet ligger på høyre halvdel av verktøylinjen.
Klikk ikonet Linjeavstand og velg Dobbelt. Klikk ikonet Linjeavstand og velg Dobbelt i rullegardinmenyboksen. Du kan også velge en annen linjeavstand, som 1,15 eller 1,5 avstand. Du kan angi en annen avstand selv ved å klikke alternativet Egendefinert avstand ... også i rullegardinmenyboksen. annonse
Metode 3 av 3: Lag dobbel avstandsstandard for nytt dokument
Åpne et dokument med to mellomrom. Forsikre deg om at dokumentet har tekstinnstillingene du ofte vil bruke. Hvis du har endret skrift, eller lagt til tilpasninger som fet eller kursiv, blir disse innstillingene angitt som standard for alle nye dokumenter.
Åpne menylinjen "Normal tekst". Klikk på hvilken som helst tekst i normal størrelse, ikke i stort overskriftsformat. Velg Normal tekstknapp på den grå verktøylinjen rett på siden i dokumentet.
Følg stien for å finne riktig alternativ. Åpne rullegardinmenyen, finn den større knappen Normal tekst rett under den første knappen. Hold musen direkte til høyre for denne store knappen, finn og klikk på → ikonet. Til slutt klikker du på knappen Oppdater 'Normal tekst' for å matche.
Lag et nytt dokument for å teste igjen. Nye dokumenter som er opprettet i Google Dokumenter, må være dobbeltrom, i "Normal tekst" -format. Opprett et nytt dokument og skriv inn tekst for å kontrollere at endringene i innstillingene dine er lagret.
- Merk, gamle dokumenter vil ikke endres i henhold til dine nye innstillinger med mindre du velger Bruk 'Normal tekst', i samme menyboks for alternativet "oppdatering".
Råd
- Hvis Google Docs-appen på telefonen eller telefonens operativsystem ikke har muligheten til å angi linjeavstand, kan du følge følgende metode, men det er ikke garantert at denne løsningen alltid lykkes. Logg deg på Google Documents på datamaskinen din og følg metoden "Making Double Space the Default". Logg deretter på online med telefonen din for å oppdatere denne innstillingen, etterfulgt av alternativet Bruk 'Normal tekst' for å endre dokumentet til format med dobbelt mellomrom.